
Sisällysluettelo:
2025 Kirjoittaja: John Day | [email protected]. Viimeksi muokattu: 2025-01-23 14:44




Hyvät ystävät, tervetuloa toiseen Instructableen. Tämä on Nick osoitteesta Educ8s.tv, ja tänään aiomme oppia käyttämään tätä RFID -lukijaa Arduinon kanssa yksinkertaisen lukitusjärjestelmän rakentamiseksi.
Ensimmäistä kertaa aiomme käyttää RFID -tunnisteita Arduinon kanssa. Olen rakentanut yksinkertaisen projektin, joka lukee jokaisen lukijan lähelle asettamamme RFID -tunnisteen yksilöllisen tunnuksen (UID) ja näyttää sen tässä OLED -näytössä. Jos tunnisteen UID on sama kuin ennalta määritetty arvo, joka on tallennettu Arduinon muistiin, näemme näytössä lukitsematon viestin. Jos kortin yksilöllinen tunnus ei ole sama kuin ennalta määritetty arvo, lukituksen avausviesti ei tule näkyviin. Eikö olekin siistiä?
Paljon on peitettävää, joten aloitetaan!
Vaihe 1: Hanki kaikki osat

Tämän projektin rakentamiseen tarvittavat osat ovat seuraavat:
- Arduino Uno ▶
- RFID -lukija ▶
- OLED -näyttö ▶
- Pieni leipälauta ▶
- Jotkut johdot ▶
Valinnaiset osat:
Powerbank ▶
Hankkeen kokonaiskustannukset ovat noin 15 dollaria.
Vaihe 2: RC522 RFID -lukija




Jokaisessa RFID -tunnisteessa on pieni siru. Jos asetan taskulampun tämän RFID -kortin alle, näet pienen sirun ja sitä ympäröivän kelan. Tässä sirussa ei ole akkua virran saamiseksi. Se saa virtaa lukijalta, tältä laitteelta langattomasti tämän suuren kelan avulla. Lukija voi lukea tällaisen RFID -kortin jopa 20 mm: n etäisyydeltä!
Sama siru on olemassa myös avaimenperän RFID -tunnisteissa.
Jokaisella RFID -tunnisteella on yksilöivä numero, joka tunnistaa sen. Se on UID, jonka näytämme OLED -näytössä. Tätä tunnusta lukuun ottamatta jokainen tunniste voi tallentaa tietoja. Tämän tyyppisiin kortteihin voimme tallentaa jopa 1 000 dataa! Vaikuttavaa eikö? Emme käytä tätä toimintoa tänään, mutta käytämme sitä tulevassa Instructable -ohjelmassa. Nykyään meitä kiinnostaa vain tunnistaa tietty kortti sen UID -tunnuksen perusteella. RFID -lukijan ja näiden kahden RFID -kortin hinta on noin 4 dollaria.
Vaihe 3: OLED -näyttö



Tämä on erittäin mukava näyttö käytettäväksi Arduinon kanssa. Se on OLED -näyttö ja se tarkoittaa, että sen virrankulutus on alhainen. Näytön virrankulutus on noin 10-20 mA ja se riippuu siitä, kuinka monta pikseliä palaa.
Näytön resoluutio on 128 × 64 pikseliä ja se on kooltaan pieni. Näytöstä on kaksi muunnelmaa. Toinen niistä on yksivärinen, ja toinen käyttämäni kaltainen voi näyttää kahta väriä, keltaista ja sinistä. Näytön yläosa voi näyttää vain keltaista, alaosa vain sinistä.
Tämä OLED -näyttö on erittäin kirkas ja sillä on suuri kirjasto tuki. Adafruit on kehittänyt erittäin mukavan kirjaston tälle näytölle. Lisäksi näyttö käyttää I2C -liitäntää, joten yhteys Arduinoon on uskomattoman helppoa. Sinun tarvitsee vain kytkeä kaksi johtoa paitsi Vcc ja GND. Jos olet uusi Arduinolla ja haluat halvan ja helppokäyttöisen näytön käytettäväksi projektisi kanssa, aloita näytöllä. Se on helpoin tapa lisätä näyttö Arduino -projektiin. Olen laatinut yksityiskohtaisen opetusohjelman tämän näytön käytöstä, jonka olen liittänyt tähän oppaaseen.
Vaihe 4: Yhdistä kaikki osat



Yhteys Arduino Uno -levyyn on hyvin yksinkertainen. Yhdistetään aluksi sekä lukijan että näytön virta.
Ole varovainen, RFID -lukija on kytkettävä Arduino Unon 3,3 V: n ulostuloon, muuten se tuhoutuu. Koska näyttö voi toimia myös 3,3 V: n jännitteellä, liitämme Vcc: n molemmista moduuleista leipälevyn positiiviseen kiskoon. Tämä kisko liitetään sitten Arduino Unon 3,3 V: n lähtöön. Seuraavaksi liitämme molemmat GND: t leipälevyn GND -kiskoon. Sitten liitämme leipälevyn GND -kiskon Arduino GND: hen.
OLED -näyttö - Arduino
Vcc ▶ 3.3V
GND ▶ GND
SCL ▶ Analoginen nasta 5
SDA ▶ Analoginen nasta 4
RFID -lukija - Arduino
RST ▶ Digitaalinen nasta 9
IRQ ▶ Ei yhteyttä
MISO ▶ Digitaalinen nasta 12
MOSI ▶ Digitaalinen nasta 11
SCK ▶ Digitaalinen nasta 13
SDA ▶ Digitaalinen nasta 10
RFID -lukijamoduuli käyttää SPI -rajapintaa kommunikoidakseen Arduinon kanssa. Joten aiomme käyttää Arduino UNO: n laitteistollisia SPI -nastoja. RST -nasta menee digitaaliseen nastaan 9. IRQ -nasta pysyy kytkemättä. MISO -nasta menee digitaaliseen nastaan 12. MOSI -nasta menee digitaaliseen nastaan 11. SCK -nasta menee digitaaliseen nastaan 13 ja lopuksi SDA -nasta menee digitaaliseen nastaan 10. Siinä se. RFID -lukija on kytketty. Meidän on nyt liitettävä OLED -näyttö Arduinoon I2C -käyttöliittymän avulla. Joten näytön SCL -nasta menee analogiseen nastaan 5 ja näytön SDA -nasta analogiseen nastaan 4. Jos nyt kytket projektin päälle ja asetamme RFID -kortin lukijan lähelle, voimme nähdä, että projekti toimii hyvin! Nyt on aika katsoa projektin koodia.
Vaihe 5: Projektin koodi
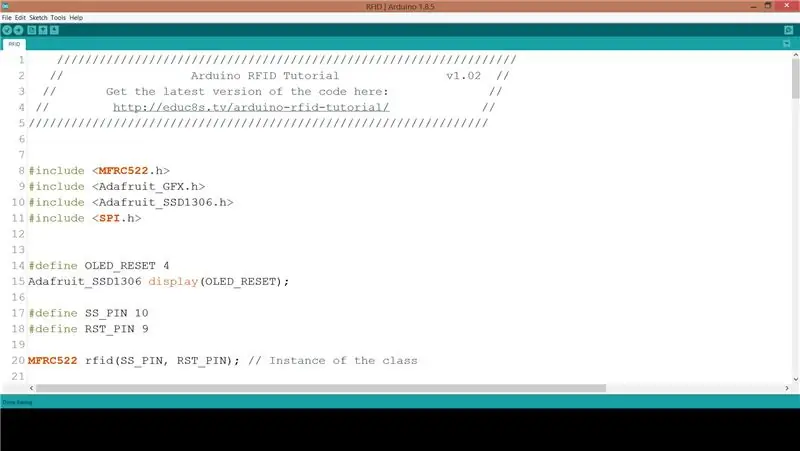
Jotta projektikoodi voidaan koota, meidän on sisällytettävä joitakin kirjastoja. Ensinnäkin tarvitsemme MFRC522 Rfid -kirjaston. Asenna se siirtymällä kohtaan Luonnos -> Sisällytä kirjastot -> Hallitse kirjastoja. Etsi MFRC522 ja asenna se. Tarvitsemme myös Adafruit SSD1306 -kirjastoa ja Adafruit GFX -kirjastoa. Asenna molemmat kirjastot samalla tavalla. Adafruit SSD1306 -kirjasto tarvitsee pienen muutoksen. Siirry Arduino -> Kirjastot -kansioon, avaa Adafruit SSD1306 -kansio ja muokkaa Adafruit_SSD1306.h -kirjastoa. Kommenttirivi 70 ja huomautusrivi 69. Näytön resoluutio on 128x64, sen määrittelemme täällä. Nyt olemme valmiita vilkaisemaan koodia nopeasti.
Aluksi ilmoitamme RFID -tunnisteen arvon, jonka haluamme Arduinon tunnistavan. Se on joukko kokonaislukuja.
int -koodi = {69, 141, 8, 136}; // Tämä on tallennettu UID
Seuraavaksi alustamme RFID -lukijan ja näytön.
rfid. PCD_Init (); display.begin (SSD1306_SWITCHCAPVCC, 0x3C);
Tämän jälkeen silmukkatoiminnossa tarkistamme lukijan tunnisteen 100 ms välein.
Jos lukijassa on tunniste, luemme sen UID: n ja tulostamme sen näytölle. Seuraavaksi vertaamme juuri lukemamme tunnisteen UID -tunnusta koodimuuttujaan tallennettuun arvoon. Jos arvot ovat samat, näytämme UNLOCK -viestin, muuten emme näytä tätä viestiä.
if (match) {Serial.println ("\ nTiedän tämän kortin!"); printUnlockMessage (); } else {Serial.println ("\ nTuntematon kortti"); }
Voit tietysti muokata tätä koodia tallentaaksesi enemmän kuin yhden UID -arvon, jotta projekti tunnistaisi lisää RFID -tunnisteita.
Tämä on vain esimerkki. Kuten aina, löydät tämän ohjeen liitteenä olevan projektin koodin.
Vaihe 6: Viimeiset ajatukset ja parannukset

Kuten näette erittäin edullisin kustannuksin, voimme lisätä projekteihimme RFID -lukijan. Voimme helposti rakentaa turvajärjestelmän tämänkaltaisella lukijalla tai rakentaa hauskempia projekteja.
Päätavoitteeni on rakentaa lapsille interaktiivisia pelejä käyttämällä tätä RFID -lukijaa ja paljon RFID -tunnisteita. Tulevassa videossa yritämme myös kirjoittaa ja lukea tietoja RFID -tunnisteesta. Tässä vaiheessa haluaisin kuulla mielipiteesi tästä RFID -kortinlukijasta. Aiotko käyttää sitä missään projektissasi? Lähetä kommentit tai ideat alla olevaan kommenttiosioon, kiitos!
Suositeltava:
Smart Central Lock: 6 vaihetta (kuvilla)
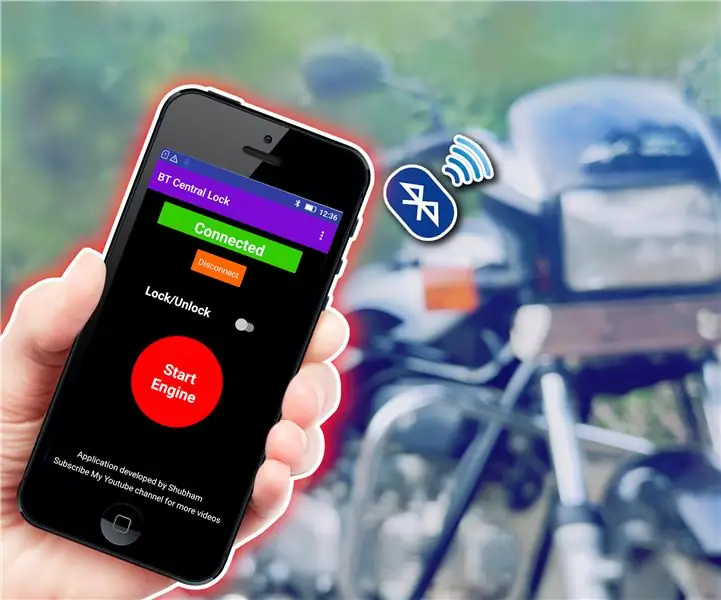
Älykäs keskuslukko: Tuntuu mahtavalta, kun sinulla on valta hallita asioita etänä. Älykäs keskuslukituslaite moottoripyörälle (polkupyörälle). tällä laitteella voit ohjata polkupyörän virtalukkoa. voit lukita/ avata sen etänä. Voi myös käynnistää ja pysäyttää moottorin
Arduino Lock Game: 5 vaihetta

Arduino Lock Game: Tämä pieni lukko peli satunnaistaa numeron ja voit arvata sen! Peliä ohjataan kolmella painikkeella ja numero on aina 1-9. Kommentoi suosituksia tai ongelmia, ja yritän ratkaista ne
Helppo RFID MFRC522 -liitäntä Arduino Nanon kanssa: 4 vaihetta (kuvilla)

Helppo RFID MFRC522 -liitäntä Arduino Nanon kanssa: Kulunvalvonta on fyysisen turvallisuuden ja tietoturvan alalla toimiva mekanismi, jolla rajoitetaan anonyymi pääsy/pääsy organisaation tai maantieteellisen alueen resursseihin. Saanti voi tarkoittaa kulutusta, sisäänpääsyä tai käyttöä
Arduino Digital Code Lock Project Matrix -näppäimistöllä: 9 vaihetta

Arduino Digital Code Lock Project Matrix -näppäimistön avulla: Rakenna digitaalinen koodilukituslaite Arduino- ja Qwiic -järjestelmällä Zio M Unon ja Hex 4x3 Matrix -näppäimistön avulla. Tässä opetusohjelmassa näytämme käytön
RFID -turvajärjestelmä (Arduino -pohjainen): 6 vaihetta (kuvilla)

RFID -turvajärjestelmä (Arduino -pohjainen): Todella mukava laite, joka on kotona jopa
