
Sisällysluettelo:
- Kirjoittaja John Day [email protected].
- Public 2024-01-30 09:03.
- Viimeksi muokattu 2025-01-23 14:44.

Joten kohtasit taulukon kokoonpanovirheen ja menetit pääsyn tietoihin, vaikka ne on edelleen tallennettu jäsenlevyille. Tässä opetusohjelmassa aion näyttää sinulle, kuinka matriisin kokoonpano voidaan palauttaa ilmaiseksi.
Voit käyttää tätä ohjetta RAID -ohjaimella tai millä tahansa NAS -laitteella luodulle levylevylle. Huomaa vain, että sinun on purettava levyt NAS -laitteesta. Jos et ole varma, miten tämä tehdään, löydät paljon opetusohjelmia Youtubesta.
Aion kertoa tapauksestani. Muista, että voit käyttää tätä menetelmää myös muihin matriisikokoonpanoihin.
Minulla on 3-levyinen ryhmä, joka on luotu RAID-ohjaimella. Jokaisella levyllä on 2 Tt asemaa. Ne on määritetty RAID5: ksi, joka on 4 Tt tietoani ja 2 Tt pariteettitietoja, jotka ovat tarpeen vikasietoisuuden kannalta.
Vaihe 1: Mitä tarvitset:



1. Array -jäsenlevyt
2. Tietokone, jossa on riittävästi SATA -portteja levyjen liitäntää varten
3. Ruuvimeisseli
4. SATA -kaapelit levyjen liittämiseksi emolevyyn
5. Suuri levy, jolle kopioit tiedot taulukosta
6. Ilmainen ohjelmisto array -kokoonpanon palauttamiseen - ReclaiMe Free RAID Recovery
Vaihe 2: Irrota levyt RAID -ohjaimesta

Vaihe 3: Irrota kansi tietokoneesta

Kaipaan tätä vaihetta, koska minulla on jonkinlainen työasema ilman PC -laatikkoa, mutta kaikki PC -komponentit. Mutta jos olet kotikäyttäjä, ota ruuvimeisseli ja avaa laatikko.
Vaihe 4: Liitä levyt emolevyyn SATA -kaapeleilla

Vaihe 5: Liitä virtakaapelit levyihin ja käynnistä tietokone

Vaihe 6: Lataa ohjelmisto
Siirry osoitteeseen www. FreeRaidRecovery.com, lataa ohjelmisto sieltä, asenna se ja suorita.
Vaihe 7: Aloita skannaus

Valitse kaikki array -jäsenlevyt ohjelmistoikkunasta ja suorita palautus napsauttamalla tarvittavaa RAID -tyyppiä. Minun tapauksessani se on RAID5. Sinun pitäisi valita RAID -tyyppi.
Mitä tehdä, jos et tiedä RAID -tyyppiäsi? Ainoa tapa määrittää se on vain arvailla. Tietenkin kokeilu ja erehdys -menetelmä voi viedä paljon aikaa, mutta on olemassa vinkki:
- 2-levyiset taulukot on yleensä konfiguroitu RAID0- tai RAID1-muotoon;
- 3-levyiset taulukot on todennäköisesti konfiguroitu RAID5: ksi;
- 4-levyiset taulukot voidaan määrittää RAID5-, RAID6- tai RAID10-muotoon.
Vaihe 8: Odota

Odota, kunnes ohjelmisto suorittaa palautuksen loppuun. RAID -kokoonpanon määrittäminen voi kestää muutamasta minuutista useita tunteja tai jopa pari päivää. Pahimmassa tapauksessa työkalun on skannattava koko ryhmä.
Vaihe 9: Tallenna kopio

Heti kun ReclaiMe Free RAID Recovery tuo taulukon parametrit, se tarjoaa useita ilmaisia vaihtoehtoja. Valitsin "Tallenna kopio levylle". Tämän vaihtoehdon käyttämiseksi sinulla on oltava lisämuistia, jonka tilavuus ei ole pienempi kuin lähdetaulukon tilavuus. Tämän seurauksena saat kopion taulukosta, joka on tallennettu tavalliseen kiintolevylle.
Valmistin 6 Tt: n levyn, joten kaikki taulukon tiedot tallennetaan nyt sinne. Minun tapauksessani sain pääsyn tietoihin kerralla, mutta joskus on lisäksi tarpeen käyttää ilmaista TestDisk -apuohjelmaa osiotaulukon uudelleenrakentamiseen.
Suositeltava:
Vuorovaikutteisen palauttaminen Eclipsen (eGit) avulla: 10 vaihetta

Kuinka palauttaa vuorovaikutteinen pohja Eclipseen (eGit): 20180718 - I " think " Olen ratkaissut ongelman kuvien kanssa. Jos ne näyttävät lähennetyiltä tai eivät ole järkeviä, yritä napsauttaa. Jos kohtaat ongelman, lähetä minulle viesti, ja yritän auttaa. Tämä ohje antaa vaiheittaiset ohjeet
WW2 -aikakauden yleismittarin palauttaminen toimintakuntoon: 3 vaihetta
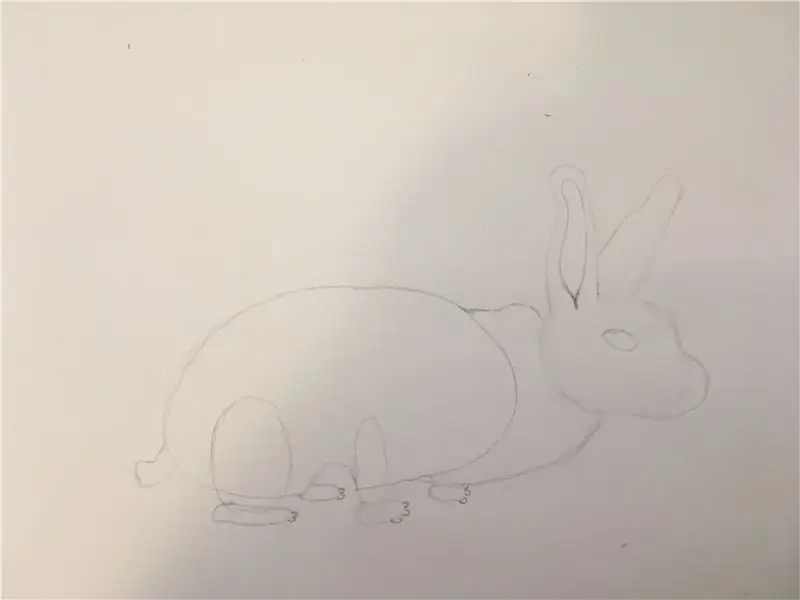
Toisen maailmansodan aikakauden yleismittarin palauttaminen toimintakykyyn: Useita vuosia sitten ostin tämän varhaisen Simpson Electric -yleismittarin kokoelmaan. Se tuli mustassa keinonahkakotelossa, joka oli ikäänsä nähden erinomaisessa kunnossa. Yhdysvaltain patenttiviraston patenttipäivä mittariliikkeelle on 1936 a
Vanhojen PC -virtalähteiden palauttaminen: 12 vaihetta (kuvien kanssa)

Vanhojen PC -virtalähteiden talteenotto: Tietokoneet ovat vallanneet maailmaa 1990 -luvulta lähtien. Tilanne jatkuu tähän päivään asti. Vanhemmat tietokoneet ovat vuoteen 2014 … 2015 asti suurelta osin poissa käytöstä. Koska jokaisessa tietokoneessa on virtalähde, suuri osa niistä hylätään jätteen muodossa
Rikkoutuneen maljakon palauttaminen Kintsugilla: 8 vaihetta
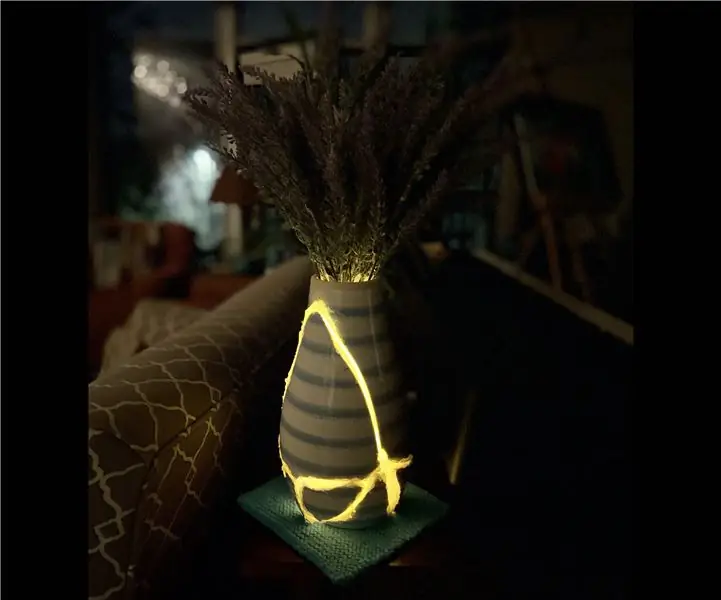
Rikkoutuneen maljakon palauttaminen Kintsugilla: Tämä pieni haju (näkyy seuraavassa kuvassa) rikkoi maljakkoni, ja sen sijaan, että heittäisin sen pois, päätin palauttaa sen kintsugilla
Laiteohjelmiston palauttaminen tai päivittäminen ESP8266 (ESP-01) -moduulissa Arduino UNO -ohjelmalla: 7 vaihetta

Palauta tai päivitä laiteohjelmisto ESP8266 (ESP-01) -moduulissa Arduino UNO -ohjelman avulla: Käyttämäni ESP-01-moduulin mukana tuli alun perin vanhempi AI Thinker -laiteohjelmisto, mikä rajoittaa sen ominaisuuksia, koska monia hyödyllisiä AT-komentoja ei tueta. Yleensä on hyvä idea päivittää laiteohjelmisto virheenkorjauksia varten ja myös riippuen
