
Sisällysluettelo:
2025 Kirjoittaja: John Day | [email protected]. Viimeksi muokattu: 2025-01-23 14:44

Tämä on uskomattoman hyödyllistä, jos haluat testata luonnostasi todellisessa ympäristössä, kaukana tietokoneesta. Tuloksena on, että älypuhelimesi toimii samalla tavalla kuin tietokoneesi Arduino -sarjamonitori. HC-05- ja HC-06-Bluetooth-moduulit ovat saatavilla noin £ 3: lla ebaysta, ja saatavilla on monia ilmaisia älypuhelinsovelluksia. On olemassa muutamia sudenkuoppia, joita toivottavasti vältät noudattamalla tässä olevia esimerkkejä. Tässä käytetty ilmainen älypuhelinsovellus voi myös tallentaa vastaanotetun tekstin tiedostoon myöhempää käyttöä varten. Luonnoksiasi ei tarvitse muuttaa, koska samoja sarjatappeja käytetään.
Käytin tätä ensin testatessani laitetta, joka mittaa auton etäisyyden, kun se ohittaa minut polkupyörälläni. Pystyin tallentamaan 30 kertaa sekunnissa tehdyt etäisyysmittaukset puhelimeeni, jossa ne tallennettiin tiedostoon. Analysoin tämän myöhemmin videolla, jonka nauhoitin myös urheilukameralla ja seurantaohjelmallani, joka antoi nopeuteni ja sijaintini.
Tarvitset:
- Suosikkisi Arduino (Uno käytetty täällä)
- HC-05 tai HC-06 Bluetooth-moduuli
- Älypuhelin (täällä käytetty Android -puhelin) ja ilmainen Bluetooth -sovellus
Askeleet:
- Asenna ilmainen Bluetooth -sovellus
- Määritä Bluetooth -moduuli
- Yhdistä Bluetooth Arduinoon
- Lataa esimerkkiluonnos
- Testijärjestelmä
Vaihe 1: Asenna Bluetooth -sovellus
Saatavilla on monia Bluetooth -sovelluksia ja monet ovat ilmaisia. Käytän Android -puhelimia, mutta odotan samaa myös muissa järjestelmissä. Päätin käyttää BlueTerm 2: ta, koska se tarjoaa myös mahdollisuuden kirjata vastaanotetut tiedot tiedostoon. Pidin sitä myös erittäin yksinkertaisena käyttää. Siirry siis Google Playhin ja pyydä BlueTerm 2: n lataamista.
Kun olet asentanut sovelluksen, voit muodostaa yhteyden Bluetooth -laitteisiin. Huomaa, että Bluetooth -laite on ensin muodostettava pariksi puhelimen kanssa, ennen kuin sitä voidaan käyttää missään sovelluksessa:
BlueToothin ottaminen käyttöön: menen Asetukset> Bluetooth.
Puhelin näyttää jo pariksi liitetyt laitteet ja muutaman sekunnin kuluttua näyttää Käytettävissä olevat laitteet. Nimi saattaa aluksi näyttää numerosarjana laitteen nimen sijasta. Kuitenkin sen valitseminen näyttää nimen ja pyytää PIN -koodia, joka on yleensä 1234.
Käynnistä nyt BlueTerm 2. Napsauta asetuksia, sitten Yhdistä laite ja valitse tarvittaessa. Voit vain käynnistää HC-05/HC-06-moduulin tässä vaiheessa ja tarkistaa pariliitosprosessin, jos haluat (liitä negatiivinen jännite maahan ja 5 V jännitteeseen).

Vaihe 2: Bluetooth -moduulin määrittäminen - Osa 1 - Yhteydet ja HC -06
Jos olet tyytyväinen käyttämään oletusnimeä ja siirtonopeutta, voit ohittaa tämän vaiheen. Oletusarvot ovat nimi: HC-05 tai HC-06 ja baud: 9600. Moduulin uudelleenkonfiguroinnin etuna on, että nopeammat baudinopeudet voidaan valita ja nimi voidaan asettaa helpommin tunnistettavaksi.
Konfigurointi vaatii komentojen lähettämistä tietokoneesta moduuliin sarjayhteyden kautta. FDTI USB -sarjaliitäntä on ihanteellinen, varsinkin jos siinä on 3,3 V: n vaihtoehto. Arduino -korteissa on kuitenkin USB -sarja -muunnin, joten tätä voidaan myös käyttää, ja tämä on tässä esitetty menetelmä. Tätä varten on parasta poistaa Arduinon pääprosessorin sarjaportti käytöstä, jotta voimme kommunikoida tietokoneen ja Bluetooth -moduulin välillä ilman häiriöitä.
Luonnoksessa Arduino -sarjan poistamiseksi käytöstä on yksinkertaisesti ohjeet:
pinMode (0, TULO):
pinMode (1, TULO);
asetus {} -osiossa.
Olen liittänyt luonnoksen NoSerial.ino. Luo luonnoskansioosi kansio nimeltä NoSerial ja lisää NoSerial.ino tähän. Käynnistä Arduino IDE, avaa luonnos valitsemalla Tiedosto> Luonnoskirja> luonnokset> NoSerial. Valitse levyn tyyppi ja Portti Työkalut -valikosta ja napsauta latauspainiketta.
Liitäntä kokoonpanoa varten
Kun luonnos on ladattu, voimme nyt yhdistää Bluetooth -moduulin Arduino -korttiin. Tx- ja Rx -yhteydet vaihdetaan verrattuna siihen, mitä teemme myöhemmin, koska haluamme kommunikoida sarjamonitorin PC -portin eikä Arduinon pääprosessorin kanssa. PC Tx on kytketty Arduino Rx: ään ja päinvastoin.
Huomaa, että Bluetooth -moduuleissa on 3.3v -tasot Tx- ja Rx -lähetyksille. Siksi Bluetooth Rx -tuloon tulee käyttää jännitteenjakajaa, kun muodostetaan yhteys 5 voltin järjestelmiin. Bluetooth 3.3v Tx -lähtö havaitaan yleensä hyvin 5v -järjestelmissä, joten se voidaan liittää suoraan.
Olen huomannut, että 3k3- ja 6k8 -vastuksia käyttävä jännitteenjakaja toimii jopa 115200 sarjaliikenteen baudinopeudella.
HC05- ja HC06-moduuleissa on sisäiset jännitesäätimet, ja siksi ne toimivat Vcc-liitännän ollessa 5 V.
Liitä siis:
- 3k3 vastus D0: een
- 6k8 vastus maahan
- Liitä kahden vastuksen toiset päät yhteen ja Bluetooth -moduulin Rx -nastaan
- Liitä Bluetooth -moduulin Tx -nasta D1: een
- Liitä Bluetooth -moduulin maadoitusnasta GND: hen Kytke Bluetooth -moduulin maadoitusnasta GND: hen
- Liitä Bluetooth -moduulin Vcc -nasta 5 volttiin
Katso yksityiskohdat kuvasta.

Moduulin konfiguroimiseksi se on asetettava AT -tilaan. Menettely on erilainen HC-05- ja HC-06-moduuleille.
HC-06
Nämä ovat helpoimpia. Ne asettavat itsensä AT -tilaan, jos niitä ei ole yhdistetty mihinkään laitteeseen. Siirtonopeusasetus on kuitenkin mikä tahansa normaali toimintatila. Tämä on yleensä 9600, kun se toimitetaan. Jos tämä ei toimi, kokeile 38400 tai muita yleisiä hintoja.
Liitä USB -johto tietokoneesta Arduinoon ja käynnistä Arduino IDE. Bluetooth -merkkivalo vilkkuu nopeasti (~ 4 Hz) AT -tilassa.
Avaa Arduino -sarjamonitori valitsemalla Työkalut> Sarjamonitori. Aseta baudiksi 9600 ja aseta”Ei rivin päättymistä”.
Kirjoita nyt AT ja napsauta Lähetä. Jos kaikki toimii, näet "OK" palautettuna näyttöön. Jos mikään ei tule takaisin, tarkista johdotus ja kokeile eri Baud -asetuksia.
Kun OK vahvistaa hyvän viestinnän, voimme muuttaa nimen ja asettaa oman Baud -nopeuden.
Kirjoita AT+NAMEARDUINO ja napsauta Lähetä. Tämä asettaa moduulin nimeksi ARDUINO. Mitä tahansa muuta tekstiä voidaan käyttää. Huomaa, että komennossa ei ole välilyöntejä.
Vastauksen tulee olla OKsetname. Tämä lisätään aiemmin lähetettyyn OK -tiedostoon
Kirjoita nyt AT+BAUD8. Tämä asettaa baudiksi 115200.
Vastauksen pitäisi olla OK115200. Jos haluat lähettää lisää AT -komentoja, sarjamonitorin baudiasetus on muutettava arvoon 115200.
Muut hinnat voidaan asettaa. Baud4 on 9600, Baud5 on 19200, Baud6 38400, Baud7 57600. Asetuksia on korkeampi kuin 115200, mutta tarkista ensin, että tietokoneesi ja Arduino voivat hyväksyä ne (minun ei saa ylittää 128000). Huomaa - Jos asetat koron, joka on liian korkea, et voi kommunikoida sen kanssa asettaaksesi sitä takaisin !!!

Vaihe 3: Määritä Bluetooth -moduuli - Osa 2 - HC -05 ja alkutesti
HC-05
Niiden monimutkaisuus on, että ne on asetettava manuaalisesti AT -tilaan. Käsikirjassa sanotaan, että jos AT -tila käynnistyy käynnistyksen jälkeen, Baud -asetus jatkuu normaalille viestinnälle jo asetetulla nopeudella. En saanut tätä toimimaan! Jos AT -tila on kuitenkin asetettu teholle, baudin arvoksi on asetettu 38400. Tästä syystä tämä jälkimmäinen vaihtoehto on luotettavin, koska voimme olla varmoja, että baud on 38400.
Avaa Arduino -sarjamonitori valitsemalla Työkalut> Sarjamonitori. Aseta baudiksi 38400 ja aseta "Vaunun paluu".
Seuraava askel on saada levy AT -tilaan. Tässä kohtaa useimmat ongelmat johtuvat kantolevyjen eroista.
Perusprosessi on pitää avaimen tappi (tappi 34) alhaalla muutaman sekunnin käynnistyksen yhteydessä.
Taulullani on painike tätä varten (kaksi lisäliitäntätapaa ovat EN ja STATE). Irrota Vcc -johto Bluetooth -moduulista. Pidä sitten painiketta painettuna ja liitä 5 V uudelleen virtalähteeseen. LED -valon pitäisi vilkkua noin 2 sekunnin välein. Pidän painiketta painettuna, kunnes toinen välähdys.
Joissakin taulukoissa on avaintappi yhtenä moduulin kuudesta nastasta. Jos näin on, kytke tämä 3,3 volttiin virran kytkemisen aikana.
Joillakin levyillä ei ole kumpaakaan, ja käyttäjien on täytynyt juottaa painike avaintangon (34) ja 3.3v (nasta 12) väliin. Katso oheinen käsikirja.
Kun LED vilkkuu hitaasti, voimme tarkistaa viestinnän. Kirjoita AT ja napsauta Lähetä. Vastauksen pitäisi olla OK. Huomasin, että tätä vastausta toistettiin jatkuvasti, kunnes lähetin tyhjän rivin - napsauta Lähetä. Jos saat VIRHE: (0), lähetä tyhjä rivi ja sitten AT.
Aseta nyt uusi nimi. Anna AT+NAME = ARDUINO Vastauksen tulee olla OK. Minun tapauksessani moduuli kuitenkin palautui pois AT -tilasta (LED vilkkuu nopeasti). En löytänyt syytä ja tämä tapahtui myös käytettäessä FDTI -sarjayhteyttä Arduinon sijasta. Palasin AT -tilaan kuten ennenkin: Irrota virtajohto kortista ja kytke uudelleen, kun painiketta painettiin. Myöhemmät tarkastukset osoittivat, että nimi oli muutettu.
Aseta seuraavaksi Baud. Anna AT+UART = 115200, 1, 0 Vastauksen tulee olla OK. Joskus se kuitenkin hyppäsi pois AT -tilasta, kuten yllä.
UART -asetus voidaan tarkistaa komennolla: AT+UART? Vastauksen tulee olla OK ja +UART = 115200, 1, 0
Ensimmäinen testi
Tässä vaiheessa meillä on tietokone, jolla on sarjayhteys Bluetooth -moduuliin. Joten ensimmäinen, valinnainen testi voidaan tehdä käynnistämällä älypuhelimen BlueTerm 2 -sovellus (olettaen, että moduuli on jo pariliitetty puhelimeen). Yhdistä ARDUINOon. Aseta Arduino -sarjamonitoriksi 115200 baudia. Kirjoita "Hello World" ja napsauta Lähetä. Tämän pitäisi nyt näkyä BlueTerm 2: ssa. Kirjoita nyt BlueTerm 2: een "Hello to you". Tämän pitäisi nyt näkyä Sarjamonitorissa.


Vaihe 4: Yhdistä Bluetooth -moduuli Arduinoon
Meidän on ensin ladattava Arduinon testiluonnos. Liitteenä oleva BTtest.ino lähettää numeron 0,5 sekunnin välein ja lisää sitä, jolloin se siirtyy 0: sta 255. Luo luonnoskansioosi BTtest -kansio ja lisää BTtest.ino
Arduinon sarjaliitäntää käytetään myös luonnosten lataamiseen. Joten kaksi Bluetooth -moduulin johtoa on irrotettava, jotta se ei häiritse.
Kun olet ladannut luonnoksen, liitä Bluetooth -moduuli uudelleen. Huomaa kuitenkin, että Arduinon Tx ja Rx on vaihdettava aiempaan kokoonpanoon verrattuna.
Liitä siis:
- 3k3 vastus D1: een
- 6k8 vastus maahan
- Liitä kahden vastuksen toiset päät yhteen ja Bluetooth -moduulin Rx -nastaan
- Liitä Bluetooth -moduulin Tx -nasta D0 -liittimeen
- Liitä Bluetooth -moduulin maadoitusnasta GND: hen Kytke Bluetooth -moduulin maadoitusnasta GND: hen
- Liitä Bluetooth -moduulin Vcc -nasta 5 volttiin
Katso yksityiskohdat kuvasta.

Käynnistä nyt Arduino. Sitä ei tarvitse liittää tietokoneeseen.
Muodosta laitepari älypuhelimen kanssa, jos se ei ole jo kytketty (katso Bluetooth -sovelluksen asentaminen yllä). Käynnistä sitten BlueTerm 2, napsauta asetuksia, napsauta sitten Yhdistä laite ja valitse ARDUINO. Sinun pitäisi nähdä näytön täyttyvän numeroilla, jotka kasvavat 0: sta 255: een.

Toivottavasti pidät tätä yhtä hyödyllisenä kuin minä.
Mike


Toinen sija Bluetooth -haasteessa
Suositeltava:
Kirjoittaminen OLED -näyttöön Bluetoothin kautta: 6 vaihetta

Kirjoittaminen OLED -näyttöön Bluetoothin kautta: Tämä projekti on inspiroitu ja Arduino LCD -näytönohjaimen remix Bluetoothin kautta Johdanto: Tässä projektissa teemme "Bluetooth OLED" -laitteen. Tässä suunnittelussa yhdistämme Arduinon OLED- ja Bluetooth -moduuliin
Päivitä SMARS Robot Arduino -moottorisuoja - Lataa koodi Bluetoothin kautta: 20 vaihetta
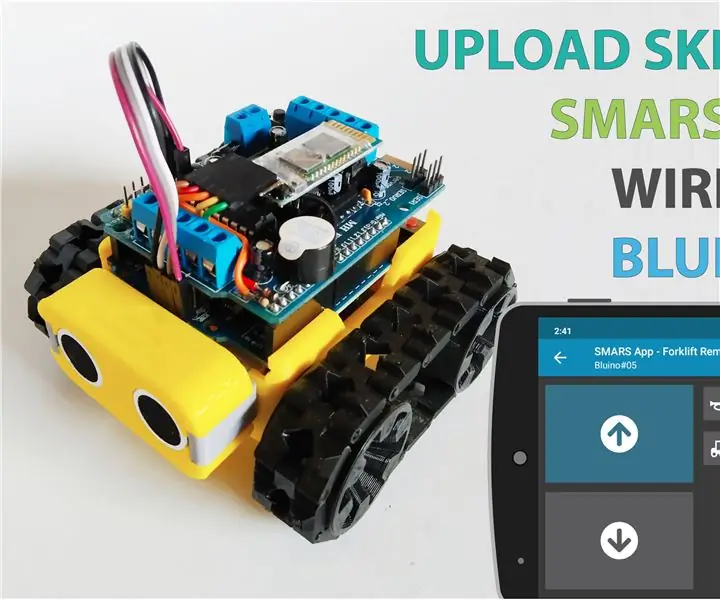
Päivitä Motor Shield SMARS Robot Arduinoon - lataa koodi Bluetoothin kautta: Arduino Unon kanssa voit käyttää useita moottorisuojavaihtoehtoja tässä SMARS -robottiprojektissa.Näin käytetään yleisesti Adafruitin valmistamaa tai yhteensopivaa (klooni Kiinasta) Motor Shield V1: tä, mutta Tämän kilven haittana ei ole Bluetoa
Ohjelmoi Arduino Android -laitteella Bluetoothin kautta: 6 vaihetta (kuvilla)

Ohjelmoi Arduino Android -laitteella Bluetoothin kautta: Hei maailma, tässä ohjeessa haluan näyttää sinulle, kuinka ohjelmoida Arduino Uno Android -laitteellasi Bluetoothin kautta. Se on hyvin yksinkertainen ja niin halpa. Lisäksi sen avulla voimme ohjelmoida Arduinomme mihin tahansa haluamme langattoman Bluetoothin kautta … Joten
Ohjaa Ws2812 Neopixel LED STRIP -yhteyttä Bluetoothin kautta Arduino Unon avulla: 4 vaihetta
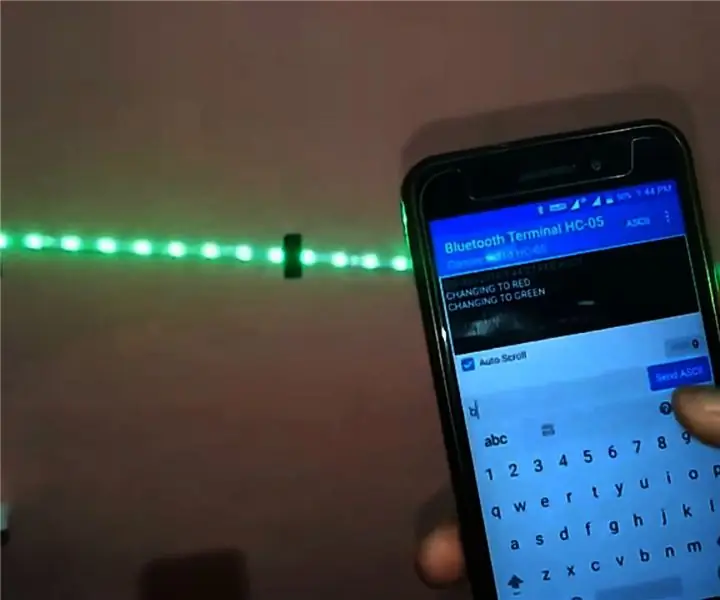
Ohjaa Ws2812 Neopixel LED STRIP -yhteyttä Bluetoothin kautta Arduino Unon avulla: Hei kaverit tässä ohjeessa opimme hallitsemaan neopixeliä arduinolla. Joten periaatteessa arduino yhdistetään Bluetoothin kautta hc05 Bluetooth -moduulin avulla älypuhelimeen ja älypuhelin lähettää komentoja vaihtaa neopixel -led -nauhan väriä
Android (etäkäyttö) -käyttöliittymä servomoottorin ohjaamiseen Arduinon ja Bluetoothin avulla: 7 vaihetta (kuvien kanssa)

Android (remotexy) -käyttöliittymä servomoottorin ohjaamiseen Arduinon ja Bluetoothin avulla: Tässä ohjeessa annan sinulle nopean askeleen Android -käyttöliittymän luomiseksi Remotexy Interface Makerin avulla Arduino Megaan Bluetoothin kautta yhdistetyn servomoottorin ohjaamiseksi. Tämä video näyttää, miten käyttöliittymä ohjaa servomoottorin nopeutta ja asentoa
