
Sisällysluettelo:
- Kirjoittaja John Day [email protected].
- Public 2024-01-30 09:03.
- Viimeksi muokattu 2025-01-23 14:44.

Meillä on kalenteri, joka päivitetään kuukausittain tapahtumilla, mutta se tehdään manuaalisesti. Meillä on taipumus myös unohtaa ne asiat, joista olemme loppuneet, tai muut pienet askareet.
Tässä iässä ajattelin, että oli paljon helpompaa saada synkronoitu kalenteri ja muistilehtiö, jota voidaan käyttää mobiililaitteilla, mutta halusin saada siistin tavan näyttää tietoja pitääksemme perheemme synkronoituna. Sen oli myös oltava jotain suurta ja visuaalista, joka näkyy ovelta ulos tullessaan ja on helppokäyttöinen, joten sen piti olla kosketusnäyttö.
Päätin tehdä 17 tuuman kosketusnäytön tietokoneen, joka roikkuu huomaamattomasti keittiössämme/pääsisäänkäynnillämme. Kun päätin, miten tiedot näytetään, kävi ilmeiseksi, että voisin käyttää sitä myös joihinkin kodin automaatiotarkoituksiin:)
Vaikka tämän toiminnon tarkoituksena ei ollut olla mediakeskus, minulla on Kodi asennettuna ja minitietokone on yhdistetty keittiössä olevaan bluetooth -kaiuttimeen äänen tuottamiseksi, jos haluamme katsella jotain ollessamme keittiössä.
Komponenttiluettelo:
1 × Ainol Mini PC Kiinalainen Windows Mini PC
www.ainol-novo.com/ainol-mini-pc-black.html
1 × B173RW01 V.5 Kannettavan tietokoneen LCD -LED -näyttö, ostettu eBay -tiedoista
1 × M. NT68676 VGA DVI HDMI -ohjainkorttisarja B173RW01 LED -paneelille 1600X900
Etsi Ebaysta LCD -ohjaimen ohjainkortti ja kannettavan tietokoneen näytön malli
1 × 17,3 tuuman 5 -johtiminen kosketuspaneelin USB -ohjain 16: 9 17,3 tuuman LCD -näytölle
bit.ly/1O4UGUA
1 × DC-DC Buck -jännitemuunnin 4,5-40V 12V-5V/2A Alennetun voltin muuntajan vakaaja Jännitesäätömoduulin virtalähteen kytkin Invertterikortti, jossa LED-volttimittari 5V USB-laturi https://www.amazon.ca/gp/product/ B00IWOPS8K
1 × 4-porttinen USB 2.0 Ultra-Mini Hub
1 × Aeotec, tekijä Aeon Labs Z-Stick Z-Wave Plus Gen5 ZW090-A
1 × Aeotec by Aeon Labs Z-Wave Micro Switch DSC26103-ZWUS
1 × USB-uros-USB-naarasmuunnin on-the-Go (OTG) -sovitin
1 × HDMI- HDMI Mini- M/M, 1-Ft Pituus
1 × USB - 2,5 mm: n tynnyrikytkimen 5 V: n kaapeli
1 x puristettu akryylipleksilasi, kirkas 3 mm (1/8 tuumaa) x 203 mm (8 tuumaa)
Tulevat lisäykset: Voisin nähdä kannettavien kaiuttimien lisäämisen ääneen, vaikka bluetooth toimii hyvin bluetooth -kaiuttimen kanssa. Haluaisin lisätä akun näyttöön vain nähdäkseni, saisinko sen toimimaan.
Vaihe 1: Valitse käyttöjärjestelmä
Alun perin halusin käyttää Raspberry Pi: tä tähän projektiin, koska siellä on muutamia muita seinälle asennettavia RPi -järjestelmiä. Vaikka olen käyttänyt Pi: täni mediakonsolina, en ollut kovin perehtynyt siihen, miten saatan kaikki haluamani ohjelmat käyttöön, joten päätin käyttää Windowsia, koska tiesin tuen olemassaolon.
Vaihe 2: Form Factor

Tarvitsin tämän olevan erillinen näyttö, joka ripustettiin seinälle, joka ei ole paljon paksumpi kuin kotona olevat seinätaiteet tai peilit. Päätin, että minulla olisi ehkä 1/2 " - 3/4" tilaa tietokoneelle kehyksen takana, joka pitää näyttöä, joten tarvitsin tietokoneen olevan hyvin pieni. Olin aiemmin nähnyt erilaisia kiinalaisia minitietokoneita ponnahdusikkunoissani ja päätin mennä Ainol Mini PC: n kanssa. Vaikka nostan kulmakarvoja nimivalinnasta, se sopii tarpeisiini melko hyvin seuraavilla tiedoilla: Intel Z3735F 1,83 GHz, 2 Gt RAM, 32 Gt eMMC, Windows 8.1, 7000 mAh akku (toimii UPS: nä), Wifi & BT 4.0, 2 täyttä kokoinen USB, micro SD -korttipaikka, mini USB -portti, mini HDMI -portti.
Olisin voinut mennä Windows Stick -tietokoneella, mutta pidin akkuominaisuudesta ja ylimääräisistä USB -porteista. Minitietokone oli itse asiassa halvempi kuin tikku -tietokoneet, jotka sopivat myös budjettiin.
Vaihe 3: Valitse nestekidenäyttö, yhteensopiva kosketusnäyttöpaneeli ja yhteensopiva näytön ohjaustaulu

Tämä vaihe oli hieman hankala löytää LCD -näyttö, jossa oli täydellisen kokoinen USB -kosketusnäyttöpaneeli ja oikea ohjaustaulu vastaamaan LCD -näyttöä. Viittasin ohjeeseen aluksi oppaana, https://www.instructables.com/id/How-to-Make-a-Ras…, mutta minun piti varmistaa, että löydän myös tarkan mitan vastaavan USB-kosketusnäytön LCD -paneelista.
Päädyin ottamaan yhteyttä njytouchiin eBayssa nähdäkseni, oliko heillä sarjoja, jotka sisälsivät lcd -paneelin, ohjauspaneelin ja kosketusnäytön. Heillä oli lopulta täysi pakkaus, jossa oli kaikki vastaavat komponentit, mutta se oli liian kallista projektilleni. Päätin ostaa USB -kosketusnäyttöpaneelin ja ohjauskortin njytouchilta ja ostaa saman teknisen LCD -näytön, joka oli heidän pakkauksessaan, toiselta eBay -myyjältä.
Komponentit: 1) B173RW01 V.5 Kannettavan LCD -LED -näyttö
2) M. NT68676 VGA DVI HDMI -ohjainkorttisarja B173RW01 LED -paneelille 1600X900
3) 17,3 "5 -johtiminen kosketuspaneelin USB -ohjain 16: 9 17,3" LCD -näytölle
LCD -paneelin mitat: Aktiivinen alue: 382,08 × 214,92 mm
Ulkomitat: 398,1 × 232,8 × 5,8 mm
USB -kosketusnäytön mitat:
Aktiivinen alue: 382,98 ± 0,5 mm x 215,77 ± 0,5 mm
Ulkoinen koko 401,29 ± 0,5 mm x 233,3 ± 0,5 mm
Kuten huomaat, aktiivinen alue sopii hyvin nestekidenäytön ja kosketusnäytön välille. Ulkoinen ulottuvuus on hieman suurempi kosketusnäytössä, mutta se on ok, koska se on piilotettu kehykseen.
Minun on sanottava, että njytouchilla oli hämmästyttävä asiakastuki. Kun sain ensimmäisen kerran ohjauskortin ja nestekidenäytön, värit olivat pois päältä. Otin yhteyttä njytouchiin ja he olivat erittäin reagoivia. He antoivat seuraavat ohjeet, jotka ratkaisivat näyttöongelmani:
1. Liitä mihin tahansa tuloon, VGA, HDMI, DVI jne.
2. Käynnistä levy ja sammuta se virtapainikkeesta.
3. Pidä valikkopainiketta painettuna ja paina sitten virtapainiketta lyhyesti ja vapauta valikkopainike.
4. Paina sitten 'menu' -painiketta uudelleen.
5. OSD -valikossa on nyt piilotettu tehdasasetus.
6. Valitse tehdasasetus + - näppäimillä. 7. Muuta tehdasasetuksissa asetus 'Lvds Map' arvosta 0 arvoon 1.
Vaihe 4: Kehyksen kokoaminen



Minulla oli nyt pääkomponentit käsillä ja lähdin etsimään tapaa asentaa kaikki kauniisti. Aioin alun perin käyttää metallista kuvakehyssarjaa, kuten yllä mainitussa ohjeessa, kaiken tallentamiseen kauniisti, mutta budjettini ei salli sitä. Otin romun 1x mäntyä ja tein oman kehykseni pöytäsahalla ja leikkaussahalla. En halunnut, että kehyksessä olisi liian paksu kehys, joka haittaisi kosketusnäytön käyttöä, joten tein näytön ja lasin paksuuden 1/8 tuuman yläpinnasta.
Leikkaus:
Aja mänty pöytäsahan läpi saadaksesi leveyden 1 1/8.
Tee runkoon rako tekemällä useita kulkuja pöytäsahanterän yli tai käyttämällä dado -terää. En omista dado-terää, joten 3-4 kierroksen jälkeen tarkistin raon leveyden, sopiiko se lasin ja näytön päälle. Jatka hyvin pieniä syöttöjä, kunnes näyttö sopii hyvin paikkaan. Toista kaikki 4 puolta.
Leikkaa puun päät 45 asteen kulmassa sahaamalla niin, että kaikki 4 kappaletta yhdistyvät kuvakehyksen tavoin.
Päätykappaleen piti myös tehdä tilaa kaapelille, joka kulkee kosketusnäytöstä USB -ohjainkorttiin. Käytin viistosahaa ja tein leveämmän loven kaapelin likimääräiseen sijaintiin, jotta se voi taittua helposti aukon näytön ympärille.
Liimaa 2 pitkää sivukappaletta ja yksi lyhyempi sivu yhteen, jotta saat 3 -osaisen kokoonpanon. Käytin pieniä L -kiinnikkeitä rungon neljännen puolen kiinnittämiseen siltä varalta, että joudun joskus poistamaan näyttökokoonpanon.
Hio, tahraa ja puhdista kehys haluamallasi tavalla. Tein omamme vastaamaan joitakin talon muita huonekaluja.
Koska halusin käyttää USB -portteja ulkopuolelta ja minitietokoneen virtapainiketta, tarvitsin keinon saada tietokone käsiksi sivulta. Jäljitin PC: n profiilin ulkoreunasta ja käytin 1/2 -bittistä reititintä luodakseni kehyksen sivulle tilaa minitietokoneelle liukumista varten. Riippuen siitä, minkä tyyppistä tietokonetta käytät tarvitsevat erilaisen lähestymistavan.
Vaihe 5: Komponenttien kokoonpano



Tämä oli hauska osa, jota odotin.
Liimasin lasisen USB -kosketusnäytön LCD -paneeliini. Haluat ehkä käyttää kaksipuolista teippiä vähemmän pysyvään lähestymistapaan, mutta yritin pitää profiilin mahdollisimman matalana. Työnnä liimattu rakenne runkoon. Rungon 4. puolen kiinnitys L -kiinnikkeillä 3 -osaiseen kokoonpanoon. Nyt sinulla on palapeli komponenteista, jotka voit asentaa ja sovittaa LCD -näytön takapuolelle.
Muutaman iteraation jälkeen löysin suurimman osan komponenttien lopullisesta sijainnista, mutta minun oli selvitettävä 2 asiaa; 1) En halunnut käyttää LCD -näyttöä ja tietokonetta kahdella erillisellä virtajohdolla 2) Miten pääsin näyttövalikkoon ja virtapainikkeisiin?
Näyttöpainikkeet: Päätin asentaa näyttöpainikelevyn paneelin sivulle minitietokoneen asennuksen päälle. Onneksi levy oli täsmällinen syvyys LCD -näytön takana olevaan onteloon (~ 3/4 "). Kun oli mitattu, missä painikkeet olisivat kehyksen ulkopuolella, porattiin 1/8" reikiä. Ebaysta (https://bit.ly/1IMXmr2) ostetut 1/8 "plexiglass -tangot leikattiin pituuteen reikiin työnnettyinä painikkeiden jatkeeksi, jätin noin 1/8" kehyksen ulkopuolelle tuntui hyvältä koskettaa. Yksi sauva leikattiin lyhyemmäksi, jotta se istuisi kehyksen tasalla ja istuisi painiketaulun LED -valon päällä näyttääkseen punaiset tai vihreät virran merkkivalot.
Virta: Näyttö toimii 12V ja mini PC 5V. Juotin 2 johtoa näytön ohjauskortin liittimen johtoihin ja nuo johdot syötettiin DC-DC-jännitemuuntimeen, jossa on USB-lähtö (https://amzn.to/1JTfCKq). Ostin USB -2,5 mm: n tynnyrisovittimen (https://amzn.to/1ZKwvjD) virtalähteeksi minitietokoneelle jännitemuuntajasta. Käytän nyt yhtä 12V/2A -verkkolaitetta, joka syöttää virtaa näyttökortille ja lataa minitietokoneen.
Vaihe 6: Synkronointi ja kotiautomaatio



Määritin perheen Gmail -tilin käyttämään sekä Google -kalenteria että Google Keepiä. Kun tilin asetukset on määritetty ohjauspaneelissa ja mobiililaitteissamme, voimme tehdä muistiinpanoja ja kalenteritapahtumia, jotka synkronoidaan kaikkien puhelimen ja ohjauspaneelin kanssa. Näemme kaiken ohjauspaneelista, kun lähdemme kotoa.
Minulla on joitain ulkopuolisia autotallin valoja, joita voidaan ohjata vain autotallissa, joten sain joitain z-aaltokomponentteja (Z-wave-sauva ja z-wave-mikrokytkinmoduuli) valojen ohjaamiseksi talon sisältä ja ladasin HomeGenie-kodin automaatio-ohjelmiston.
Asenna z-aallon mikrokytkinmoduuli (tai z-aallon valokytkin) ohjattavaan valokytkinrasiaan. Noudata valmistajan verkkosivustolla tai moduulin mukana toimitettuja ohjeita ja käytä tarvittaessa sähköasentajaa. Nämä vaiheet tein:
Aktivoi se painamalla mikrokytkimen painiketta. Paina usb z-wave -sauvan painiketta asettaaksesi sen sisällytystilaan ja siirry mikrokytkimen lähelle. Sen pitäisi vilkkua nopeammin ja pitää sitten muutaman sekunnin ajan osoittaa, että se lisäsi moduulin. Palasin paneeliin ja liitin z-wave-tikun mini-tietokoneeseen liitettyyn USB-keskittimeen. Avaa HomeGenie ja siirry kohtaan Määritä-> Ryhmät ja moduulit-> Valitse ryhmä. Valitse luettelosta z-aaltomoduuli, jonka haluat liittää. Napsauta moduulin ponnahdusikkunassa Opt-painiketta. Napsauta zwave -vaihtoehtolomakkeessa Association Set. Nimein sen Garageksi ja se toimi! Lisäsin moduulin HomeGenie -kojelautaan ja se oli asetettu ja hyvä mennä.
Vaihe 7: Seinäasennus




Käytä 3/4 alumiinikulmaa ja leikkaa se puukehyksen yläosan alle. Kiinnitä kulma runkoon ja poraa kolme reikää ylhäältä puun ja alumiinin läpi. Kiinnitin kuumaliimalla 3 mutteria reikien päälle jonka avulla ruuvit voivat kiinnittää paneelin rungon kulmaan, mutta voit ostaa paksumman kulman ja kiertää sen tai käyttää jb -hitsausta varmemman kiinnityksen varmistamiseksi. poraa kulman toiseen osaan kolme reikää, tässä kulma asennetaan kulmaan seinään.
Asennuskulman valmistuttua asensin upotetun tv -pistorasian. Näin pystyin käyttämään matalan profiilin virtalähdettä upotetun laatikon sisällä olevan paneelin takana. Jos et tunne sähkötöitä, ota sähköasentaja käyttöön pistorasian asentamiseksi. Otin virran syötteestä valokytkimeen, jonka alle paneeli oli tarkoitus asentaa. Noudata asennusohjeita pistorasiassa.
Kun ulostulolaatikko on paikallaan, mittaa, missä haluat paneelin olevan ja mihin kääntöpultin reikien pitäisi mennä. Poraa 3/8 reiät kipsilevyyn/kipsiin, jotta vaihdepultit kulkevat. Kiristä kääntöpultit käsin ja kiristä sitten tasalla asennuskulma.
Aseta runko kulman päälle ja sovita reiät mahdollisimman lähelle. pudota 1 ruuvi jokaiseen yläreikään, kunnes se kiinnittyy mutteriin ja kierre kiristä käsin eikä kovaa.
Suositeltava:
Tulipalon, musiikin ja valojen synkronointi: 10 vaihetta (kuvien kanssa)

Tulipalon, musiikin ja valojen synkronointi: Me kaikki tiedämme, että elektroniikkaa käytetään moniin tärkeisiin tehtäviin sairaaloissa, kouluissa ja tehtaissa. Miksei heillä olisi myös hauskaa heidän kanssaan. Tässä ohjeessa teen tulipaloja ja valoja (ledit), jotka reagoivat musiikkiin ja tekevät musiikista pienen
Salainen seinälle asennettava koti-automaatiotabletti: 6 vaihetta

Seinäasennettava salainen kotiautomaatiotabletti: Tässä ohjeessa kerrotaan, miten luodaan kiinnike openHAB-tabletille (https://www.openhab.org/), josta tabletin voi poistaa milloin tahansa ja ladata sen ilman kaapelin ja jätä seinän näyttämään täysin normaalilta, kun mikään tabletti ei ole
Tasainen seinälle asennettu Raspberry Pi -kosketusnäyttö: 8 vaihetta (kuvilla)

Uppoasennettava Raspberry Pi -kosketusnäyttö: Raspberry Pi 7 " Kosketusnäyttö on hämmästyttävä, edullinen tekniikka. Päätin, että haluan asentaa yhden seinälleni kotiautomaatiota varten. Mutta mikään verkossa löytämistäni DIY -kiinnikkeistä ei käsitellyt ongelmaa siitä, kuinka se voidaan asentaa uppoasennukseen ilman
Fireflies -synkronointi: 7 vaihetta (kuvien kanssa)

Tulikärpästen synkronointi: Oletko koskaan kysynyt itseltäsi, kuinka sadat ja tuhannet tulikärpäset pystyvät synkronoimaan itsensä? Kuinka se toimii, että he voivat vilkkua yhdessä ilman, että heillä on eräänlainen pomo firefly? Tämä ohje antaa ratkaisun ja näyttää
DIY Ethernet RJ-45 UTP -kaapelitesteri UltraCheap (seinälle asennettava): 7 vaihetta (kuvien kanssa)
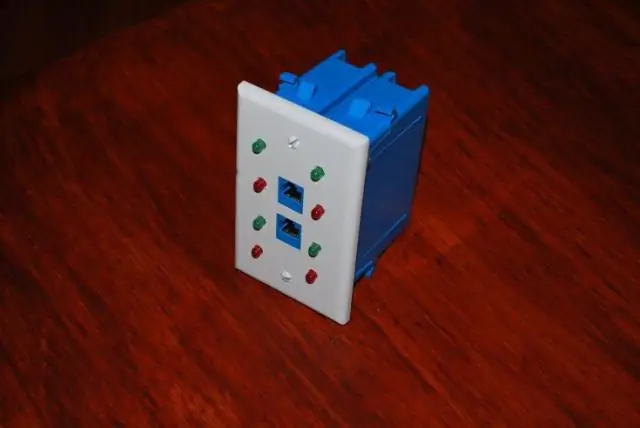
DIY Ethernet RJ-45 UTP -kaapelitesteri UltraCheap (seinäasennettava): Hei kaverit EnergyTR on jälleen kanssasi. toimii aina verkon kanssa, se on olennainen osa. Yritän
