
Sisällysluettelo:
2025 Kirjoittaja: John Day | [email protected]. Viimeksi muokattu: 2025-01-23 14:44



Tämän projektin avulla voit ajaa robottia verkkosivun kautta ja katsella suoratoistoa. Sitä voidaan käyttää vakoilemaan lemmikkejä, varmistamaan, ettei uunissa pala mitään, ja jopa lintujen tarkkailuun! DFRobot toimitti Raspberry Pi 3: n ja Raspberry Pi -kameramoduulin.
Vaihe 1: Robotti -elektroniikka

Aloitin kokoamalla 2WD MiniQ -alustasarjan DFRobotilta. Työnsin pyörät moottorin akseleille, työnsin ne sitten kannattimiin ja kiinnitin ne runkoon. Lopuksi lisäsin metallituet. Nyt oli aika rakentaa emolevy. L293d -moottorin kuljettaja juotettiin paikalleen ja johdot kulkevat Raspberry Pi: n GPIO -nastoihin. Seuraavaksi juotin akun liittimen, koska se tuottaa päävirtaa. Virtalähteen lisäämisen jälkeen asensin 5 V: n säätimen.
Vaihe 2: Pi: n asentaminen

DFRobot otti yhteyttä minuun ja lähetti Raspberry Pi 3- ja Raspberry Pi -kameramoduulin. Joten kun avasin laatikot, pääsin heti töihin asentamalla SD -kortin. Ensin menin Raspberry Pi -lataussivulle ja latasin uusimman Raspbian -version. Purain tiedoston ja laitoin sen kätevään hakemistoon. Et voi vain kopioida/liittää.img -tiedostoa SD -kortille, sinun on "poltettava se" kortille. Voit ladata polttavan apuohjelman, kuten Etcher.io, siirtääksesi käyttöjärjestelmän kuvan helposti. Kun.img -tiedosto oli SD -kortillani, asetin sen Raspberry Pi -laitteeseen ja annoin sille virran. Noin 50 sekunnin kuluttua irrotin virtajohdon ja poistin SD -kortin. Seuraavaksi laitoin SD -kortin takaisin tietokoneeseeni ja menin "boot" -hakemistoon. Avasin muistikirjan ja tallensin sen tyhjäksi tiedostoksi nimeltä "ssh" ilman laajennusta. Lisäsin myös tiedoston nimeltä "wpa_supplicant.conf" ja laitoin tähän tekstin:
verkko = {ssid = psk =}
Sitten tallensin ja poistin kortin ja asetin sen takaisin Raspberry Pi 3: een. Tämän pitäisi nyt mahdollistaa SSH: n käyttö ja WiFi -yhteyden muodostaminen.
Vaihe 3: Kameran valmisteleminen

Oletuksena kamera on poistettu käytöstä Pi-laitteessa, joten sinun on avattava päätelaite sudo raspi-config valikon avaamiseksi. Siirry "liitäntäasetuksiin" ja ota sitten kamera käyttöön. Valitse nyt "Valmis" ja aseta kameramoduulin nauhakaapeli Pi: n oikealle alueelle.
Vaihe 4: Ohjelmiston asentaminen
On olemassa useita erilaisia ohjelmistoja, jotka voivat suoratoistaa videota, kuten vlc ja liike, mutta päätin käyttää mjpeg-streameria alhaisen viiveen ja helpon asennuksen vuoksi. Sivuston ohjeiden mukaan tee git-klooni https://github.com/jacksonliam/mjpg-streamer.git kansioon ja kirjoita sudo apt-get install cmake libjpeg8-dev asentaaksesi tarvittavat kirjastot. Muuta hakemisto lataamaasi kansioon ja kirjoita ohjelmisto kirjoittamalla make ja sudo make install. Kirjoita lopuksi vienti LD_LIBRARY_PATH =. ja suorita se kirjoittamalla./mjpg_streamer -o "output_http.so -w./www" -i "input_raspicam.so" Voit käyttää streamia siirtymällä osoitteeseen https://: 8080/stream.html nähdäksesi streamin.
Vaihe 5: Ohjain


Sitten tuli osa Raspberry Pi: n ohjaamisesta WiFi -yhteyden kautta, koska Bluetoothilla on liian vähän kantamaa. Päätin käyttää tietojen lähettämiseen Raspberry PI: tä käyttävää Flask -palvelinta ja ESP8266 ESP12E -moduulia. ESP8266: ssa on vain yksi analoginen tulo, joten en voinut käyttää ohjaussauvaa suoraan, koska se vaatii kaksi analogista tuloa. Paras vaihtoehto oli ADS1115, joka on I2C -laite, joka lukee analogisia signaaleja 16 bitin tarkkuudella. Yhdistin yksinkertaisesti SDA: n 4: een ja SCL: n 5: een yhdessä VCC: n ja GND: n kanssa. Ohjaussauvan X -akseli yhdistää ADS1115: n A0: een ja Y -akseli A1: een. MUTTA, poltin vahingossa ADS1115: n, joten minun piti turvautua seuraavaksi parhaaseen asiaan: painikkeisiin! Joten nyt asennukseni on ESP8266 Sparkfun Thing Dev Board, jossa on 3 painiketta- eteenpäin, oikealle ja vasemmalle. Nyt kun painiketta painetaan, se lähettää tietoja pyörien kääntämiseksi siihen suuntaan.
Vaihe 6: Robotin koodi

Tein edellisen projektin, jossa käytettiin Pi: n GPIO PWM -kirjastoa moottorien ohjaamiseen jsonin kautta, joten tarkoitin vain koodin uudelleen hyväksyäksesi tiedot Flask-sovelluksen kautta. Flask on Python -kirjasto, joka muuttaa Pi: si olennaisesti verkkopalvelimeksi, joka kykenee lähettämään ja vastaanottamaan tietoja. PWM: n avulla moottoreita voidaan ohjata tarkemmin kuin säiliökäyttö. Tämä tarkoittaa myös sitä, että robotti voi liikkua vaihtelevalla nopeudella kiinteän nopeuden sijasta. Pullosovellukseni on määritetty muuttamaan moottorien PWM -toimintoa, kun se vastaanottaa tietoja GET -pyynnöstä http: n kautta ESP12e -laitteesta. Se käyttää myös aliprosessia. Avattu kirjasto ajaa webstreaming -komentosarjan taustalla. Olen liittänyt koodin projektisivulle, joten tarvitset vain latauksen.
Vaihe 7: Ohjaimen koodi
Koodi oli melko yksinkertainen, ota vain lukemat kolmelta nastalta, suorita ne jostain lausunnosta pyörän suunnan määrittämiseksi ja lopuksi lähetä nämä arvot Raspberry Pi: lle. Arduino IDE: n ESP8266 -kortin lisäosa tulee HTTPClient -kirjaston kanssa, joka käsittelee otsikoita ja tietojen lähettämistä. Flask -palvelimen on vastaanotettava dataa POST -puhelun kautta, joten koodi aloittaa yhteyden Raspberry Pi -verkkopalvelimeen ja lisää sitten tietoihin otsikon, joka osoittaa, että se on JSON -koodattu, ja lopuksi se lähettää tiedot JSON -objektin muodossa. Lisäsin 40 ms: n viiveen, jotta Raspberry Pi ei ylikuormituisi tiedoilla.
Vaihe 8: Raspberry SPy -ohjelman suorittaminen

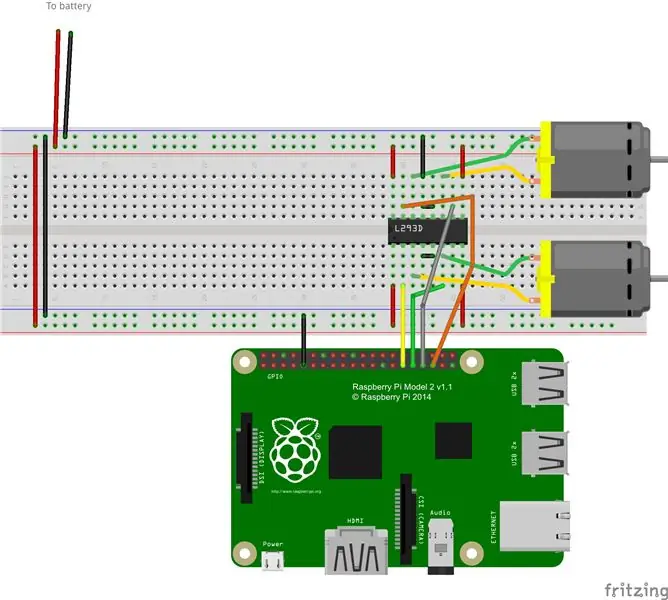
Tarvitset vain sudo python.py! Sinun pitäisi nähdä kameran syttyvän, ja siirtymällä pi: n verkko -osoitteeseen portin 8080 avulla virran pitäisi näkyä. Nyt voit käyttää ohjainta missä tahansa talossa ja saada myös live -syötteen.
Suositeltava:
Pocket Spy-Robot: 5 vaihetta (kuvilla)

Pocket Spy-Robot: Oletko kyllästynyt lukituksen aikana? Haluatko tutustua pimeään maailmaan olohuoneen sohvan alla? Sitten taskukokoinen vakoilurobotti on sinua varten! Vain 25 mm korkea tämä pieni robotti pystyy kulkemaan paikkoihin, jotka ovat liian pieniä ihmisille mennäkseen, ja palauttaa kaikki
SPY RADIO BUG: 8 vaihetta

Kuinka tehdä VAKIO -RADIO -BUG: Jos olet koskaan katsonut vakooja- tai toimintaelokuvaa, jossa ihmiset saavat”valvontahäiriöitä” taloonsa, saatat olla utelias siitä, miten ne on tehty. Nämä vakoojalaitteet ovat lähettimiä, jotka lähettävät radiosignaaleja, jotka r
Ultrasmall Ultrastable DIY UHF Spy Bug: 6 vaihetta

Ultrasmall Ultrastable DIY UHF Spy Bug: Viimeisin ja toistaiseksi viimeinen miniatyyri äänivakoojavika ja voit myös rakentaa sen! Toimii 433 MHz: n taajuudella, on superstabiili SAW -resonaattorin käytön vuoksi ja käyttää yhtä 1,5 V: n painikettä
Motion Triggered Spy Cam: 5 vaihetta (kuvilla)

Motion Triggered Spy Cam: Nyt voit tehdä salaista valvontaa tällä " liikkeessä kiinni " vakoojavideokamera, joka tallentaa salaista videota ja ääntä. Katso se toiminnassa ja testitulokset
Spy Megaphone Hack: 6 vaihetta (kuvilla)

Spy Megaphone Hack: Ota tavallinen megafoni ja tee siitä bioninen kuulonvakoojalaite. Hanki sama megafoni täältä rakentaaksesi oman! Tarvitset myös 1/8 " ääniliitäntä ja pari kuulokkeita/nappikuulokkeita. Jotkut vaijerit ja vakiotyökalut, juotin, katkaisut
