
Sisällysluettelo:
- Vaihe 1: Luettelo tarvitsemistasi ohjelmistoista
- Vaihe 2: 2. Napsauta hiiren kakkospainikkeella uudelleen emulaattoria, joka sijaitsee järjestelmälokerossa ja näet PORT -vaihtoehdon
- Vaihe 3: 3. NAPSAUTA OK
- Vaihe 4: 5. Napsauta Asetukset -välilehteä ja huomaat seuraavan näytön
- Vaihe 5: Viimeinen vaihe
- Kirjoittaja John Day [email protected].
- Public 2024-01-30 09:03.
- Viimeksi muokattu 2025-01-23 14:44.
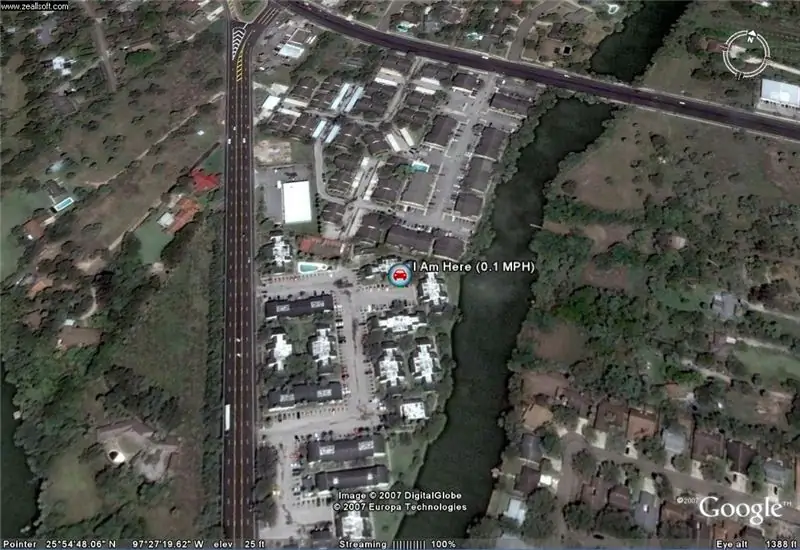
Näytän sinulle, kuinka voit yhdistää GPS -laitteen suosittuun Google Earth -ohjelmaan ilman Google Earth Plus -ohjelmaa.
Minulla ei ole suurta budjettia, joten voin taata, että tämä on mahdollisimman halpaa.
Vaihe 1: Luettelo tarvitsemistasi ohjelmistoista
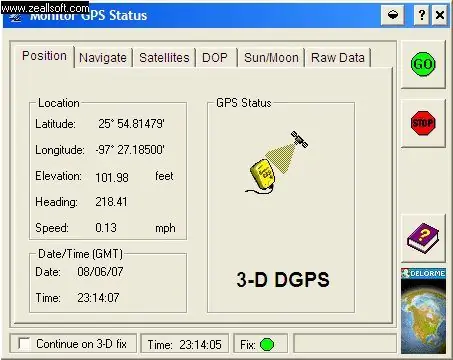
Tässä on luettelo kohteista ja ohjelmistoista, joita tarvitset tämän tapahtumiseen: 1. Google Earth Lataa se ilmaiseksi Googlesta.2. Earthbridge on ilmainen ilmainen ohjelma, joka mahdollistaa GPS: n. Yhteyden muodostaminen Google Earthin kanssa 3. DeLorme -sarjan emulointiajuri Earthmate® -GPS -vastaanottimille, jonka voit ladata ilmaiseksi osoitteesta DeLorme.com4. ja tietysti Delorme Earthmate LT-20 GPS. DeLorme -sarjan emulointiohjain Earthmate -laitteelle® avaamalla sarjaemulaattorisi, joka on asennettu tehtäväpalkkiisi, jos se on asennettu oikein. Napsauta hiiren kakkospainikkeella ja napsauta näyttöä. Tämä näyttö avautuu nyt.
Vaihe 2: 2. Napsauta hiiren kakkospainikkeella uudelleen emulaattoria, joka sijaitsee järjestelmälokerossa ja näet PORT -vaihtoehdon
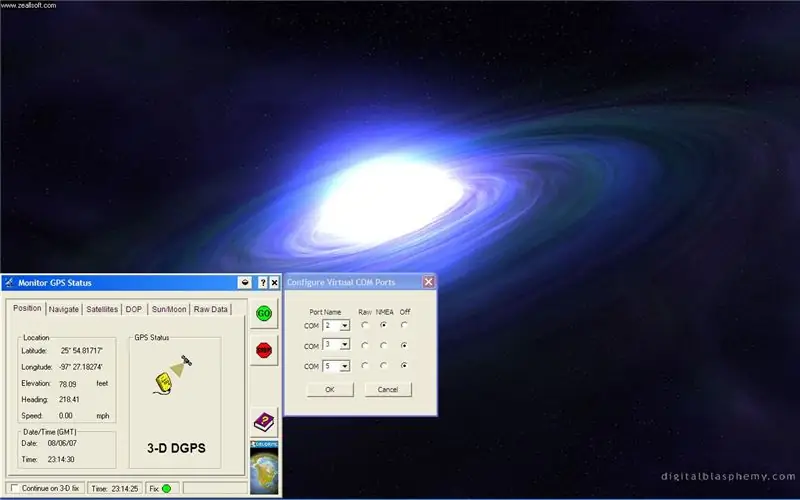
2. Napsauta hiiren kakkospainikkeella uudelleen emulaattoria, joka sijaitsee ilmaisinalueella ja näet PORT -vaihtoehdon
Klikkaa sitä. Huomaat nyt, että portti 2 on NMEA -protokolla, jota GPS -järjestelmä käyttää kommunikoimaan Earthbridgen ja Earthbridgen kanssa Google Earthiin. Com -portit 3 ja 5 pysyvät POIS PÄÄLTÄ.
Vaihe 3: 3. NAPSAUTA OK
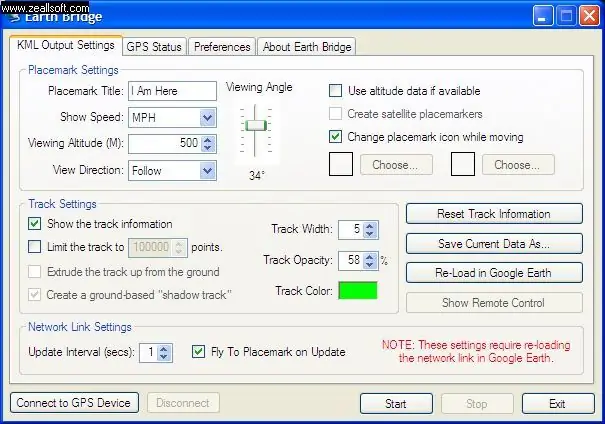
3. NAPSAUTA OK
4. Avaa EarthBridge
Vaihe 4: 5. Napsauta Asetukset -välilehteä ja huomaat seuraavan näytön
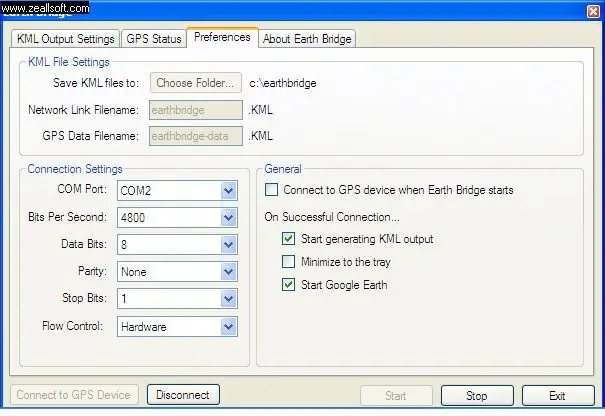
5. Napsauta Asetukset -välilehteä ja huomaat seuraavan näytön.
Vaihe 5: Viimeinen vaihe
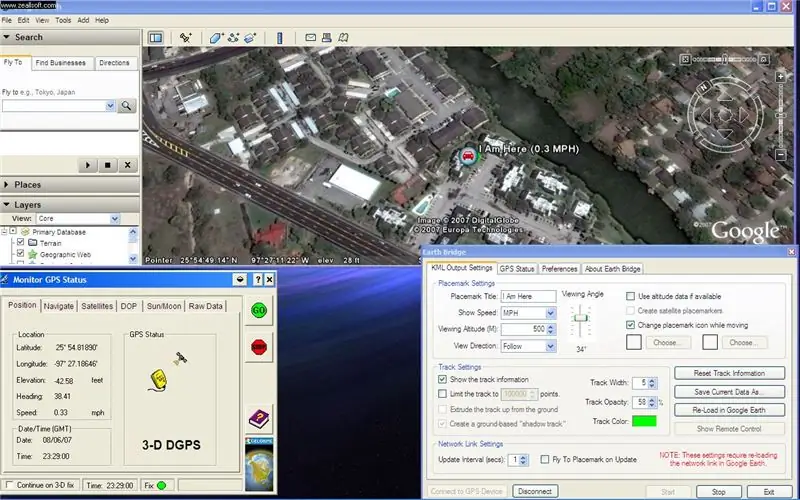
6. Muista Com -portti 2, valitse Yhteysasetukset -kohdasta
COM -portti: COM2 -bittiä / sek. 4800 Data -bittiä: 8 Pariteetti Ei mitään Pysäytysbittejä: 1 Virtauksen ohjaus: Laitteisto Varmista, että myös Google Earthin käynnistämisen valintaruudut on valittu. 7. Valitse nyt vasemmasta alakulmasta: Yhdistä GPS -laitteeseen. Ja sen pitäisi käynnistää Google Earth -ohjelmisto. Voit muuttaa, kuinka usein Earthbridge tarkistaa GPS -tiedot 1, 2 tai 3 sekunnin ajan ja näyttää liikkeen Google Earthissa. Työskentelen videon parissa. Tämä on ollut ensimmäinen opetusohjelma kaikesta, jonka toivon olevan hyödyllinen, ja antaa sinulle mahdollisuuden pitää hauskaa ja hienoja ideoita. Kuvia tulee pian. Kerro minulle mitä mieltä olet. Älä unohda arvioida tätä sivustoa ……………. mitä se ehkä onkin. Seuraava opetusohjelma Jos otat kannettavan tietokoneen mukaasi, saatat haluta tallentaa (tallentaa) kaupunkikarttasi Google Earthista tietokoneellesi. Sergio Moore Jr.8.06-07
Suositeltava:
Ohjaimen asentaminen, suorittaminen ja liittäminen emulaattoriin: 7 vaihetta

Ohjaimen asentaminen, suorittaminen ja liittäminen emulaattoriin: Oletko koskaan istunut ja muistanut lapsuutesi nuorena pelaajana ja toivoisi joskus, että voisit palata menneisyyden vanhoihin helmiin? No, siihen on sovellus … tarkemmin sanottuna on pelaajien yhteisö, joka tekee ohjelmaa
Google -kalenterien liittäminen Google -sivustoihin: 5 vaihetta

Google -kalenterien liittäminen Google -sivustoihin: Tämä on opetusohjelma, joka opettaa sinulle, miten voit luoda, käyttää ja muokata Google -kalentereita ja liittää ne sitten Google -sivustoon jakamisominaisuuksien avulla. Tästä voi olla hyötyä monille ihmisille, koska Google -sivustoilla voidaan koordinoida ja jakaa
Höyrytä Punk UPS -laitteesi saadaksesi Wi-Fi-reitittimesi käyttötunnit: 4 vaihetta (kuvilla)

Höyrytä Punk UPS -laitteesi saadaksesi käyttötunteja Wi-Fi-reitittimellesi: UPS: n on muunnettava 12 V: n DC-akkuvirransa 220 V: n verkkovirtaan, mikä on pohjimmiltaan epämiellyttävää, jotta reititintä ja kuitu ONT: ta käyttävät muuntajat voivat muuntaa sen takaisin 12V DC! Vastustat myös [tyypillisesti
GPS -moduulin liittäminen Raspberry Pi: Dashcam -osaan 2: 3 vaihetta

GPS -moduulin liittäminen Raspberry Pi: Dashcam -osaan Osa 2: Tämä on dashcam -projektin osa 2, ja tässä viestissä opimme liittämään GPS -moduulin Raspberry Pi -laitteeseen. Käytämme sitten GPS -tietoja ja lisäämme ne videoon tekstin peittokuvana. Lue osa 1 alla olevan linkin kautta, ennen kuin
GPS-moduulin (NEO-6m) liittäminen Arduinon kanssa: 7 vaihetta (kuvien kanssa)

GPS-moduulin (NEO-6m) liittäminen Arduinon kanssa: Tässä projektissa olen osoittanut, kuinka liittää GPS-moduuli Arduino UNO: n kanssa. Pituus- ja leveysasteiden tiedot näkyvät nestekidenäytössä ja sijaintia voi tarkastella sovelluksessa. Luettelo materiaalista Arduino Uno == > 8 dollarin Ublox NEO-6m GPS -moduuli == > 15 dollaria 16x
