
Sisällysluettelo:
- Kirjoittaja John Day [email protected].
- Public 2024-01-30 08:59.
- Viimeksi muokattu 2025-01-23 14:41.

Tämä on ohje, joka opettaa sinulle, miten voit luoda, käyttää ja muokata Google -kalentereita ja liittää ne sitten Google -sivustoon jakamisominaisuuksien avulla. Tästä voi olla hyötyä monille ihmisille, koska Google -sivustoilla voidaan koordinoida ja jakaa tietoja suurille ihmisryhmille ja julkaista ne helposti ymmärrettävällä tavalla. Tämä on mielestäni erittäin hyödyllistä klubeille ja urheiluryhmille sekä työryhmille.
Vaihe 1: Google -kalenterin luominen

1. Napsauta Googlen etusivulla oikeassa yläkulmassa ja 3x3 neliön kuvaketta. Valitse kalenterikuvake ja odota, kunnes se ohjaa sinut kalenteriarkkiin.
2. Katso vasemmalta puolelta ja valitse "Oma kalenteri" -kohdan vieressä oleva pieni kolmio ja valitse "Luo uusi kalenteri". Lisää kaikki haluamasi kalenteritiedot tälle sivulle
3. Valitse "Luo kalenteri" vasemmasta yläkulmasta uudelleen.
Vaihe 2: Tapahtumien lisääminen kalenteriin

1. Palaa kalenterin päänäyttöön, johon voit lisätä tapahtumia valitsemalla punaisen Luo -painikkeen ja lisäämällä kaikki tapahtumatietosi. Varmista, että kalenterivaihtoehto on valinnut oikean kalenterin kuvan mukaisesti. Muista painaa Tallenna
2. Jatka tapahtumien lisäämistä, kunnes olet valmis. Lisää voidaan lisätä tarvittaessa myöhemmin.
Vaihe 3: Kalenterin lisääminen Google -sivustoosi

1. Siirry Google -sivustosi päänäyttöön, johon haluat lisätä kalenterin.
2. Siirry muokkaustilaan valitsemalla kirjoitusvälineen kuvake. Valitse Lisää-> kalenteri.
3. Tarkista kalenteri, jonka haluat lisätä, ja valitse sitten valinta. Se vie asetusvalikkoon, jossa voit määrittää erilaisia asioita, jotka haluat sisällyttää tai ei, sekä kuinka se on sijoitettu sivustollesi. Jatka valitsemalla tallenna.
Vaihe 4: Kalenterin muokkaaminen sivustossasi

1. Kun olet tallentanut kalenterin sivustoosi, siinä näkyy vain harmaa paikkatila, kun säädät sivusi muotoa. Kun painat sinistä tallennuspainiketta, se näkyy tapahtumien kanssa sivulla.
Vaihe 5: Tuleva käyttö
Yksi Google -kalenterien kauneuksista on, että kun se on lisätty sivustoon, tapahtumat päivitetään automaattisesti, kun ne lisätään Google -kalentereihin. Tämä helpottaa tapahtumien päivittämistä ja säätämistä sekä nopeaa ja helppoa tapaa lisätä tapahtumia.
Rullaava kalenteri on paljon hyödyllisempi pitkäaikaisille klubeille ja ryhmille.
Toivottavasti tästä oli sinulle apua, nauti uudesta Google -kalenteritiedostasi.
Suositeltava:
Ohjaimen asentaminen, suorittaminen ja liittäminen emulaattoriin: 7 vaihetta

Ohjaimen asentaminen, suorittaminen ja liittäminen emulaattoriin: Oletko koskaan istunut ja muistanut lapsuutesi nuorena pelaajana ja toivoisi joskus, että voisit palata menneisyyden vanhoihin helmiin? No, siihen on sovellus … tarkemmin sanottuna on pelaajien yhteisö, joka tekee ohjelmaa
Magicbitin liittäminen Thingsboardiin: 3 vaihetta

Magicbitin liittäminen Thingsboardiin: Tässä projektissa lähetämme tietoja magicbitiin kytketyistä antureista, jotka voimme näyttää visuaalisesti asiattaululla
PASSIIVISEN BUZZERIN LIITTÄMINEN ARDUINOON: 4 vaihetta
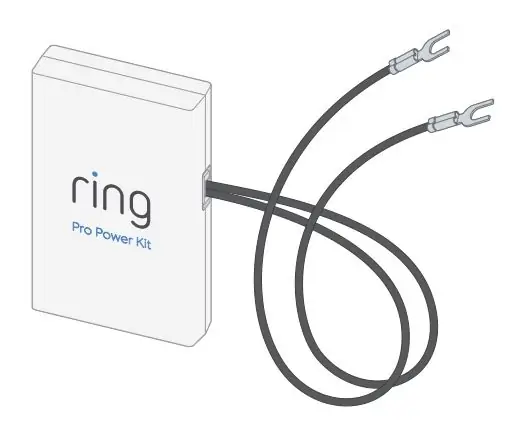
PASSIIVISEN BUZZERIN LIITTÄMINEN ARDUINOON: Äänen tekeminen arduino -laitteella on mielenkiintoinen projekti, joka voidaan toteuttaa käyttämällä erilaisia moduuleja ja laitteita projektistasi ja valinnoistasi riippuen. Tässä projektissa tarkastelemme tapaa, jolla voit tehdä äänen summerilla. Summeri, jota käyttää ho
ESP 32: n liittäminen ultraäänianturilla: 3 vaihetta

ESP 32: n yhdistäminen ultraäänianturilla: Ultraäänianturit toimivat lähettämällä ääniaaltoja liian korkealla taajuudella ihmisten kuultavaksi. Sitten he odottavat äänen heijastumista takaisin ja laskevat etäisyyden tarvittavan ajan perusteella. Tämä on samanlainen kuin tutka mittaa aikaa, joka kestää
DeLorme Earthmate GPS LT-20: n liittäminen Google Earthiin saadaksesi loistavan GPS-seurantakartan: 5 vaihetta

DeLorme Earthmate GPS LT-20: n liittäminen Google Earthiin saadaksesi loistavan GPS-seurantakartan: Näytän sinulle, kuinka voit liittää GPS-laitteen suosittuun Google Earth -ohjelmaan ilman Google Earth Plus -ohjelmaa. Minulla ei ole suurta budjettia, joten voin taata, että tämä on mahdollisimman halpaa
