
Sisällysluettelo:
2025 Kirjoittaja: John Day | [email protected]. Viimeksi muokattu: 2025-01-23 14:44

Tässä ohjeessa näytän sinulle, kuinka voit suojata Macintosh -tietokoneesi varkailta. Vaikka nämä tekniikat eivät ole 100% tehokkaita, ne parantavat mahdollisuuksiasi saada Macisi takaisin äärettömällä tekijällä … Syy, miksi sanon tämän, on se, että ilman mitään näistä tekniikoista sinulla ei ole mahdollisuutta saada sitä koskaan takaisin.
Pari viikkoa sitten näin Dateline NBC: n jakson, joka kattoi iPod -varkaudet ja kuinka he saivat varkaat kiinni. Se sai minut ihmettelemään, kuinka voisin suojata oman iPodin ja tietokoneeni. Pieni aikaisempi tieto ja Internet -tutkimus paljastivat hienoja tekniikoita. Valitettavasti iPodille ei ole mitään muuta kuin tapa rekisteröidä sarjanumero. Olen varma, että samanlaisia tekniikoita voidaan käyttää Windows- ja Linux -koneissa, mutta en omista niitä. Toivotan jonkun muun julkaisevan samanlaisen ohjeen kyseisille koneille. Minulla ei ole mitään yhteyttä mihinkään tässä mainittuihin ohjelmistoihin, paitsi että olen onnellinen ja maksava asiakas.
Vaihe 1: Lukitse se…
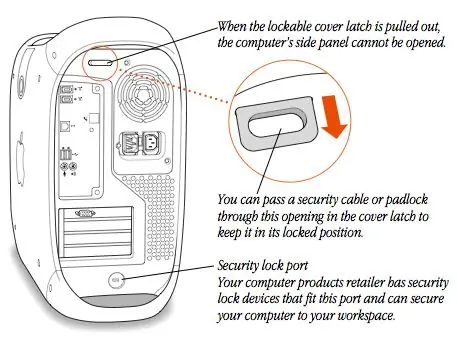

Tämä on luultavasti yksi yksinkertaisimmista ja huomiotta jätetyistä tekniikoista! Jokaisessa koskaan rakennetussa Macissa oli kotelossa erityinen reikä, joka on tarkoitettu tietokoneen kaapelointiin työpöydällesi. Kaapelit ovat helposti saatavilla monista lähteistä ja ne on helppo asentaa. Monissa pöytäkoneissa on lisäksi lukittava salpa, joka estää sivupaneelin avaamisen.
Käytä tätä ominaisuutta, jos et käy kaikkialla Macin kanssa. Tunkeilija luultavasti luovuttaa nopeasti ja ottaa television sijaan.
Vaihe 2: Varmuuskopioi se
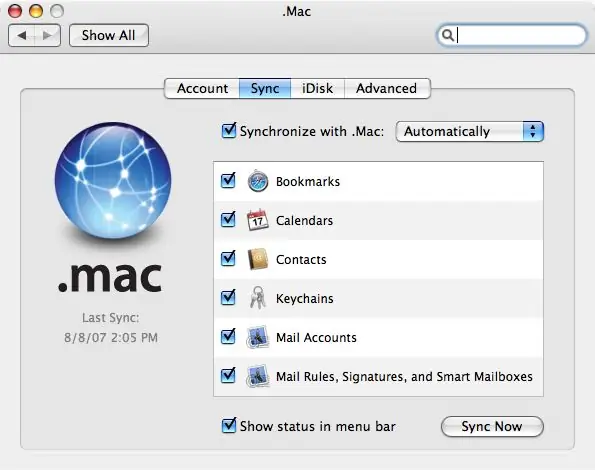
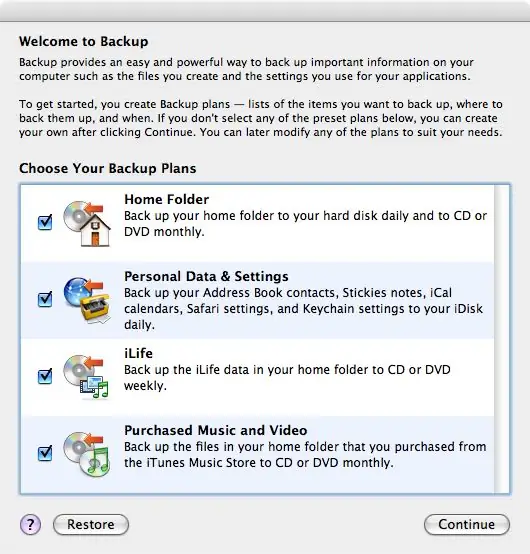
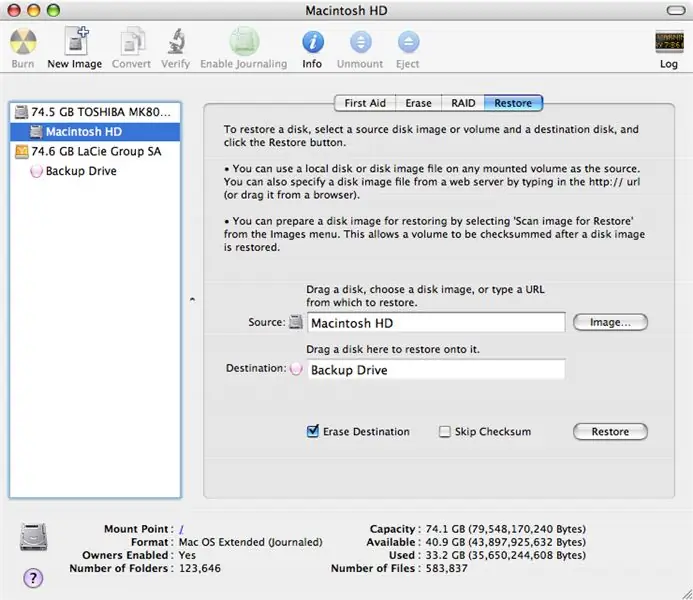
En voi korostaa tätä tarpeeksi vahvaa! Varmuuskopioi tietosi! Ei ole väliä mitä varotoimia otat, aina on mahdollisuus, ettet saa sitä takaisin, tai jos saat, asema on paahtoleipää. Voit varmuuskopioida erilaisia tekniikoita ja tasoja. Yksinkertaisin ja mielestäni kannattavin on hankkia Dot Mac -tili ja käyttää synkronointitoimintoa yhdessä Applen varmuuskopiointityökalun kanssa. Synkronointi Dot Macin kanssa säilyttää kopion kaikista kirjanmerkkeistäsi Safarista, Calanders iCalista, yhteystiedot osoitekirjasta, avainniput ja sähköpostitilin tiedot iDiskilläsi. Tämä voidaan pitää sincissä kaikkien Macien kanssa! Varmuuskopiointi varmuuskopioi kaikki henkilökohtaiset asetukset iDiskille päivittäin ja varmuuskopioi muut tiedot CD- tai DVD -levylle viikoittain. iDisk päivitettiin äskettäin 10 Gt: n tilaan. 99 dollarin arvoinen (niinkin alhainen kuin 70 dollaria Amazonissa tai eBayssa) Toinen tekniikka käyttää ulkoista asemaa ja levytyökalua. Tämä tekee tarkan ja käynnistettävän kopion koko kiintolevyltäsi. Koska se on tarkka "haamukuva", kaikki sovelluksesi ja niihin liittyvät rekisteröintitiedot säilytetään. Voit tehdä tämän valitsemalla Disk Utility -ohjelman Applications -kansion Utilities -kansiosta ja suorittamalla sen. Valitse pääasema ja sitten Palauta -välilehti. Vedä pääasema Lähde -kenttään ja Varmuuskopio -asema Kohde -kenttään. Jos se on todella suuri varmuuskopioasema, voit vaihtoehtoisesti luoda päälevyn kokoisen levyn kuvan ja käyttää sitä määränpäähän. Jos valitset Poista kohde, asemalla on sama nimi ja kuvake kuin pääasemallasi. Jos et tarkista sitä, kaikki mitä sillä asemalla on, säilyy ennallaan. Osa kalliita ja osa ilmaisia. He ovat kaikki kunnossa. Muista vain käyttää niitä!
Vaihe 3: Suojaa henkilökohtaiset tietosi ja tiedostosi
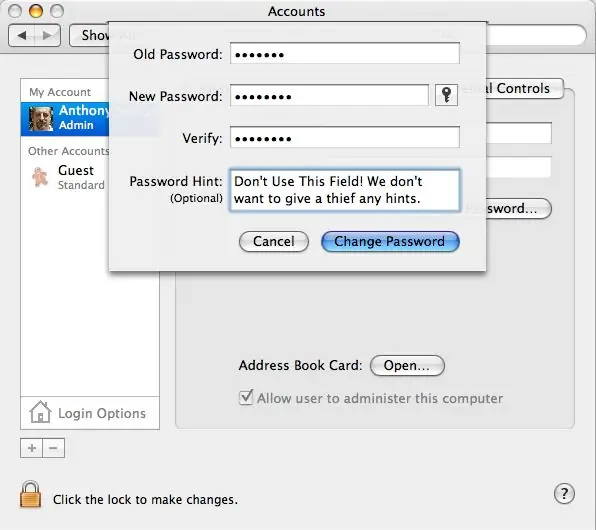
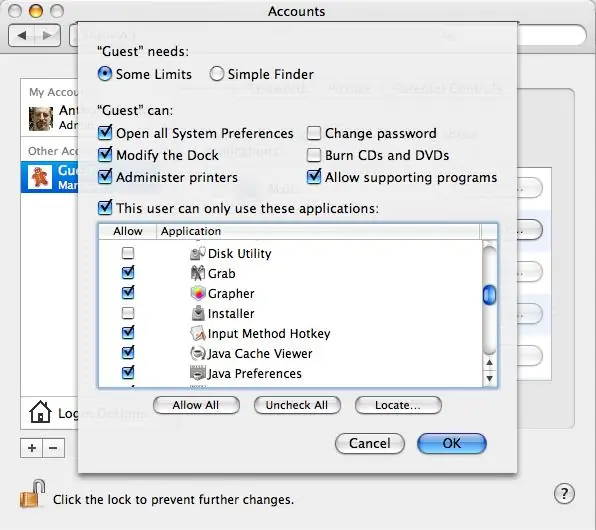
Aseta ensisijaisesti järjestelmänvalvojan salasanasi sellaiseksi, jota ei voi helposti arvata. Siinä on oltava vähintään yksi numero sekä isojen ja pienten kirjainten yhdistelmä. Tämä on salasana, jota sinun on käytettävä säännöllisesti, joten sen pitäisi muistaa.
Haluan valita lauseen ja rakentaa siitä lyhenteen. Voit esimerkiksi valita "Neljä pistettä ja seitsemän vuotta sitten" ja luoda lyhenteen "4s & sYo". Älä kuitenkaan käytä tätä… Älä myöskään käytä yleisimpiä salasanaa, "Catch22"! Luo nyt uusi "Vieras" -tili ilman järjestelmänvalvojan oikeuksia ja ilman salasanaa. Tämä poistaa tarpeen, että varas yrittää liikaa päästäkseen muihin tileihisi. Tällä tilillä heillä on pääsy verkkoon ja peleihisi, mitä he todennäköisesti etsivät aluksi.
Vaihe 4: Pidä heidät muuttamasta asioita…
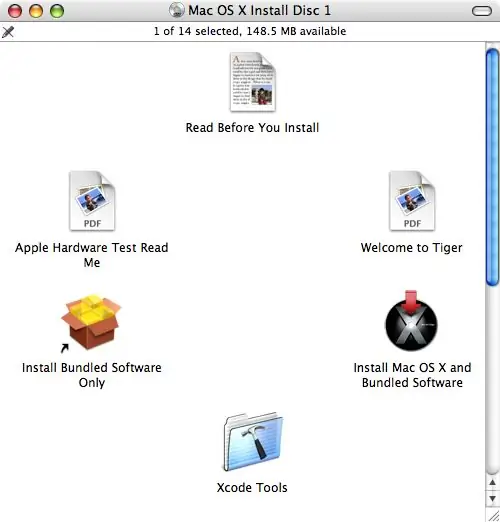
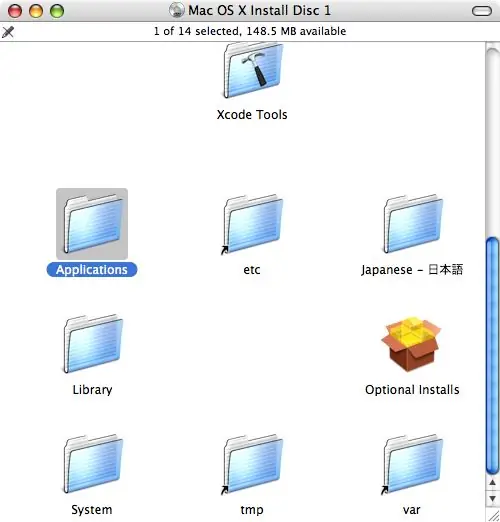
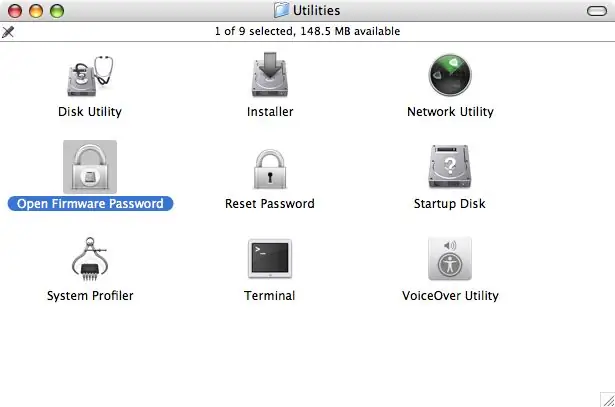
Tämä poistaa kyvyn poistaa tai vaihtaa kiintolevyn sekä estää käynnistyksen vaihtoehtoiselta asemalta tai CD -levyltä. Kokenut Mac Tech tai Power -käyttäjä voi ohittaa tämän, mutta useimmat varkaat eivät ole niin älykkäitä. Ei. En kerro, kuinka voit ohittaa sen, ja pyydän, ettet myöskään julkaise näitä tietoja. Aseta alkuperäinen Mac OS X -asennus -CD -levy asemaan. Tämä voi olla joko Macintosh -tietokoneen mukana toimitettu levy tai uudempi OS X -asennuslevy. Avaa tämä kansio ja avaa sen sisällä oleva Apuohjelmat -kansio. Täältä löydät apuohjelman nimeltä Open Firmware Password. Älä kopioi tätä apuohjelmaa kiintolevyllesi! On tärkeää, että se on saatavana vain CD -levyltä. Avaa sovellus kaksoisnapsauttamalla sitä. Käytä ainutlaatuista salasanaa ja säilytä se turvallisessa paikassa. Tarvitset tämän salasanan, jos sinun on joskus asennettava uudelleen tai päivitettävä OS X CD-levyn avulla. Tarvitset sitä myös, jos käytät Boot Campia tai jos haluat asentaa laiteohjelmistopäivityksen.
Vaihe 5: Käytä Macin kauko- ja liikeanturia

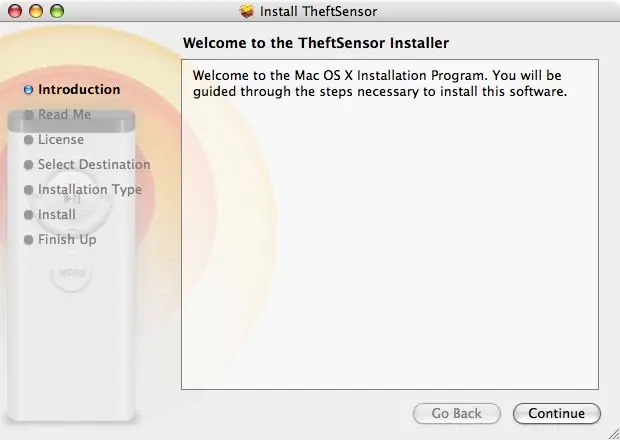
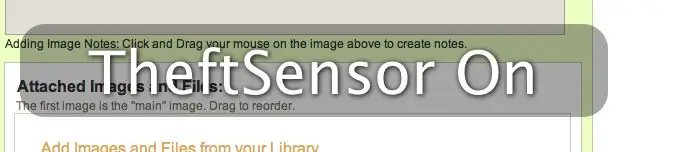
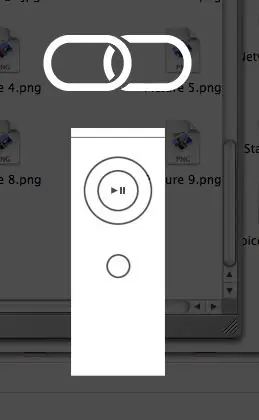
Uudemmat Mac -muistikirjat, mukaan lukien useimmat PowerBook G4-, iBook G4- ja kaikki Mac -kirjat ja Mac -kirjaammat, sisältävät liikeanturin, joka sammuttaa kiintolevyn, jos tietokone pudotetaan. Useat Shareware -julkaisijat ovat luoneet apuohjelmia tämän anturin käyttämiseksi suojalaitteena ja antavat hälytyksen, jos tietokonetta siirretään.. Käyttämäni apuohjelman nimi on TheftSensor. Tämän apuohjelman avulla voit aktivoida sen painamalla kaukosäätimen toistopainiketta. Kun se on aktivoitu, se antaa hälytyksen, jos tietokonetta siirretään tai suljetaan. Katso video siitä toiminnassa. Kuten joejoerowley huomautti; On myös apuohjelma iAlertU by Slapping Turtle. Tämä apuohjelma toimii samalla tavalla kuin TheftSensor, mutta siinä on lisäominaisuudet näkyvä hälytys ja reaktio näppäinpainalluksiin ja virtajohdon irrotukseen. Katso liitteenä oleva video täältä: Huomautus: Jos haluat estää tämän apuohjelman poistamisen käytöstä toisella kaukosäätimellä, yhdistä kaukosäädin Mac -tietokoneeseesi pitämällä Toisto/Tauko- ja Valikko -painikkeita samanaikaisesti painettuna noin 4 tai 5 sekunnin ajan.
Vaihe 6: Nyt… saada se takaisin

Okei… Olet tehnyt kaiken voitavasi suojataksesi Macisi, jos se varastetaan. Nyt haluamme saada sen takaisin! Sama ryhmä, Orbicule, julkaisee toisen UnderCover -apuohjelman (49 dollaria, kertamaksu), joka varkauden ilmoituksen jälkeen valvoo tietokoneen käyttöä verkossa ja raportoi kaikki tiedot paikalliselle poliisille sekä varkaan Internet -palveluntarjoajalle. Tämä auttaa viranomaisia ja antaa heille kannustimen saada varas kiinni ja saada Macisi takaisin! Kun varas muodostaa yhteyden Internetiin, Mac alkaa heti lähettää sähköpostiviestejä, jotka sisältävät varkaan IP -tiedot, kuvakaappauksia ja jopa valokuvia varkaasta, jos Mac-tietokoneessasi on sisäänrakennettu iSight. Toivottavasti tämä pakottaa varkaan viemään tietokoneen korjaamolle tai myymään sen. Kun teknikko tai vastaanottaja saa tietokoneen ja yhdistää sen toiseen verkkoon, näyttöön tulee viesti, jossa kerrotaan, että kyseessä on varastettu tietokone ja kenen puoleen ottaa yhteyttä sen palauttamiseksi. Kaikki tämä tehdään läpinäkyvästi taustalla. Varas ei koskaan tiedä, että häntä valvotaan!
Vaihe 7: Älä mainosta…

Kun otat tietokoneen mukaasi matkalle, pakkaa se turvallisesti kunnolliseen kuljetuslaitteeseen. Yritä valita sellainen, joka ei näytä tietokoneen operaattorilta. Olet vähemmän taipuvainen joutumaan varkaan kohteeksi.
Kaikkien näiden tekniikoiden käyttö ei vie tietokoneen nopeutta tai nautintoa, mutta tekee paljon mielenrauhaasi. Jos sinulla on muita tekniikoita tai tiedät vastaavaa ohjelmistoa, lähetä kommentti! Jos sinulla on Windows- tai Linux -kone ja tiedät vastaavia tekniikoita, lähetä sisar Instructable auttamaan näitä käyttäjiä. Kiitos!
Suositeltava:
Suojaa verkko UTM -palomuurilla ilmaiseksi: 4 vaihetta

Suojaa verkko UTM -palomuurilla: Tämä opas kattaa perusasiat Sophos UTM -laitteen asentamiseksi ja käyttämiseksi kotiverkossasi. Tämä on ilmainen ja erittäin tehokas ohjelmistopaketti.Yritän lyödä pienintä yhteistä nimittäjää, joten en mene aktiiviseen hakemistointegraatioon, etäkäyttöön
Suojaa ideasi, suojaa työsi: 8 vaihetta

Suojaa ideasi, suojaa työsi: menetin tiedot muutama päivä sitten tietokoneen kaatumisen vuoksi. Yhden päivän työ menetettiin.:/ Tallenna tietoni pilveen estääkseni kiintolevyvirheen. Käytän versiointiohjelmistoa, jotta voin palauttaa työni vanhemmat versiot. Teen varmuuskopion joka päivä, mutta tällä kertaa
VOCAL ASSISTANT Snips.Ai suojaa yksityisyyttäsi: 18 vaihetta

VOCAL ASSISTANT Snips.Ai suojaa yksityisyyttäsi: Viime kuukausina olen testannut monia lauluavustajia. Olen sittemmin tullut siihen tulokseen, että Googlen ja Amazonin keskitettyihin palvelimiin turvautuminen yksinkertaisiin tehtäviin, kuten valon sytyttämiseen tai kaihtimien sulkemiseen, on lievästi sanottuna incr
Suojaa ja suojaa kannettavan tietokoneen tiedot: 6 vaihetta

Suojaa ja suojaa kannettavan tietokoneen tiedot: Kannettavan tietokoneen menettäminen on ikävää; tärkeiden tietojen ja salasanojen menettäminen on paljon pahempaa. Näin suojaan tietoni
Suojaa kotisi lasersäteillä!: 7 vaihetta (kuvilla)

Suojaa kotisi lasersäteillä !: Tässä on helppo valmistaa ja tehokas laserhälytysjärjestelmä, joka voi suojata koko kotisi, sisällä tai ulkona! Inspiraationi tähän projektiin sai Brad Graham & Kathy McGowan. Katso videolta lisätietoja ja testitulokset. Tulet vaikuttumaan
