
Sisällysluettelo:
- Kirjoittaja John Day [email protected].
- Public 2024-01-30 09:04.
- Viimeksi muokattu 2025-01-23 14:44.

Eagle3D: n ja POV-Rayn avulla voit tehdä realistisia 3D-renderöintejä piirilevyistäsi. Eagle3D on EAGLE Layout Editorin käsikirjoitus. Tämä luo säteenseurantatiedoston, joka lähetetään POV-Raylle, joka puolestaan lopulta ponnahtaa ulos piirilevyn valmiista kuvasta.
Vaihe 1: Tarvitsemasi asiat
-EAGLE Layout Editor -Tämä on PCB CAD/CAM -ohjelma, jota käytetään piirilevyjen valmistukseen. Westfw: llä on hienoja opetusohjelmia kaavion tekemisestä ja sen muuttamisesta painetuksi piirilevyksi EAGLE: n avulla. -Eagle3D-Tämä luo POV-Ray-POV-Rayn käyttämän tiedoston-Tämä luo PCB.
Vaihe 2: Luo POV-Ray-tiedosto




Kun olet asentanut vaaditun ohjelmiston, sinun on luotava POV-tiedosto, jonka POV-Ray lukee. Voit tehdä tämän avaamalla taulusi EAGLE: ssa. Napsauta sitten Tiedosto> Suorita. Haluat löytää Eagle3D: n asennushakemiston ja löytää ULP -tiedostojen tallennuspaikan (omani tallennettiin osoitteeseen C: / Program Files / Eagle / ULP / Eagle3D). Jos käytät EAGLE -versiota, joka on uudempi kuin 4.1x, valitse 3d41.ulp. Jos ei, valitse 3d40.ulp. Napsauta Avaa ja tiedostojen luomisen käyttöliittymän pitäisi avautua. Täällä teet valintasi renderöidyn levyn ulkonäöstä. Yleensä jätän asetukset oletusasentoihinsa, ellei käytä mukautettuja osia. Napsauta sitten Luo POV -tiedosto ja poistu. Näyttöön tulee viesti, joka kertoo, että POV -tiedostosi on luotu onnistuneesti.
Vaihe 3: Anna POV-Ray sisällyttää Eagle3D-tiedostoja


Menetelmä AEagle3D käyttää komentosarjoja varten erityisiä #include-tiedostoja, ja sinun on annettava nämä tiedostot POV-Raylle kuvan renderöimiseksi. Mene ensin Eagle3D -ohjelmahakemistoosi. Etsi kansio nimeltä POV-Ray ja kopioi tiedostot POV-Ray-päähakemiston "include" -kansioon. (Kuva 1) Menetelmä B Helpottaaksesi elämääsi hieman, voit myös määrittää hakemiston, jossa alkuperäiset Eagle3D -tiedostot sijaitsevat. Voit tehdä tämän avaamalla POV-Ray-juurihakemistosi, renderöintikansion ja muokkaamalla POV-Ray.ini-tiedostoa. Lisää seuraava rivi tiedoston pohjaan: Library_Path = "C: / Program Files / Eagle3D / ulp / Eagle3D / povray" Tietenkin sinun on vaihdettava "C: / Program Files / Eagle3D" mihin tahansa juurihakemistoon of Eagle3D sijaitsee. (Kuva 2)
Vaihe 4: Luo kuva


Avaa POV-Ray ja avaa sitten Eagle3D: n luoma.pov-tiedosto. Napsauta Suorita, ja sinun pitäisi nähdä luotava kuva ja esikatselu. Tämä luotu kuva tallennetaan automaattisesti samaan hakemistoon kuin.pov -tiedosto, ja sen nimi on myös sama. Jos haluat muuttaa kamerakulmaa, voit tehdä sen uudelleen luomalla pov -tiedoston Eagle3D: llä ja muuttamalla Kameran asetukset -välilehteä. Jos haluat muuttaa kuvan kokoa, tee se POV-Ray-valikossa "Uusi" -kuvakkeen alla.
Vaihe 5: Muut ideat
Omien osien luominen Eagle3D sisältää vain useita osia, ja voit laajentaa kirjastoasi. Tässä on linkki opetusohjelmaan, joka näyttää kuinka voit luoda omia osia.
Suositeltava:
LED -kello käyttämällä neopikseleitä: 4 vaihetta (kuvien kanssa)

LED -kello, jossa käytetään neopikseleitä: Tervetuloa opastamaan LED -kellon valmistamista 60 neopikseliä käyttäen. Löydät 3 PDF -tiedostoa, joista toinen on kellon segmenttejä, toinen pohjaa ja lopuksi yksi malli liimaamista varten osiot yhdessä. Niin com
ESP32 -robotti servoja käyttämällä: 6 vaihetta (kuvien kanssa)

ESP32-robotti servojen avulla: Olen kokeillut erilaisia ESP32-kehityskortteja, tilasin äskettäin yhden TTGO T-Beam -lajikkeista, joissa on akkupistoke oman 18650 Lipon lisäämiseksi. rakentaa
Internet -radio käyttämällä ESP32: 7 vaihetta (kuvien kanssa)

Internet -radio ESP32: n avulla: Rakkaat ystävät, tervetuloa toiseen Instructableen! Tänään aiomme rakentaa Internet -radiolaitteen suurella 3,5 tuuman näytöllä käyttämällä halpaa ESP32 -korttia. Usko tai älä, voimme nyt rakentaa Internet -radion alle 10 minuutissa ja vähemmän
Sarja -LED -valo käyttämällä monivärisiä LED -valoja: 3 vaihetta (kuvien kanssa)

Sarja -LED -valo käyttämällä monivärisiä LED -valoja: Sarja -LED -valo ei ole niin kallis, mutta jos olet DIY -rakastaja (harrastaja) kuten minä, voit tehdä omia sarja -LED -valoja ja se on halvempaa kuin markkinoilla oleva valo. aion tehdä oman sarja -LED -valon, joka toimii 5 volttia
Kosketa kytkinpiiriä käyttämällä transistoria MOSFET: 5 vaihetta (kuvien kanssa)
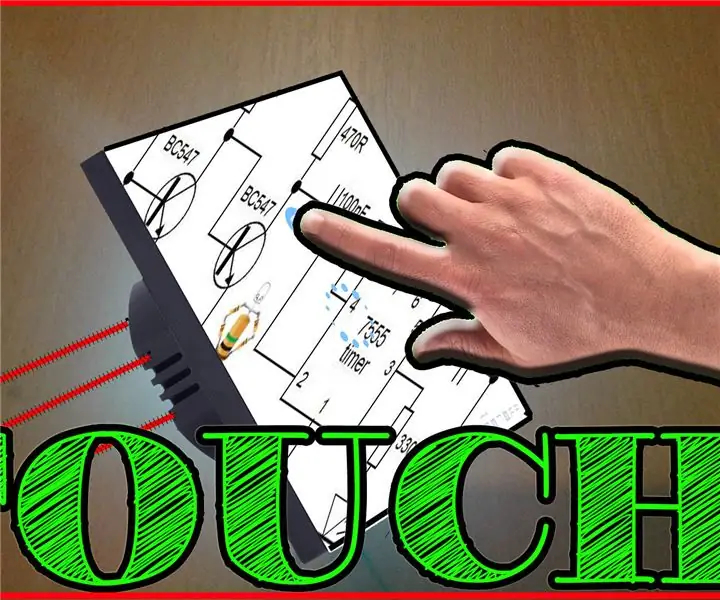
Kosketuskytkimen piiri käyttämällä transistoria MOSFET: Kuinka tehdä kosketuskytkinpiiri käyttämällä MOsfet -transistoria mihin tahansa sähköiseen projektiin Erittäin helppo projekti ja hyödyllinen kaikille piireille, jotka edellyttävät tällaista elektronista kosketuskytkintä
