
Sisällysluettelo:
- Kirjoittaja John Day [email protected].
- Public 2024-01-30 09:04.
- Viimeksi muokattu 2025-01-23 14:44.

Kun lisätään jo liikkeessä olevaan miljoonaan, tässä on digitaalinen kuvakehys, jonka rakensin noin 100 dollarilla.. kyllä, se on kallista siihen verrattuna, mutta viileystekijä on mielestäni korkea.. Ja geek -asteikolla se voi Tässä on yhteenveto: Ota vanha (todella vanha) kannettava tietokone erilleen. Leikkaa pari pleksilasia, lisää joukko ruuveja pitämään kaikki paikallaan ja lisää sitten kannettavan tietokoneen osat. Mitä päädyt, näkyy alla. Kosketusnäyttö (40 dollaria) Kaksi suhteellisen pientä palaa pleksilasia (10 dollaria) Nippu ruuvia (riippuu käyttämäsi kannettavan tietokoneen emolevystä) (1-2 dollaria) 4 mukavamman näköistä ruuvia (käytin messinkiä.. kaikki saatavilla paikallisesta rautakaupasta) ($ 5) HUOMAUTUS: Oletan, että Windows/linux/macOS on jo asennettu kiintolevyllesi ja voit käynnistää sen ilman salasanaa.. koska olisi outoa kirjautua kuvakehykseen:)
Vaihe 1: Tarvittavat työkalut


Ilmeisesti tarvitset tarpeeksi pieniä työkaluja kannettavan tietokoneen purkamiseen.. Valitettavasti vasarat eivät vaikuta suuresti kannettaviin tietokoneisiin.. Ohitamme tämän osan, koska oletan, että olet valmis menemään pidemmälle, koska tietää miten erottaa asiat…
Kuvakehyksen rakentamiseen käytin pientä kannettavaa ruuvimeisseliä ja poranterää. Kuvat alla. Voit käyttää mitä tahansa ruuvimeisseliä, koska sitä käytetään vain osien asentamiseen.. ei paljon työtä.. Poranterän osalta suosittelen 1/4 ", koska ostin 3/16" ruuveja. Tämän voi myös muuttaa mieleisekseen.
Vaihe 2: Valitse saalisi


Kuten introissa totesin, käytin vanhaa CivilNote -kannettavaa tietokonetta.. (näkyy alla).. Ostin itse asiassa viisi niistä ebaystä 50 dollarilla.. joten osia oli helppo saada.
- Gut kannettavan tietokoneen käyttökelpoiset osat. Sinun on säilytettävä emolevy ja kaikki siinä olevat.. siis RAM, suoritin ja mahdolliset mukana tulevat kortit (mini PCI). Sinun on myös poistettava nestekidenäyttö kotelosta ja irrotettava se emolevystä. Voit joko pitää kiintolevyn tai käyttää CF -korttia kuten minä.. CF -kortti on mukava, koska se on hiljainen. Et tarvitse näppäimistöä, hiirtä, akkua tai mitään kotelon osaa. Et tarvitse tätä, koska lisäät kosketusnäytön ja voit ohjata tietokonetta sen sijaan.
Vaihe 3: Tarvittavat osat




Kannettavalta tietokoneelta- emolevy + suoritin- RAM- kiintolevy (esiasennettu käyttöjärjestelmä, joka voi ladata ilman salasanaa)- kannettavan tietokoneen verkkolaite- LCD + kaikki siihen liittyvät osat (virtamuunnin ja taustavalon pistoke)- muut- kosketusnäyttö (sama koko kuin nestekidenäytössä); helppo löytää ebaystä.- PCMCIA Wifi -kortti, jos sitä ei ole integroitu kannettavaan tietokoneeseen.- IDE-CF-sovitin; ei tarvitse tätä, jos käytät alkuperäistä kiintolevyä.- pleksilasia 2 kappaletta (lisää 2 tuumaa näytön korkeuteen ja leveyteen, jotta päädyt 1 tuuman reunukseen tietokoneen ympärille); voit saada tämän esileikatun rautakaupasta tai leikata sen palapelillä.- Kiinnitysruuvit; Jotkut ruuvit voidaan pelastaa kannettavasta tietokoneesta ja käyttää emolevyn kiinnittämiseen pleksilasiin. pitää kaikki yhdessä. Jälleen tämä on jotain, joka sinun on määritettävä käyttämäsi kannettavan tietokoneen perusteella. Omani oli 3 tuumaa pitkä. (katso kuva)- Erilaisia muita esineitä (kaksipuolinen teippi, vaahtoteippi, USB-jatke, seinäkiinnityskaapeli) KAIKKI VALINNAINEN ja voidaan vaihtaa millä tahansa makaavalla, jonka uskot tekevän saman työn.
Vaihe 4: Järjestä ja poraa plexiglas




Kohdista kaksi pleksilasin osaa ja poraa 4 reikää, joita käytetään pitämään ne molemmat yhdessä. Porasin omani täsmälleen tuuman kulmista.
Voit testata, kuinka hyvin olet rivissä istumalla kaksi kappaletta yhteen ja kiinnitetty messinkikärkisiin ruuveihin laskurin päälle. Jos se on järjestetty oikein, sen pitäisi istua ilman "heilumista" (anteeksi, ei parempaa sanaa kuvaamaan sitä). Kiinnitä ruuvit (ei peukaloruuvit) yhteen pleksilasiin. Tämä tulee olemaan takaosa. Kaikki riippuen siitä, miten asennat lopputuotteen seinälle, lisäsin kuvakehyksen kaapelin kahden yläruuvin ja 4 vaahtomuovijalan väliin, jotta kehys istuisi seinälle ilman kolinaa. Näin voit jatkaa kaikkien muiden vaiheiden asentamista ilman, että sinun tarvitsee koskaan kääntää tätä osaa ympäri. Pahoittelen, että minulla ei ole parempaa kuvaa tästä vaiheesta, koska olin jo saattanut projektin päätökseen ennen kuin ajattelin luoda ohjeen, jonka avulla voin jatkaa sitä. Tiedän ensi kerralla.
Vaihe 5: Nestekidenäytön ja kosketusnäytön asentaminen



Kiinnitä sekä nestekidenäyttö että kosketusnäyttö samaan pleksilasiin vastakkaisilla puolilla kaksipuolisella teipillä.
TÄRKEÄÄ: Varmista, että kosketusnäyttö on asennettu niin, että sitä voidaan käyttää. On erittäin helppo sekoittaa, kumpi puoli on oikea, testaamatta sitä ensin. Kiinnitä kaikki LCD -komponentit nestekidenäytön takaosaan kaksipuolisella otolla. Alla olevista kuvista näet, että tehomuunnin on teipattu taakse. TÄRKEÄÄ: lisää nauha vain näytön ja nestekidenäytön ulkoreunoihin, jotta se ei häiritse kuvaa. VARMISTA, että LCD -näyttö on asennettu siten, että vain kääntämällä sen emolevyyn, voit liittää sen ilman, että joudut taivuttamaan johtoja. Kun olet asentanut molemmat osat, kiinnitä kosketusnäytön sovitin pleksilasin sisäosaan vaahtoteipillä (noin puoli tuumaa vaahtoa ja kaksipuolinen teippi kummallakin puolella) Kiinnitä kosketusnäyttö USB -jatkokaapelilla käytettävissä olevaan USB -porttiin näyttö asennetaan myöhemmin emolevyyn.
Vaihe 6: Emolevyn asennus




1. Keskitä emolevy plexiglasin toisen osan päälle ja merkitse pysyvällä merkillä, mihin porata reiät, jotka tarvitaan sen asentamiseen paikalleen. Varmista, että emolevy on sijoitettu siten, että se on linjassa LCD -kiinnityksen kanssa. Katso kuva alta.
2. Poraa reiät. 4. Kiinnitä kiintolevy, RAM ja kaikki muut osat, jotka voidaan asentaa emolevyyn. Varmista, että kaikki on kunnolla paikoillaan ennen emolevyn asentamista, koska näihin kohteisiin pääseminen myöhemmin voi olla vaikeaa. 3. Asenna emolevy ja kaikki tarvittavat tai siihen liittyvät osat. Minulla oli kaiuttimet kannettavassa tietokoneessa, jonka asensin myös emolevyn yläpuolelle. Käytin kaiuttimien kiinnittämiseen kaksipuolista teippiä. - Käytä vähintään 4 pistettä, jotta emolevy on asennettu tukevasti. - Varmista, että emolevy ei kosketa pleksilasia, koska lämpö voi sulattaa sen. Käytä tyypillisiä kiinnitysruuveja. Nämä voidaan yleensä pelastaa kannettavasta tietokoneesta. Katso alla olevat kiinnitysruuvit. - Käytin emolevyä, joka ei vaadi tuuletinta, mutta varmista, että mukana on kaikki alkuperäiset lämmönpoistolaitteet (tuuletin, suorittimen jäähdytyselementti)
Vaihe 7: Virtapainike


Kun olet asentanut emolevyn, määritä virtapainikkeen sijainti ja poraa pieni reikä, josta pääsee helposti käsiksi. Katso alla oleva kuva esimerkkinä.
Vaihe 8: Asenna etu- ja takaosa yhdessä



1. Kytke VGA -kaapeli emolevyyn, tämä on ehkä tehtävä aikaisemmin, jos emolevy on asennettu päinvastaiseksi.
2. Aseta PCMCIA wifi -kortti paikalleen. 3. Kiinnitä etu- ja takaosa yhteen peukaloruuvien avulla. (katso alla) 4. Kytke USB -kaapeli kosketusnäytöstä vapaaseen USB -porttiin.
Vaihe 9: Suorita asennus loppuun


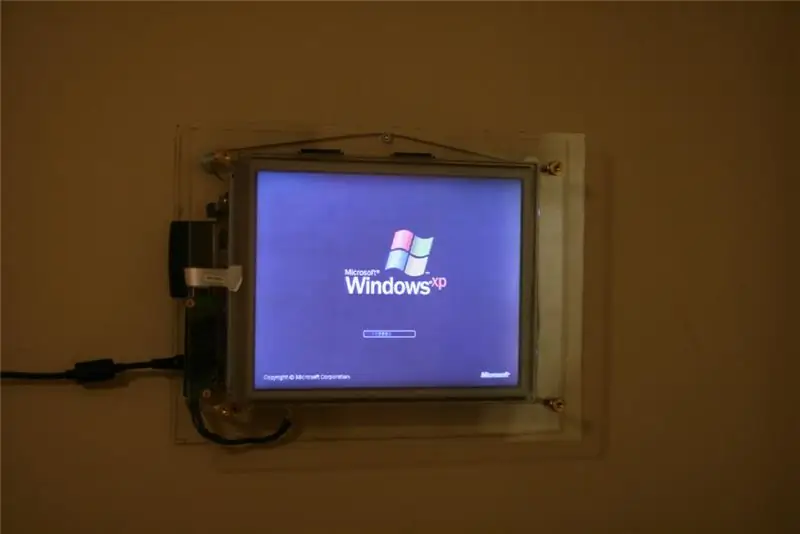

1. Liitä valmis tuote verkkovirtalähteeseen.
2. Kytke virta päälle. 3. Ripusta se seinälle ja nauti.
Ensimmäinen palkinto Instructables -kirjakilpailussa
Suositeltava:
YADPF (Vielä toinen digitaalinen kuvakehys): 7 vaihetta (kuvien kanssa)

YADPF (Vielä toinen digitaalinen kuvakehys): Tiedän, että tämä ei ole uutta, tiedän, olen nähnyt joitain näistä projekteista täällä, mutta olen aina halunnut rakentaa oman digitaalisen kuvakehyksen. Kaikki näkemäni kuvakehykset ovat mukavia, mutta etsin jotain muuta, etsin todella mukavaa
Digitaalinen kuvakehys käyttäen Gen4 ULCD-43DCT-CLB: 3 vaihetta

Digitaalinen kuvakehys Gen4 ULCD-43DCT-CLB: n avulla: Digitaalinen kuvakehys voi näyttää kuvia, joilla on pääsy micro SD -kortille. Tämä projekti käyttää 4D-järjestelmiä, 4. sukupolven uLCD-43DCT-CLB-näyttömoduulia. Digitaalinen kuvakehys on yksinkertainen projekti, jota voidaan käyttää kodin tai toimiston näyttönä. Käyttäjät voivat katsoa
Digitaalinen kuvakehys Numero Dos !: 4 vaihetta (kuvilla)

Digitaalinen kuvakehys Numero Dos !: Tämä on toinen tekemäni digitaalinen kuvakehys (katso Cheap 'n Easy Digital Picture Frame). Tein tämän häälahjaksi erittäin hyvälle ystävälleni, ja mielestäni siitä tuli erittäin hyvä. Digitaalisten kuvakehysten kustannukset ovat olleet
Halpa ja helppo digitaalinen kuvakehys: 6 vaihetta (kuvilla)

Halpa ja helppo digitaalinen kuvakehys: Tein tämän periaatteessa syntymäpäivälahjaksi tyttöystävälleni. Etsitkö upeaa lahjaideaa? Tämä se on! Kokonaiskustannukset olivat alle 100 dollaria, ja ne voivat olla huomattavasti pienempiä, jos olet taitava. Tiedän, että en ole ensimmäinen, joka keksi ajatuksen kodin
Aurinkovoimalla toimiva digitaalinen kuvakehys: 11 vaihetta (kuvilla)

Aurinkovoimalla toimiva digitaalinen kuvakehys: Tässä on siisti pieni lahja, jonka tein vaimolleni viime jouluna. Se olisi kuitenkin loistava lahja yleensä - syntymäpäivät, vuosipäivät, ystävänpäivä tai muut erityiset tapahtumat! Ytimessä on tavallinen digitaalinen avaimenperä avaimenperästä
