
Sisällysluettelo:
- Kirjoittaja John Day [email protected].
- Public 2024-01-30 09:04.
- Viimeksi muokattu 2025-01-23 14:44.
Jos pidät minusta, sinulla on mukana muistitikku mukanasi suosikkiohjelmasi kanssa. Joillakin ohjelmilla on profiileja (Firefox), ja jotkut ovat vain erinomaisia hätätilanteissa. Syistä riippumatta saatat löytää tarkoituksenmukaisen linkittää ohjelman ja laajennuksen, joten kun napsautat tiedostoa, se avautuu sen kanssa. Suurin osa ajasta asentajat huolehtivat tästä puolestasi, mutta valitettavasti useimmat kannettavat ohjelmat eivät.
Vaihe 1: Etsi laajennus
Ensimmäinen asia, joka sinun tarvitsee tehdä, on siirtyä kansioon, jossa ohjelma on, ja napsauttaa sitten ikkunan yläreunan Työkalut -painiketta. Napsauta sieltä Tiedostotyypit -välilehteä. Täällä näemme myös, onko tiedostotyyppi jo olemassa laajennukselle, joten napsauta luettelon ensimmäistä kohdetta ja aloita sitten laajennuksesi kirjoittaminen, esimerkiksi "rar". Jos se on olemassa, se vierittelee alaspäin siihen.
Vaihe 2: Poista/luo uusi laajennus
Jos löysit sen luettelosta, poista se, on helpompi luoda se uudelleen kuin muokata jo olemassa olevaa. Jos et löytänyt sitä luettelosta tai poistit sen, mene eteenpäin ja luo uusi napsauttamalla "Uusi" ja kirjoittamalla haluamasi laajennus. Täältä sinun pitäisi pystyä napsauttamaan lisäasetuksia ja nähdä tyhjä laajennusmalli.
Vaihe 3: Muokkaa laajennusta
Nimeä ensin ohjelma. Kirjoita siis haluamasi Associated -ohjelman nimi. Napsauta seuraavaksi "Uusi" luodaksesi uuden toiminnon. Kirjoita "Avaa" Toiminto -ruutuun (ylhäältä) ja etsi sitten.exe -tiedosto napsauttamalla selaa. Paina ok sen jälkeen. Jos sinulla on ongelmia tiedostojen avaamisessa uudella laajennuksella, saattaa olla hyvä palata takaisin ja muokata toimintoa. Windows lisää automaattisesti %1 lopputiedoston sijaintiriville, joka edustaa sen tiedoston sijaintia, jonka haluat avata siihen liittyvällä ohjelmalla. Voit korjata tämän lisäämällä lainausmerkkejä "%1": n ympärille, ja tämän pitäisi ratkaista ongelma. Jäljellä on vain lisätä kuvake.
Vaihe 4: Iconofy
Jos haluat lisätä kuvakkeen, paina "Muuta kuvaketta" -painiketta ja siirry.exe -tiedostoon uudelleen napsauttamalla "Selaa …". Jos näet haluamasi kuvakkeen, paina "ok".
Vaihe 5: Valmis
Jos kaikki toimi, tiedoston pitäisi näyttää tältä (kuvakkeesi ja tiedostonimesi ovat todennäköisesti erilaiset). Pidä hauskaa!
Suositeltava:
Scratch 3.0 -laajennukset: 8 vaihetta

Scratch 3.0 -laajennukset: Scratch -laajennukset ovat Javascript -koodin osia, jotka lisäävät uusia lohkoja Scratchiin. Vaikka Scratch sisältää joukon virallisia laajennuksia, ei ole virallista mekanismia käyttäjien tekemien laajennusten lisäämiseksi. Kun tein Minecraftin hallinnan
Puhelinkiinnitys kannettavalla laturilla: 5 vaihetta
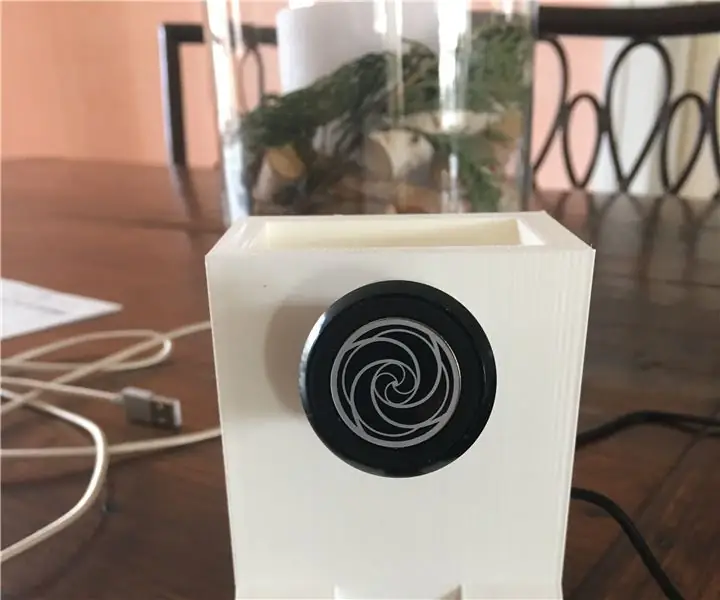
Puhelinkiinnitys kannettavalla laturilla: Tässä projektissa näytän sinulle, kuinka tehdä puhelinkiinnike ja kannettava laturi, joka sopii sen sisään
Criando Estrelas Para Votação Com JQuery Sem Uso De -laajennukset: 3 vaihetta

Criando Estrelas Para Votação Com JQuery Sem Uso De Plugins: Alguns plugins, chamados rate, s ã o fant á sticos, porem eles s ã o enormes, alguns n ã o s ã o estiliz á atilde; n; de formula á rio, que possam ser enviados via post, e muitos o
Photoshop -laajennukset GIMP: ssä: 6 vaihetta

Photoshop -laajennukset GIMP: ssä: Hyvää päivää! Photoshopia pidetään usein markkinoiden parhaana työpöydän rasterigrafiikan kuvankäsittelyohjelmistona, jossa on miljoonia ominaisuuksia, puhumattakaan laajasta valikoimasta suodattimia, jotka ovat saatavilla verkossa ja vähittäismyymälöissä. Monet graafikot
DIY Servo -laajennukset: 4 vaihetta

DIY -servolaajennukset: Työskenteletkö Arduino- tai robotiikkaprojektissa, jossa käytetään servomoottoreita, joissa johdot eivät ole tarpeeksi pitkiä? Sitten tarvitset servopidennyksiä. Voit ostaa servopidennyksiä monista harrastekaupoista ja verkosta. Ne on suunniteltu tietylle servomerkille
