
Sisällysluettelo:
- Vaihe 1: Etsi paperitavaratiedosto muokattavaksi…
- Vaihe 2: Kappaleiden tunnistaminen…
- Vaihe 3: Sukupuolen taivutus…
- Vaihe 4: Grafiikan vain osan muuttaminen…
- Vaihe 5: Tallenna työmme…
- Vaihe 6: Ja nyt ei-sukupuoli…
- Vaihe 7: Odota! nimi on myös sininen …
- Vaihe 8: Nyt kova osa…
- Vaihe 9: Testaa tulokset…
- Vaihe 10: ylimääräistä !
- Kirjoittaja John Day [email protected].
- Public 2024-01-30 09:04.
- Viimeksi muokattu 2025-01-23 14:45.
Tässä Instructable-ohjelmassa aion esitellä prosessin, jolla poistetaan syntymäilmoituksen paperitavarat lisäämällä siihen vaaleanpunaisia ja keltaisia versioita. Graafisten muutosten tekemiseen tarvitset Photoshopin tai vastaavan editorin. Kiinteistöluettelon muokkaustyökalun käyttäminen edellyttää myös, että asennat Applen kehittäjän työkalut -paketin alkuperäisestä Mac OS X -asennus -DVD -levyltä. Voit muokata ominaisuusluettelotiedostoja tekstieditorilla, mutta se on paljon vähemmän intuitiivista ja tyylikästä… Kun Apple esitteli ensimmäisen kerran Leopardin (Mac OS X versio 10.5), yksi todella siisteistä ominaisuuksista oli Mail -sovelluksen paperitavaraominaisuus. He olivat toimittaneet useita ammattimaisesti suunniteltuja malleja, jotka helpottivat erittäin hienojen sähköpostien lähettämistä. Jotkut heistä jopa pystyivät vaihtamaan perusväriä! Tämä oli erityisen tärkeää "syntymäilmoituksen" paperitavarassa. Jossain vaiheessa yli seitsemän Leopard -päivityksen alkuperäiset paperitavarat korvattiin vielä paremmin rakennetuilla malleilla. Valitettavasti yksi uhreista oli se, että harvemmilla heistä oli värinmuutosominaisuus. Suurin pettymys on, että syntymäilmoitus on nyt saatavilla vain sinisenä! Mitä jos haluat ilmoittaa tytöstä? Mitä jos ilmoitat uudesta High-Def Entertainment System -järjestelmästäsi? Tarvitset/haluat jotain muuta kuin sinistä! Viime viikolla lähdin oppimaan, miten teen omia paperitavaratiedostoja Mailille. Osa prosessia on ymmärtää, miten nykyiset paperitavarat toimivat. On paljon helpompaa muokata jo olemassa olevaa kuin luoda uutta alusta. Tulokset ovat myös heti ilahduttavia, kuten olemme odottaneet tänä päivänä.
Vaihe 1: Etsi paperitavaratiedosto muokattavaksi…
Postin paperitavarat sijaitsevat missä tahansa kolmesta paikasta. Alkuperäiset tiedostot sijaitsevat kiintolevyn päähakemiston Kirjasto -kansiossa. lisäpaperit voivat sijaita myös kotikansion kirjastossa tai verkon kirjastossa. Kaikissa tapauksissa ne kulkevat samanlaista polkua kirjastossa. Koska mukautettuja paperitarvikkeita on hyvin vähän, sinulla on todennäköisesti vain Applen toimittamat paperitavarat postikirjastossa. Löydät ne seuraamalla tätä polkua:/Kirjasto/Sovellustuki/Apple/Mail/Paperitavara/Apple/Sisältö/Resurssit/Muokattava paperitavara sijaitsee Announcements -kansiossa seuraavan polun jälkeen: Ilmoitukset/Sisältö/ Resurssit/Baby.mailstationery Muista tehdä varmuuskopio tästä tiedostosta ennen sen muokkaamista. Helpoin varmuuskopiointitekniikka on valita Baby.mailstationery -tiedosto ja valita valikkokohta: Finder -> Pakkaa "Baby.mailstationery". Tämä kopioi alkuperäisen tiedoston zip -tiedostoksi samassa kansiossa. Älä ohita tätä vaihetta! Jos letkut alkuperäisen kokonaan, voit aina palauttaa sen varmuuskopion avulla.
Vaihe 2: Kappaleiden tunnistaminen…
Baby.mailstationery -tiedosto on Apple, joka viittaa pakettiin. Se on itse asiassa naamioitu kansio, joka sisältää kaikki tiedoston määrittävät osat. Pääset pakettiin napsauttamalla tiedostoa hiiren kakkospainikkeella (Control-napsautus) ja valitsemalla Näytä paketin sisältö. Pikavalikosta löydät vielä yhden Sisältö -kansion ja sen Resurssit -kansion! Lopuksi Resurssit -kansiosta löydät kaikki paperitavaramme osat: baby_clip-j.webp
Vaihe 3: Sukupuolen taivutus…
Valitse kaikki "graafiseksi komponentiksi" merkityt kohteet Command -näppäimellä. Voit joko vetää ryhmän Photoshopiin (tai haluamaasi graafiseen editoriin) telakointiasemallasi tai napsauttaa hiiren kakkospainikkeella (Control-napsautus) mitä tahansa valittua kohdetta ja valita graafisen editorin valitsemalla "Avaa …". antaa ohjeita Photoshopille. Jos käytät toista graafista editoria, sinun on ehkä etsittävä toinen tekniikka. Aloita monimutkaisimmasta kuvasta löytääksesi värinvaihtotekniikka. Yksinkertaisemmat kohteet seuraavat perässä. Päätin kokeilla "Frames.png" -tiedostoa. Tämän sinisen nauhan muuttaminen vaaleanpunaiseksi edellyttää vain kuvan värisävyn/värikylläisyyden käsittelyä. Valitse "Hue/Saturation" valikosta "Image -> Adjustments." Saadaksesi kauniin vaaleanpunaisen, vedin Hue -asetuksen aina -180: een ja nostin vaaleuden noin 10. Voit muokata näitä numeroita, jos en pidä vaaleanpunaisesta, jota käytin. Muista nämä numerot! Ne on toistettava jokaisessa tiedostossa, älä tallenna vielä mitään. Jatka taustan (bg_pattern) ja kehystyskuvien (bbg, lbg, rbg ja tbg) muokkaamiseen täsmälleen samalla tavalla kuin nauha.
Vaihe 4: Grafiikan vain osan muuttaminen…
Loput kohteet ovat hieman hankalampia työskennellä. Haluamme muuttaa vain rajoitetun osan kuvien värisävyä. Teemme tämän valitsemalla vain muutettavan kuvan osat ja säätämällä vain valitun osan värisävyä. Vaikein on leikekuva, joten tästä aloitetaan… Koska kuva on suhteellisen pieni, zoomataan ensin 300%. Käytämme nyt valikon kohtaa Valitse -> Värivalikoima… taustan valitsemiseksi. Miksi tausta? Sitä on enemmän, joten valinta on paljon helpompaa. Napsauta vain taustalla ja säädä sumeutta niin, että vauvapidike on ainoa vaaleanpunainen alue. Valitse nyt ruutu Käännä, jos haluat peruuttaa valinnan saadaksesi vain vauvan leikkeen … Napsauta OK ja jatka samojen värisävyjen muuttamista kuin yllä. Toista sama menettely "letter_bg" - ja "bottom" - ja bannerikuvilla. Näitä, haluat vähentää sumeutta hieman terävöittääksesi valintaa.
Vaihe 5: Tallenna työmme…
Nyt kun kaikki tiedostot on värjätty, käytä valikkokohtaa Tiedosto -> Tallenna Webille ja laitteille… tallentaaksesi kaikki jpegit jpeg -muotoon (80% laatu) ja.pink ennen ".jpg" -liitettä. Tallenna lopuksi Frames.png 24 -bittisenä PNG -tiedostona säilyttäen läpinäkyvyys. Tämä on tärkeää, koska-j.webp
Vaihe 6: Ja nyt ei-sukupuoli…
Nyt haluamme luoda keltaisia kuvia ei-sukupuolisille tai monen sukupuolen tilanteille. Aloitamme jälleen Frames-p.webp
Vaihe 7: Odota! nimi on myös sininen …
Nyt kun kaikki grafiikkamme ovat yhdessä, meidän on tehtävä pieni säätö content.html -tiedostoon. Tällä hetkellä se jo tietää, mihin kaikki grafiikat sopivat, mutta haluamme muuttaa otsikkotekstin värin. Meidän tarvitsee vain lisätä siihen tarra. Avaa content.html -tiedosto suosikkikoodieditorillasi. Henkilökohtaisesti käytän TextWrangleria. Jos et vain halua lisätä tätä ilmaista apuohjelmaa Maciisi, voit muuttaa tiedoston päätteeksi "txt" ja muokata sitä TextEditissä. Muista nimetä se takaisin content.html -tiedostoon. Koodin läpi käy ilmi seuraava: Taylor Ethan Andrews Määritelmään haluamme kirjoittaa "#71acae" -värikoodin ja lisätä ja tunnuksen riville, jotta väriä voidaan muuttaa. Tätä varten lisäämme yksinkertaisesti tekstin class = "title-font" määritelmän loppuun. Se siitä! Tallenna tiedosto ja siirry seuraavaan vaiheeseen.
Vaihe 8: Nyt kova osa…
Jos et ole asentanut Applen kehittäjien työkalupakkia, seuraava on paljon vaikeampaa. Joo. Voit muokata sitä tekstieditorissa, mutta se vaatii lähes täydellisen uudelleenkirjoituksen. Ominaisuusluetteloeditorin käyttäminen tekee siitä paljon helpompaa. Tämä osa kertoo, miten kaikki toimii. Niille, jotka eivät halua oppia mitään, voit ladata tämän tiedoston alta. Jos haluat oppia, lue… Lue kaksoisnapsauttamalla Description.plist-tiedostoa. Jos ominaisuusluetteloeditori on asennettu, se avaa tiedoston. Koko tiedoston löydät jokaisen kuvan, joka on määritetty yhdellä tiedostonimellä. Meidän on muutettava jokainen esiintymä kolmen tiedostonimen sanakirjaksi. Valitse taustakuvien -> kohteen 1 arvo "bg_pattern.jpg" ja kopioi se leikepöydälle. Vaihda nyt Tyyppi sanakirjaksi. Laajenna luetteloa napsauttamalla "kohteen 1" vasemmalla puolella olevaa nuolta tai painamalla näppäimistön oikeaa nuolta. Nyt Lisää -kuvake muuttuu "Lisää lapsi". Napsauta sitä… Kirjoita väri ja liitä sen arvo. Napsauta "Lisää kohde" ja nimeä toinen väri ja sen jälkeen tiedostonimi. Toista nyt kolmas väri: toista tämä menettely kaikille taustakuville, kuville ja kahdelle yhdistelmäkuvitiedostolle. Valitse "Kansioiden nimet" -rivi, napsauta "Lisää kohde", nimeä se "Fontin värit" ja määritä sen tyyppi sanakirjaksi. Avaa se ja lisää toinen sanakirja Fontin määritelmään antamamme luokan nimen mukaan. Lisää kolme värikohtaa ja anna niille aiemmin kirjoittamamme arvot. Nyt meidän on määritettävä paperitavaran muokkausosa. Tämä estää värin muuttumisen kirjoittamisen ja napsautuksen aikana. Napsauta Lisää kohde, nimeä se Letter Rectangle ja aseta se sanakirjaksi. Napsauta nyt vasemmalla olevaa nuolta ja valitse Lisää lapsi. Nimeä lapsi, yläreunus ja aseta se 24. Napsauta Lisää kohde, nimeä se Leveys ja aseta arvoksi 456. Lopuksi luo uusi kenttä nimeltä Oletusväri ja aseta se siniseksi. Tallenna työsi … Jos et huomannut, Tein kirjoitusvirheen taustakuvissa nimeämällä tiedoston lbg.pink-j.webp
Vaihe 9: Testaa tulokset…
Jos kaikki meni hyvin, sinun pitäisi pystyä avaamaan Paperitavara Mailissa ja vaihtamaan sen värejä napsauttamalla esikatselukuvaketta tai taustaa. Nyt, Mac -käyttäjät… Ilmoita vastasyntyneistä tyttäristäsi, kaksosistasi tai uusista HD -viihdejärjestelmistäsi! Yritä lisätä täysin erilainen taustagrafiikka kuin muut paperitavarat. Lisäresurssi: Applen kehittäjäasiakirja MailBONUS -palvelussa !!! Alla on kaksi asennuspakettia. BabyColors asentaa tämän muutoksen. StickyColors asentaa useita värivaihtoehtoja Paperitarvikkeiden Sticky -valikoimaan.
Vaihe 10: ylimääräistä !
Tämän opetusohjelman suorittamisen jälkeen jatkoin paperitavaran rakentamisen oppimista. Olen luonut kaksi mielestäni varsin siistiä. Voit ladata asennusohjelman ja asentaa sen Maciisi. Jos pidät siitä ja haluat jakaa sen, lähetä tämä Instructable ystävillesi. Iso huomautus: Vaihtoehto Stickylle, jossa on paljon enemmän tilaa muistiinpanollesi. älä jaa tätä pakettia Instructablesin ulkopuolelle.
Suositeltava:
Luo avaruusasema TinkerCad Codeblockissa -- Helppo opetusohjelma: 7 vaihetta (kuvilla)

Luo avaruusasema TinkerCad Codeblockiin || Helppo opetusohjelma: Vaikka ajatus avaruudessa elämisestä saattaa tuntua tieteiskirjallisuudelta, tätä lukiessasi kansainvälinen avaruusasema kiertää maata viiden mailin sekuntinopeudella ja kiertää maapalloa kerran 90 minuutin välein. Tässä projektissa opit
PulseSensor Visualizerin mukauttaminen käynnistystapahtumaan (tuottavuuden vastainen näyttö): 8 vaihetta

PulseSensor Visualizerin mukauttaminen käynnistystapahtumaan (tuottavuuden vastainen näyttö): Tässä ohjeessa opit muuttamaan PulseSensor Visualizer -ohjelmaa tapahtuman käynnistämiseksi verkkoselaimessa. Kutsun tätä projektia tuottavuuden vastaiseksi monitoriksi, koska vaikka meillä on monia työkaluja, jotka auttavat meitä valvomaan elintoimintojamme
Rikkoutuneen näppäimistön mukauttaminen ja parantaminen: 4 vaihetta

Rikkoutuneen näppäimistön mukauttaminen ja parantaminen: Joten monet ihmiset tietävät videopeleistä ja jotkut pelaavat näppäimistöllä ja hiirellä, joten päätin tehdä taustavalaistun näppäimistön, koska olen nähnyt tämän erittäin upean näppäimistön, jossa on valot niiden päälle. Käytän myös legoja ja
DIY MusiLED, musiikin synkronoidut LEDit yhdellä napsautuksella Windows- ja Linux-sovelluksella (32- ja 64-bittinen). Helppo luoda, helppo käyttää, helppo siirtää: 3 vaihetta

DIY MusiLED, musiikin synkronoidut LEDit yhdellä napsautuksella Windows- ja Linux-sovelluksella (32- ja 64-bittinen). Helppo luoda, Helppo käyttää, Helppo siirtää: Tämä projekti auttaa sinua liittämään 18 LEDiä (6 punaista + 6 sinistä + 6 keltaista) Arduino-korttiin ja analysoimaan tietokoneen äänikortin reaaliaikaisia signaaleja ja välittämään ne LEDit sytyttävät ne beat -tehosteiden mukaan (virveli, korkea hattu, potku)
Skypen mukauttaminen: 6 vaihetta
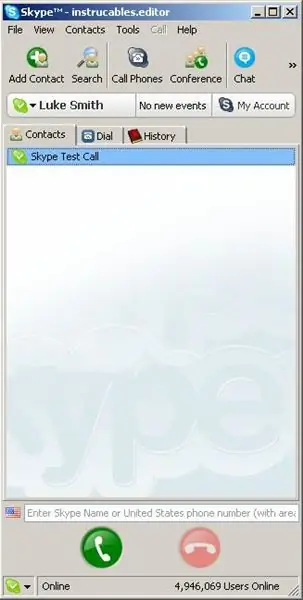
Kuinka voit muokata Skypeä: EDIT Kun dukeala jätti kommentin, jossa kerrottiin Jaanuksen blogista skype -verkkosivustolla, päätin, että tätä linkkiä olisi parempi muokata. Käyttämällä blogin kuvaamia tietoja ei tarvita minkäänlaista hex -editoria. Kuten kirjoitti dukeala, & qu
