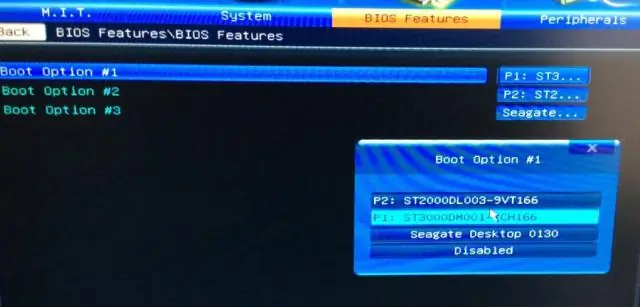
Sisällysluettelo:
- Kirjoittaja John Day [email protected].
- Public 2024-01-30 09:04.
- Viimeksi muokattu 2025-01-23 14:45.
Asenna klassinen monisolmuinen Renegade BBS telnet-tuella Ubuntu Linuxiin. Muistatko hyviä aikoja? Kun sosiaaliset verkostot koostuivat pelkästään pcplus -kopiosta, 9600 baudin modeemista ja monille SysOpsille kopio legendaarisesta Renegade BBS: stä. Eikö olisi hienoa palata noihin päiviin käyttämällä Ubuntu -järjestelmääsi. Linuxille on olemassa monia avoimen lähdekoodin BBS -resursseja, mutta löysin lyhyen ajan löytääkseni jotain, joka edes mainitsi renegade ja Linux samassa lauseessa. Tämä sai minut tuntemaan nostalgista haastetta, joten lähdin etsimään tapaa suorittaa telnet-monisolmuinen Renegade BBS Ubuntu-järjestelmästäni. Tässä ohjeessa näytän sinulle, miten olen saavuttanut tämän, ja toivottavasti myös inspiroimaan joitain kaivattuja luovia parannuksia.. Huomaa myös, että avaamme useita TCP -portteja suoraa yhteyttä varten ilman Linux -todennusta. Tämä on todennäköisesti turvallisuusongelma. JATKUU OMAAN RISKIIN!
Vaihe 1: Asenna tiedostot ja tukiohjelmisto
Asenna DosBox (Linux DOS -emulaattori) $ sudo apt-get install dosbox Luo kansio kotikansion alle renegade. HUOMAUTUS: Voit halutessasi luoda uuden käyttäjätilin nimeltä "renegade" ja myöntää sille minimaaliset käyttöoikeudet. Jos päätät tehdä tämän, muista kirjautua uuden tilin alle ennen kuin jatkat. $ mkdir ~/renegadeHanki ja poimi Renegade BBS $ cd ~/renegade $ wget https://mysite.verizon.net/tjm694/rgv100f.zip $ unzip rgv100f.zipHanki ja pura FOSSIL -ohjain. $ mkdir foss $ cd foss $ wget https://fido.mbse.eu/files/local/comms/FCI0106.zip $ unzip FCI0106.zip $ cd.. Start DosBox $ dosboxAsenna Renegade BBS dosboxiin. Z: \> mount c ~/renegade Z: \> c: C: \> install Kun asennusohjelma pyytää sinulta bbs: n "pääpolun", kirjoita "c: \". Pidä DosBox -ikkuna auki…
Vaihe 2: Luo ja muokkaa asetustiedostoja
Jos haluat luoda yleisen määritystiedoston DosBoxille, kirjoita seuraava komento DosBoxiin. C: \> config -writeconf n1.conf Poistu DoxBoxista C: \> exit Muokkaa määritystiedostoa $ gedit ~/renegade/n1.conf Etsi osio [sarja] ja muuta sen sisältö seuraavasti: [sarja] serial1 = modeemin kuunteluportti: 2000 serial2 = dummy serial3 = poistettu sarja4 = pois käytöstä Etsi nyt osa [autoexec] ja lisää seuraavat rivit (sen pitäisi olla viimeinen osa). [autoexec] mount c ~/renegade c: cd foss fci.exe cd.. renegade.exe -N1 Tallenna määritystiedosto nimellä n1.confNo palaa ja vaihda serial1 -kuunteluportti vuodesta 2000 vuoteen 2001 Muuta myös "-N1" argumentti renegade.exe [autoexec] -osiossa -N2: ksi ja tallenna nimellä n2.conf Toista vastaavasti, kunnes olet luonut 4 erillistä kokoonpanotiedostoa n1 - n4.conf, käyttämällä kuunteluportteja 2000-2003 ja suorittamalla renegade.exe solmuissa 1-4 käyttämällä -Ei argumenttia. (Luulen, että voit luoda olennaisesti niin monta solmua kuin haluat.)
Vaihe 3: Luo kantoraketteja
Nyt luomme neljä kantorakettia, jotka kutevat BBS: n jokaisen solmun. Napsauta hiiren kakkospainikkeella työpöytää ja napsauta "Luo käynnistin". Vaihda sovellustyypiksi "Sovellus päätelaitteessa". Nimeä käynnistyslaite "RGN1" Komentolaji: "dosbox -conf ~/renegade/n1.conf "Toista prosessin muuttaminen" RGN1: stä RGN2: ksi "ja" n1.conf "muotoon" n2.conf "ja niin edelleen, kunnes olet luonut käynnistimen kaikille neljälle solmulle.
Vaihe 4: Käynnistä ja testaa
Käynnistä nyt ensimmäinen solmu käyttämällä käynnistysohjelmaa (RGN1), jonka loimme edellisessä vaiheessa. Sinun pitäisi nähdä alla olevan kuvan kaltainen näyttö. Avaa pääteikkuna ja testaa solmu kirjoittamalla seuraava komento. $ telnet localhost 2000 Jos kaikki meni hyvin asennusprosessissa, sinun pitäisi nähdä telnet -istunnossa todellinen ruma oletusarvoinen Renegade -kirjautumisnäyttö. Sinun pitäisi pystyä käynnistämään kaikki neljä solmua ja telnet kullekin niistä porteissa 2000-2003. Määritä porttisiirto reitittimellesi vastaavasti ja kutsu ystäväsi tutustumaan uuteen hella underground hella leet Renegade BBS: ään. Mutta entä viileät ANSI -valikot? Komentoriviltä näyttää puuttuvan kyky luoda uudelleen näitä vanhoja ANSI -merkkejä, joten se käyttää oletusarvoisesti ASCII -tyypin perusemulointia. Lue seuraava vaihe yksinkertaisen ratkaisun löytämiseksi.
Vaihe 5: Entä ANSI?
Jatkaaksesi sinun on asennettava viini ja oltava pääsy Windowsin asennukseen. (Mikä tahansa Windows -versio, post win95 pitäisi riittää).
Etsi Windows -asennuksessa tiedosto "telnet.exe" kohdasta / windows / system32. Kopioi telnet.exe jonnekin Ubuntu -asennuksestasi ja avaa se viinillä. Uusi ikkuna tulee esiin. Kirjoita kehotteeseen open localhost 2000. Sinun pitäisi nyt nähdä jotain hieman tunteellisempaa.
Kiitos, että katsoit ohjeeni. Voit vapaasti tehdä ehdotuksia tai ideoita tämän projektin laadun ja turvallisuuden parantamiseksi.
-pyro
Suositeltava:
L-tek-tanssityynyn muokkaaminen äänestykseen 1000 hz: llä Windowsissa ja Linuxissa: 9 vaihetta

L-tek-tanssityynyn muokkaaminen äänestykseen 1000 hz: llä Windowsissa ja Linuxissa: Miksi tehdä tämä modi? Jos olet koskaan selannut kaavioon 125 BPM: n kappaleella, saatat ihmetellä, mitä tälle piikkiselle boille kuuluu? Miksi ajoitus putoaa erillisiin "aikaväleihin"? ITG: llä ja DDR: llä on uskomattoman tiukat ajoitusikkunat, ja tämä
Aloita STM32: n kehittäminen Linuxissa: 4 vaihetta

Aloita STM32: n kehittäminen Linuxissa: Tässä Instructable -ohjelmassa näytän sinulle, kuinka helppoa on aloittaa STM32 -ohjelmien kehittäminen Linuxissa. Aloin käyttää Linuxia pääkoneena 2 vuotta sitten, eikä minua ole petetty. Kaikki toimii nopeammin ja paremmin kuin ikkunat. Tietysti on les
Tehokkaat PDF -merkinnät Linuxissa: 4 vaihetta

Tehokkaat PDF -merkinnät Linuxissa: Oletko koskaan tarvinnut merkitä PDF -asiakirjoja Linuxiin? En puhu PDF -tiedostojen luomisesta, joka voidaan tehdä useilla työkaluilla, kuten latex+dvipdf, pdflatex, LibreOffice tai muilla. Puhun siitä, että lisäät omia merkintöjäsi olemassa olevan päälle
IRobot Create -komentokomoduulin käyttäminen Linuxissa: 4 vaihetta

IRobot Createn komentomoduulin käyttäminen Linuxin kanssa: Koska iRobot ei ole tarjonnut linux -käyttäjille tapaa käyttää komentomoduulia, minun piti selvittää se itse. Sinun tarvitsee vain suorittaa pari komentosarjaa. Aloitetaan, vai mitä?
(Helppo) ATI -grafiikka Linuxissa käyttämällä Fglrx: 3 vaihetta

(Helppo) ATI -grafiikka Linuxissa Fglrx: n käyttö: Okei, kun olet asentanut Linuxin, jos haluat päästä eroon mukana toimitetuista perusnäytönohjaimista, sinun on asennettava fglrx. fglrx on AMD/ATI: n tarjoama näytönohjain Radeon- ja FireGL -näytönohjaimille Linuxille, ja siellä on monia muita
