
Sisällysluettelo:
2025 Kirjoittaja: John Day | [email protected]. Viimeksi muokattu: 2025-01-23 14:41

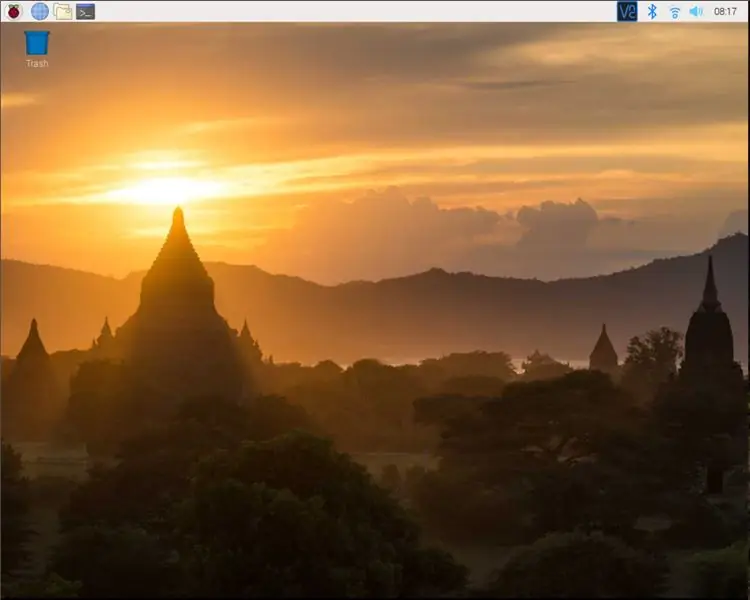
Tämä on perusohje, joka näyttää, kuinka voit kiertää näyttöä ja kosketusnäytön tuloa kaikille Raspberry Pi -laitteille, joissa on Buster Raspbian -käyttöjärjestelmä, mutta olen käyttänyt tätä menetelmää Jessiesta lähtien. Tässä käytetyt kuvat ovat Raspberry Pi 3 B+ -laitteesta, jossa on Raspbian Buster ja jossa on 3,5 TFT LCD -kosketusnäyttö.
Käytetty kosketusnäyttö on fantastinen, jos haluat sellaisen, löydät sen tästä Amazonin linkistä:
www.amazon.com/Raspberry-320x480-Monitor-Raspbian-RetroPie/dp/B07N38B86S/ref=asc_df_B07N38B86S/? = c & hvdvcmdl = & hvlocint = & hvlocphy = 9027898 & hvtargid = pla-667157280173 & psc = 1
Vaihe 1: Näytön kiertäminen
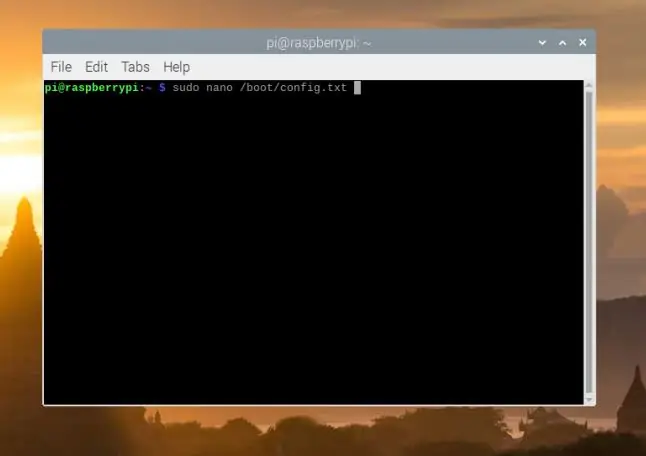
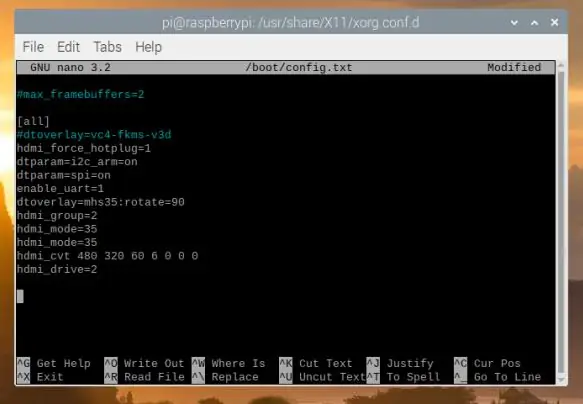
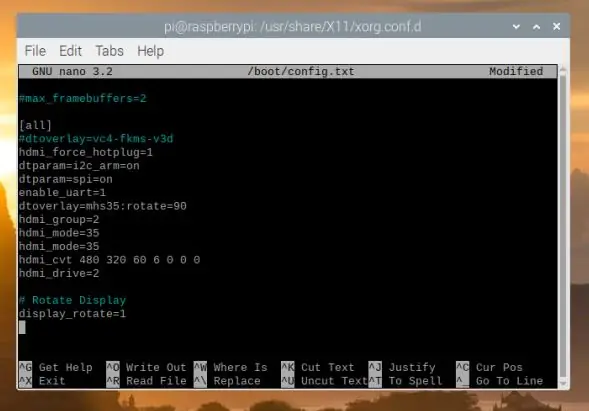
Raspberry pi -näyttöä on erittäin helppo kääntää, koska voit lisätä /boot/config.txt -tiedoston, jonka avulla voit kiertää näyttöä yhdellä rivillä.
Kierrä yksinkertaisesti avaamalla päätelaite (ctrl + alt + t) ja kirjoittamalla sitten "sudo nano /boot/config.txt"
Siirry tiedoston alaosaan ja kirjoita, mitä tarvitset näytön kääntämiseksi haluamallasi tavalla:
# Oletussuunta
display_rotate = 0
# Kierrä 90 ° myötäpäivään
display_rotate = 3
# Kierrä 180 °
display_rotate = 2
# Kierrä 270 ° myötäpäivään
display_rotate = 1
Vaihe 2: Miksi kosketusnäyttö tarvitsee kääntymistä

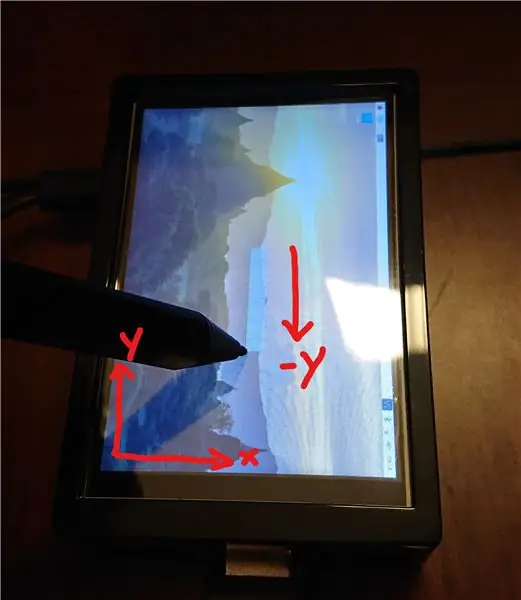
Kosketusnäyttö on hieman monimutkaisempi, se perustuu matriisiin, joka ottaa syötteet ja kartoittaa ne uuteen paikkaan. Tämä tehdään kolmiulotteisella muunnosmatriisilla, jotka ovat hyvin yleisiä robotiikassa ja avaruusfysiikassa kuvaamaan kohteen liikettä 3D -tilassa. Saatat miettiä, miksi 2D -kursorini tarvitsee 3D -matriisin? Mutta kohdistimellasi on itse asiassa kolmas ulottuvuus, jota ei käytetä. Katso matematiikka alta:
Oletusarvon mukaan matriisi on asetettu ja identiteettimatriisi, mikä tarkoittaa yksilöllistä kartoittamista: (Pisteet ovat paikkamerkkejä, jotka auttavat järjestämään tavaroita, kuvittele, että niitä ei ole, Inscrutables poistaa välilyönnit)
……| 1 0 0 |
I = | 0 1 0 |
……| 0 0 1 |
Kun tämä matriisi kerrotaan kosketusnäytön antamalla syöttövektorilla, tapahtuu näin:
| 1 0 0 |….| 300 |…..| 300 |
| 0 1 0 | * | 200 | = | 200 |
| 0 0 1 |…….| 1 |……….| 1 |
Kuten yllä näet, identiteettimatriisi ei vaikuta lähtöön. Tämän ohjeen tarkoitus ei ole opettaa sinulle matriisin kertolaskua, mutta jos olet kiinnostunut, verkossa on paljon opetusohjelmia. Näytän tämän matemaattisen puolen vain, jotta näet todisteet siitä, miten ja miksi tämä tapahtuu.
Jos halusimme kääntää kosketusnäyttöä 90 ° (myötäpäivään), käytämme tätä matriisia:
| 0 -1 1 |…| 300 |….|-200 |
| 1 0 0 | * | 200 | = | 300 |
| 0 0 1 |……..| 1 |………| 1 |
Joten kuten näet, x- ja y -arvot ovat nyt vaihtuneet, mutta myös uusi x -arvo on negatiivinen. Sen visualisointi on hieman vaikeaa, joten katso esimerkkiäni kuvista. Viiva kulkee keskeltä oikealle, nyt kun sitä käännetään 90 ° (myötäpäivään), huomaat, että jäljitetty viiva kulkee keskeltä -> oikealle (+x) keskelle -> alas (-y), ja siksi syöttövektori on muutettava sellaisenaan. Loput kiertomatriisit on lueteltu seuraavassa vaiheessa, mutta nyt tiedät hieman enemmän siitä, mitä tapahtuu!
Vaihe 3: Kosketusnäytön kääntäminen

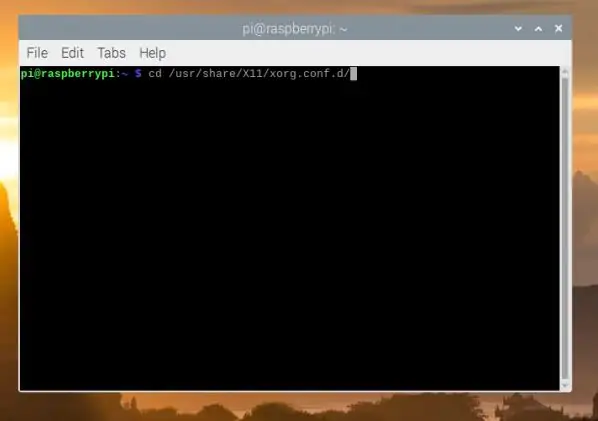
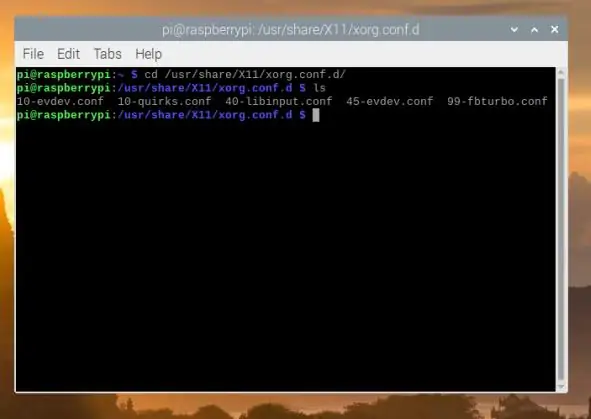
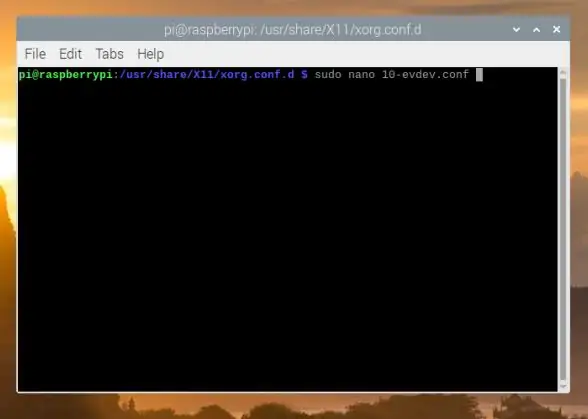
Siirry päätelaitteeseesi uudelleen ja kirjoita "cd /usr/share/X11/xorg.conf.d/", jos kosketusnäyttö havaitsee ainakin kosketuksia, määritystiedoston pitäisi olla täällä.
Kirjoita nykyisten tiedostojen luettelo kirjoittamalla "ls", kalibrointitiedoston pitäisi olla siellä, jos et tiedä, mikä niistä on sinun, avaa jokainen (käyttämällä "nano your_file_name") ja etsi tiedosto, jossa on osio, jossa on "Identifier … kosketusnäytön kotelo ". Todennäköisesti se on joko sellainen, jonka otsikossa on "evdev" tai "libinput". Kun olet löytänyt sen, tee "sudo nano your_file_name" saadaksesi kirjoitusoikeudet ja muokataksesi tiedostoa.
Siirry osioon ja lisää oikea "vaihtoehto" alareunaan "osioon".
Kaikki ovat myötäpäivään:
90 ° = Vaihtoehto "TransformationMatrix" "0 -1 1 1 0 0 0 0 1"
180 ° = Vaihtoehto "TransformationMatrix" "-1 0 1 0 -1 1 0 0 1"
270 ° = Vaihtoehto "TransformationMatrix" "0 1 0 -1 0 1 0 0 1"
Vaihe 4: Se on siinä
Toivottavasti tämä auttaa paljon aloittavia Raspberry Pi -harrastajia! Näen ihmisiä kamppailemassa tämän ongelman kanssa koko ajan, joten jos törmäät foorumilla olevaan henkilöön, joka tarvitsee apua, lähetä heille linkki tähän. Onnea ystävieni keksimisestä!
Suositeltava:
Nextion -kosketusnäyttö Outlook -kalenterin kokousmuistutus: 6 vaihetta

Nextion -kosketusnäytön Outlook -kalenterin kokousmuistutus: Syy, miksi aloitin tämän projektin, oli se, että usein unohdin kokouksia ja ajattelin, että tarvitsen paremman muistutusjärjestelmän. Vaikka käytämme Microsoft Outlook -kalenteria, vietin suurimman osan ajastani Linuxilla/UNIXilla samalla tietokoneella. Työskennellessäsi
TFT - Kosketusnäyttö: 3 vaihetta

TFT-Kosketuspaneeli: Erittäin helppo tapa viettää joskus oppimista TFT-näyttöjen avulla. Wikipedia: Kosketusnäyttölaitteet, jotka käyttävät resistiivistä tekniikkaa, kaksiulotteinen kalvopotentiometri tarjoaa x- ja y-koordinaatit. Yläkerros on ohutta lasia, joka on lähellä
Arduino Flappy Bird - Arduino 2,4 "TFT -kosketusnäyttö SPFD5408 Bird Game Project: 3 vaihetta

Arduino Flappy Bird | Arduino 2,4 "TFT -kosketusnäyttö SPFD5408 Bird Game Project: Flappy Bird oli liian suosittu peli siellä muutamassa vuodessa, ja monet ihmiset loivat sen omalla tavallaan, niin minäkin, loin oman versioni flappy birdistä Arduinolla ja halvalla 2,4" TFT: llä Kosketusnäyttö SPFD5408, joten aloitetaan
Ulkoinen HDMI -kosketusnäyttö Windowsille ja Raspberry Pi: 5 vaihetta

Ulkoinen HDMI -kosketusnäyttö Windowsille ja Raspberry Pi: Hei, mitä kuuluu, kaverit! Akarsh täältä CETechistä.Niin löysin tämän kosketusnäytön DFRobot-verkkosivustolta, joka on alun perin suunniteltu Raspberry Pi: lle, mutta löytää sen sovelluksen monessa paikassa.Näytössä on täysikokoinen HDMI-liitin
Tasainen seinälle asennettu Raspberry Pi -kosketusnäyttö: 8 vaihetta (kuvilla)

Uppoasennettava Raspberry Pi -kosketusnäyttö: Raspberry Pi 7 " Kosketusnäyttö on hämmästyttävä, edullinen tekniikka. Päätin, että haluan asentaa yhden seinälleni kotiautomaatiota varten. Mutta mikään verkossa löytämistäni DIY -kiinnikkeistä ei käsitellyt ongelmaa siitä, kuinka se voidaan asentaa uppoasennukseen ilman
