
Sisällysluettelo:
- Vaihe 1: Käytetyt osat
- Vaihe 2: Raspbianin asentaminen
- Vaihe 3: Raspotifyn asentaminen Raspberry Pi -laitteeseen
- Vaihe 4: Päätä, mitä kaiutinta käytetään
- Vaihe 5: Esivahvistettujen kaiuttimien liittäminen
- Vaihe 6: Valitse oikea vahvistin
- Vaihe 7: Yhdistä kaikki Togheteriin
- Vaihe 8: Kotelon rakentaminen
- Vaihe 9: Valmis tuote
- Kirjoittaja John Day [email protected].
- Public 2024-01-30 09:00.
- Viimeksi muokattu 2025-01-23 14:41.

Tässä projektissa rakennamme Wifi -kaiuttimen, jossa on sisäänrakennettu Spotify Client. Tämä tarkoittaa, että voit helposti valita Spotifyssa soittamaan kyseisellä kaiuttimella. Sinun ei tarvitse käsitellä paskaa bluetoothia, koska tämä perustuu ethernetiin. Musiikkisi toistaa edelleen, jos suljet Spotifyn vahingossa. Se on kuin Sonos, mutta valmistetaan sitten itse.
Se perustuu Raspberry Pi -ohjelmistoon. Tämä on helppokäyttöinen ja ei niin vaikea asentaa ohjelmisto.
Yritin parhaani mukaan selittää kaiken mahdollisimman yksinkertaisesti, jotta kaikki voivat rakentaa tämän, myös aloittelijoiden, jotka eivät ole koskaan rakentaneet jotain ennen, pitäisi pystyä luomaan tämä uudelleen.
Vaihe 1: Käytetyt osat
Ennen kuin aloitat tämän projektin, suosittelen, että ostat kaikki osat.
- Raspberry Pi 4
- micro SD -kortti (vähintään 8 Gt) (+tarvittaessa sovitin)
- Tietokone
- Kaiuttimet ja vahvistin (katso vaihe 4)
- Työkalut
- Virtalähde (katso vaihe 6)
Nyt kun sinulla on kaikki, todellinen hauskuus voi alkaa.
Vaihe 2: Raspbianin asentaminen
Ennen kuin voimme aloittaa projektin, meidän on asennettava käyttöjärjestelmä Raspberrry pi -laitteeseemme. Tässä tapauksessa käytämme "Raspbian Buster -ohjelmaa työpöydän ja suositellun ohjelmiston kanssa".
Raspbianin asentaminen Raspberry Pi: hen on melko yksinkertaista. Lataamme Raspbianin ja kirjoitamme levyn kuvan microSD -kortille ja käynnistämme sitten Raspberry Pi: n kyseiselle microSD -kortille.
Tarvitset microSD -kortin (vähintään 8 Gt), tietokoneen, jossa on paikka sille, ja tietysti Raspberry Pi: n ja perus oheislaitteet (hiiri, näppäimistö, näyttö ja virtalähde).
Vaihe 1: Käyttöjärjestelmän lataaminen
Raspian voidaan asentaa tältä sivustolta. Meidän on asennettava "Raspbian Buster työpöydällä ja suositellulla ohjelmistolla". Napsauta nyt "Lataa ZIP" ja latauksen pitäisi alkaa. (tämä voi kestää pari minuuttia ethernet -yhteydestäsi riippuen)

Vaihe 2: Kirjoita kuva SD -kortille
Nyt sinun on ladattava ja asennettava ohjelmisto, joka kirjoittaa kuvan SD -kortille. Hyvä käyttää on nimeltään Etcher, ja se toimii kaikilla alustoilla (Linux, Mac ja Windows). Voit ladata sen yli heidän verkkosivuiltaan.
1. Kun olet ladannut Etcherin, asenna se noudattamalla ohjeita.
2. Aseta SD -kortti tietokoneeseen. (Koska joissakin tietokoneissa ei ole SD -kortinlukijaa, sinun on ehkä käytettävä USB -sovitinta.)
3. Avaa Etcher ja valitse juuri lataamamme Raspbian -kuva.

4. Valitse SD -kortti, jolle haluat asentaa Raspbianin. Tarkista vielä kerran, että se on oikea asema, koska se pyyhkii sen puhtaaksi.

5. Kun olet vahvistanut kuvan ja aseman, voit jatkaa SD -kortin vilkkumista valitsemalla Salama.

6. Kun olet valmis, voit poistaa SD -kortin turvallisesti tietokoneesta.
7. Aseta SD -kortti Raspberry Pi -laitteeseen ja muihin lisäjohtoihin, kuten virta, hiiri, näppäimistö ja HDMI -johto.
8. Nyt sinua ohjataan asennusprosessin läpi. Muista muodostaa yhteys Ethernetiin, koska Spotify Connect perustuu Ethernetiin. Asennusprosessi on melko suoraviivainen, joten sen ei pitäisi olla ongelma.
9. Olet nyt onnistuneesti asentanut Raspianin Raspberry Pi -laitteeseesi ja voit siirtyä seuraavaan vaiheeseen. Onnittelut!
Vaihe 3: Raspotifyn asentaminen Raspberry Pi -laitteeseen
Raspotify on Spotify Connect -asiakas Raspbianille Raspberry Pi: llä, joka toimii vain. Raspotify on Debian -paketti ja siihen liittyvä arkisto, joka kietoo ohuesti Paul Lietarin ja muiden mahtavan librespot -kirjaston. Se toimii pakkauksessa kaikissa kolmessa Pi -versiossa heti asennuksen jälkeen.
Asennus itsessään on niin helppoa kuin se saa, seuraa vain seuraavia ohjeita ja olet käynnissä 5 minuutissa.
1. Avaa terminaali pikanäppäimellä "CTRL + ALT + T"
2. Kirjoita seuraava päätelaitteeseen ja paina sitten enter -näppäintä. Tämä komento lataa ja asentaa Debian -paketin ja lisää sen apt -arkiston, joka varmistaa, että olet aina ajan tasalla alkupään muutoksista.
curl -sL https://dtcooper.github.io/raspotify/install.sh | sh
3. Suoritamme asennuksen jälkeen nopean tarkistuksen. Avaa Spotify ja etsi käytettävissä olevat laitteet. "Raspotify (raspberrypi)" -kaiutin pitäisi olla saatavilla, kuten alla on esitetty.

4. Nyt kun kaikki toimii, voimme määrittää Raspotifyn. Kirjoittamalla seuraavan komennon päätelaitteeseen voimme muuttaa asetuksia, kuten nimen, jonka haluamme näkyvän Spotifyssa.
sudo nano/etc/default/raspotify
5. Kun olet painanut Enter -näppäintä, sinun pitäisi nähdä seuraava.

Avasit Raspotify -määritystiedoston. Tässä tiedostossa näet useita eri vaihtoehtoja, jotka voit määrittää itse. Muutamme vain 2 asetusta: bittinopeuden ja laitteen nimen.
6. Jos haluat muuttaa laitteen nimeä, meidän on ensin poistettava rivin kommentti. Tämä voidaan tehdä painamalla poistonäppäintä, jolloin kyseisen rivin teksti muuttuu valkoiseksi. Nyt voimme valita nimen, joka näytetään Spotifyssa, valitsin ruokasalin, koska siellä kaiuttimet istuvat. Korvaa raspotify haluamallasi nimellä.
Esimerkiksi:
DEVICE_NAME = "Ruokasali"
7. Kun olemme muuttaneet nimemme, muutamme bittinopeuden. Tämä antaa meille hieman paremman äänenlaadun.
Poista rivin kommentti ja korvaa 160 x 320.
BITRATE = "320"
8. Nyt koodin pitäisi näyttää tältä, lukuun ottamatta nimieroa.
#/etc/default/raspotify - Argumentit/määritykset librespotille # Laitteen nimi Spotify Connectissa DEVICE_NAME = "Ruokasali"
# Bittinopeus, yksi 96 (heikkolaatuinen), 160 (oletuslaatu) tai 320 (korkea laatu)
BITRATE = "320"
# Librespotin muita komentoriviargumentteja voidaan asettaa alla.
# Katso lisätietoja kohdasta "librespot -h". Varmista, että kaikki määrittämäsi argumentit # eivät jo kuulu tämän tiedoston muihin muuttujiin. (Katso tekniset tiedot daemonin # -konfiguraatiosta osoitteessa `/lib/systemd/system/raspotify.service`.) # # Jotta laitteesi näkyisi Spotify Connectissa Internetissä, lisää # käyttäjänimesi ja salasanasi, jotka voidaan asettaa" Aseta laitteen salasana ", käytä # tilin asetuksissa" --käyttäjänimi "ja" --salasana ". # # Jos haluat valita toisen lähtölaitteen (esim. USB-äänisovittimen tai HDMI-äänilähdön), # käytä "--laitetta" esimerkiksi "--laite hw: 0, 1". Kilometrimäärä voi vaihdella. # # OPTIONS = "-käyttäjänimi-salasana"
# Älä käytä välimuistin käyttöä ladatuille äänitiedostoille. Välimuisti on poistettu käytöstä
# oletus. On parasta jättää tämä sellaisenaan, jos haluat käyttää sitä, koska # oikeudet on asetettu oikein hakemistoon `/var/cache/raspotify '. #CACHE_ARGS = "-cache/var/cache/raspotify"
# Oletuksena äänenvoimakkuuden normalisointi on käytössä, lisää vaihtoehtoinen äänenvoimakkuus
# argumenttia täällä, jos haluat, mutta näiden pitäisi olla kunnossa. #VOLUME_ARGS = "-enable-volume-normalization-linear-volume-initial-volume = 100"
# Taustaohjelma voidaan asettaa putkistoon täällä, mutta se on tarkoitettu erittäin pitkälle kehitettyihin käyttötapoihin
# librespot, joten sinun ei tarvitse muuttaa tätä normaalitilanteessa. #BACKEND_ARGS = "-backend alsa"
10. Tallenna tiedosto painamalla "CTRL + X", sen jälkeen "y" ja viimeisenä mutta ei vähäisimpänä Enter.
11. Käynnistä Raspotify uudelleen käyttämällä seuraavaa komentoa.
sudo systemctl käynnistä raspotify uudelleen
Tarkista se nopeasti, kuten teimme vaiheessa 3, ja katso, onko nimi muuttunut vai ei.
12. Nyt kaikki on valmis ja voimme saada kaiuttimet valmiiksi!
Vaihe 4: Päätä, mitä kaiutinta käytetään
Tässä projektissa käyn läpi 2 tyyppistä kaiutinta. Ne, jotka on jo vahvistettu, ja kaiuttimet, joita ei ole vielä vahvistettu.
Esivahvistetut kaiuttimet on helpoin käsitellä, koska sinun tarvitsee vain liittää aux-kaapeli sen tuloon. Tämä tekee tämän tyyppisistä kaiuttimista parhaan valinnan ihmisille, jotka eivät tiedä paljon elektroniikasta tai haluavat enemmän kokemusta.
Kaiuttimet, joita ei ole vielä vahvistettu, ovat hieman vaikeampia työskennellä. Meidän on liitettävä vahvistin kaiuttimiin ja rakennettava kotelo sen ympärille. Tämä on loistava tapa käyttää vanhoja kirjahyllykaiuttimia uudelleen, kuten minä teen. Lisäämme halvan vahvistimen Kiinasta kokonaiskustannusten pienentämiseksi. Jos rakastat tehdä DIY -projekteja, voit jopa rakentaa kirjahyllykaiuttimen itse. Suosittelen tätä opetusohjelmaa. Käytin vanhan Phillips Streamium MCI900: n kaiuttimia. Valitettavasti sen vahvistin rikkoutui, joten nyt se on vahvistamaton kaiutinsarja. Tarvitsemme myös virtalähdettä projektimme virtalähteeksi, mutta puhumme siitä hetken kuluttua.

Jos käytät esivahvistettuja kaiuttimia, voit siirtyä seuraavaan vaiheeseen.
Jos käytät vahvistamattomia kaiuttimia, voit ohittaa seuraavan ohituksen.
Vaihe 5: Esivahvistettujen kaiuttimien liittäminen
Jos kaiuttimet on jo liitetty vahvistimeen, jossa on AUX -portti, sinun on vain liitettävä lisäkaapeli Raspberry Pi -laitteesta vahvistimeen ja irrotettava oheislaitteet Raspberry Pi -laitteesta. Kaiken pitäisi toimia juuri nyt! Varmista, että et irrota virtakaapelia ja Ethernet -kaapelia (vain silloin, kun et ole yhteydessä Wifi -verkkoon) sekä AUX -kaapelia. Sinulla pitäisi olla samat yhteydet kuin alla olevassa kuvassa ja nyt olet valmis. Loit Sonon kaltaisen kaiuttimen Raspberry Pi -laitteella ja voit aloittaa musiikin kuuntelun.
Huomaa, että ethernet -kaapelia ei tarvita

Vaihe 6: Valitse oikea vahvistin
Kuinka valita oikea vahvistin ja virtalähde? Se on kysymys, johon vastaamme tässä vaiheessa.
1. Kuinka monta wattia tarvitset? Tämä on lueteltava kirjahyllykaiuttimen teknisissä tiedoissa. Minulla on kaksi kaiutinta, jotka kuluttavat 50 wattia. Se tarkoittaa, että minun on ostettava 50 * 2 -vahvistin. Siirry sivustoille, kuten ebay, amazon, alibaba ja etsi "2 * 50 W vahvistin". Ainoa asia, joka vahvistimessa pitäisi olla, on AUX -portti. Voit ostaa sellaisen myös bluetoothilla, mutta se ei ole välttämätöntä. Yhdyn tämän kanssa. Se on 2 *50 W: n vahvistin, joka perustuu TPA3116 -siruun. Tämä sopii kaiuttimilleni.

2. Mikä virtalähde minun pitäisi ostaa? Vahvistimen virransyöttöön tarvittava teho on lueteltu vahvistimien teknisten tietojen taulukossa. Omani tarvitsi 24 V, joten minun piti ostaa 24 V: n virtalähde. Tarvittava ampeerimäärä voidaan helposti laskea tällä kaavalla: I = P (wattia) / U, joten minun tapauksessani minun on tehtävä 100/24 = 4,16 ==> Tarvitsen siis 24V 4,2A virtalähteen. On parempi valita suurempi ampeerivirtalähde, joten et rasita liikaa virtalähdettä.
Minulla oli vanha kannettavan tietokoneen laturi ympärillä, joka tuottaa 24 V ja 100 wattia. Joten päätin käyttää sitä. Jos sinulla ei ole tällaista virtalähdettä, voit käyttää teollisia virtalähteitä, kuten alla olevassa kuvassa. Heillä on erittäin hyvä pankki.

Vaihe 7: Yhdistä kaikki Togheteriin
Liitäntä on erilainen jokaiselle vahvistimelle, mutta periaate on sama. Tämä oli minun kaavamaiseni, sinun pitäisi näyttää samalta.
Virtalähde:
Kytketty pistorasiaan.
Sininen johto pohjoiseen
Ruskea lanka kohtaan L
Vihreä/keltainen johto GND: hen
Vahvistimen V + DC +
Vahvistimen V- DC -
Vadelma pi:
USB C pistorasiaan
AUX -kaapeli vahvistimeen
(Ethernet -kaapeli reitittimeen)
Vahvistin:
DC -lähtö - kaiuttimiin
DC -lähtö + kaiuttimiin
Lopulta saat jotain alla olevan kuvan kaltaista. Nyt kaiken pitäisi toimia hyvin ja uudet WIFI -kaiuttimet ovat valmiita toistamaan musiikkia.

Vaihe 8: Kotelon rakentaminen
Voit, jos haluat rakentaa todella mukavan kotelon elektroniikalle, mutta se ei ole välttämätöntä. Laitoin juuri elektroniikkani lounaslaatikkoon, koska piilotan lounaslaatikon. Porasin reikiä potentiometreille ja porasin kiinnitysreikiä vahvistimelle ja Raspberry Pi: lle. Virtalähteeni on kannettavan tietokoneen laturi, joten päätin olla laittamatta sitä lounaslaatikkoon turvataksesi tilaa. Mutta jos ostit teollisuuden, PSU on asetettava laatikon sisälle turvallisuussyistä.
En usko, että lounaslaatikkoni näyttää hyvältä, mutta kuten sanoin, se piilotetaan. Mutta ilman muuta, tässä on muutamia kuvia lounaslaatavahvistimestani!


Vaihe 9: Valmis tuote
Olen erittäin tyytyväinen lopputulokseen. Äänenlaatu on varsin hyvä, kun ajatellaan, että projekti maksoi minulle yhteensä vain 60 euroa. Vahvistimen ulkonäkö vaatii vielä työtä.
Mielestäni on hienoa, että voit asentaa Spotify -asiakkaan jo olemassa oleviin kaiuttimiin. Se on vain niin kätevä, että sinun ei tarvitse muodostaa yhteyttä bluetoothin kautta kuten useimmat kaiuttimet. Voit valita haluamasi kaiuttimen yhdellä napin painalluksella. Se on aivan kuin Sonos -kaiutin, mutta sitten likaa halvalla.
Tässä muutama kuva lopputuloksesta!
Suositeltava:
DIY Spot Like Quadruped Robot (rakennusloki V2): 9 vaihetta

DIY Spot Like Quadruped Robot (rakennusloki V2): Tämä on rakennusloki, jossa on yksityiskohtaiset ohjeet rakentamisesta https://www.instructables.com/DIY-Spot-Like-Quadru…robot dog v2.Seuraa Robolabin youtubea sivustolta saadaksesi lisätietoja. https://www.youtube.com/robolab19Tämä on ensimmäinen robotti ja minulla on
Sonos Spotify Vinyl Emulator: 26 vaihetta

Sonos Spotify Vinyl -emulaattori: Huomaa, että tämä ei ole tämän projektin viimeisin ohje: Hanki uusin sarja osoitteesta https://www.hackster.io/mark-hank/sonos-spotify-vinyl-emulator-3be63d. Ohjeet ja tuki Musiikin kuunteleminen vinyylillä on hienoa. Sen
Instructables Is Like Crack!: 5 vaihetta
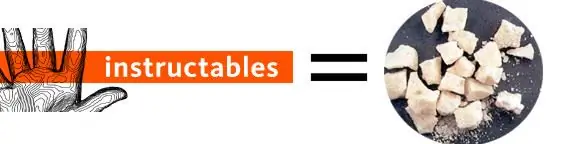
Instructables Is Like Crack !: Tämä Instructable näyttää kuinka päästä eroon erittäin koukuttavasta Instructables -verkkosivustosta ja palata töihin. Varoitus: www.instructables.com on erittäin koukuttava sivusto, ja se vie lukemattomia tunteja muuten tuottavasta päivästä. Se
Erguro-one Sonos Play 5: n valmistajan lähestymistapa IKEA Kuggis -laatikolla: 7 vaihetta (kuvilla)

Erguro-one Sonos Play 5: n valmistajan lähestymistapa IKEA Kuggis -laatikolla: Tämä projekti syntyi sen jälkeen, kun kuulin ensimmäisen kerran Sonos Play 5 -kaiuttimet, ja olin niin vaikuttunut äänenlaadusta kaiuttimen pienen koon suhteen, matalat taajuudet ovat ehdottoman vaikuttavia, siksi omistan 2 Play 5;-) I h
Raspberry Pi Spotify -soitin 3D -tulostetulla kotelolla: 4 vaihetta (kuvilla)

Raspberry Pi Spotify -soitin 3D -tulostetulla kotelolla: Tässä ohjeessa näytän sinulle, miten voit tehdä Raspberry Pi -pohjaisen musiikkisoittimen, joka voi toistaa paikallista musiikkia, verkkoradioasemia ja toimii spotify -yhteyskaiuttimena, kaikki seinään asennettavana 3D -tulostettu kotelo. Rakensin tämän musiikkisoittimen f
