
Sisällysluettelo:
- Tarvikkeet
- Vaihe 1: SD -kortin valmistelu Pi: lle
- Vaihe 2: Pi-reiän asentaminen SSH: n kautta
- Vaihe 3: PADD: n ja 3,5 tuuman näytön asentaminen ja osien 3D -tulostus
- Vaihe 4: PADD -koon muuttaminen normaalista MEGA -kokoon
- Vaihe 5: Reitittimen määrittäminen verkkomaista mainosten estoa varten
- Vaihe 6: DNS -palvelimen määrittäminen valituille laitteille
- Vaihe 7: Pi-reiän päivittäminen
- Vaihe 8: Kaikki valmis
2025 Kirjoittaja: John Day | [email protected]. Viimeksi muokattu: 2025-01-23 14:41



Tervetuloa opetusohjelmaani siitä, kuinka luoda todella mahtava mainosten esto koko verkostollesi! Raspberry Pi käyttää Pi-Hole- ja PADD-ohjelmistoa, joka estää mainoksia ja näyttää tilastotietoja, kuten Pi-Hole-IP-osoitteen ja estettyjen mainosten määrän.
Tarvikkeet
Tarvitset:- Raspberry Pi 3/4, Kumpikin sopii, ja se voi olla + -vaihtoehto, jos valitset.
- 3,5 tuuman Raspberry Pi -näyttö, löysin halvan ebayn noin 20 dollarilla.
- Luotettava 8 Gt: n Micro-SD-kortti, Käytin 16 Gt: n SanDisk-korttia, koska se oli mitä minulla oli ympärilläni ja minulla on ollut onnea sen kanssa aiemmin.
- 3D -tulostin tai pääsy 3D -tulostuspalveluun. Teknisesti tämä on valinnaista, jos et halua koteloa, mutta se on erittäin suositeltavaa.
- Ethernet -kaapeli, jota käytetään nopeamman Internetin tarjoamiseen Pi: lle
- Reititin, Pi yhdistämiseen
- Raspberry Pi -virtalähde, suosittelen virallista Raspberry Pi -virtalähdettä, mutta minkä tahansa USB -virtalähteen, joka voi syöttää 5 V: n jännitteen vähintään 2,5 ampeerilla, pitäisi olla kunnossa.
- Windows -tietokone, Tässä ohjeessa käytettävä ohjelmisto saattaa olla Mac- ja Linux -yhteensopiva, mutta aion kattaa Windows -puolen.
- Micro-SD-USB-sovitin, käytetään SD-kortin liittämiseen tietokoneeseen. Valinnainen, jos tietokoneessa on jo paikka.
Vaihe 1: SD -kortin valmistelu Pi: lle



Tämä on melko yksinkertaista, mutta ennen SD: n vilkkumista tässä on ohjelmisto, jota tarvitset:
SD -kortin muotoilija, sen voi ladata sdcard.org -sivustolta
Etcher, käytetään kortin salamaan. Voit myös käyttää Win32DiskImageria sen sijaan, jos haluat
Uusin Raspbian Lite -kuva, muista purkaa saamasi.zip
Ok, olemme koonneet ohjelmistomme, aloitetaan.
Ensin meidän on alustettava SD -kortti. Teemme tämän avaamalla SD -kortin muotoilijan, kytkemällä SD -kortin ulos ja valitsemalla sen ikkunan yläosassa olevasta luettelosta. Varmista, että valitset SD -kortin, ei toisen aseman. Varmista, ettei kortilla ole mitään tärkeää, koska kaikki poistetaan kortilta. Kun olet valmis, napsauta Muotoile. Sen ei pitäisi kestää liian kauan. Kun se on valmis, voit sulkea SD -kortin muotoilijan
Seuraavaksi meidän on salattava kortti. Avaa Etcher ja napsauta sinistä painiketta, jossa lukee Valitse kuva, ja etsi aiemmin lataamasi.img -tiedosto ja valitse se selaamalla. Seuraavaksi SD -korttisi pitäisi olla oletusarvoisesti valittu, mutta jos se ei ole, muuta se vain napsauttamalla painiketta. Kun olet varmistanut, että kaikki valinnat ovat oikein, napsauta Flash! Tämä kestää muutaman minuutin, ja kun se on tehty, voit sulkea Etcherin.
Lopuksi meidän on otettava ssh käyttöön ja muodostettava yhteys wifi -verkkoon. Avaa File Explorer ja napsauta "boot" vasemmalla puolella. Sinun pitäisi näyttää luettelo tiedostoista. Napsauta hiiren kakkospainikkeella ja luo uusi tekstiasiakirja, anna sille nimi ssh ja poista.txt -laajennus lopussa. Huomaa, että sinun on otettava Show File Extensions käyttöön, jotta voit tehdä tämän. Napsauta Kyllä ja tyhjän tiedoston ssh pitäisi olla läsnä. Seuraavaksi meidän on luotava tekstiasiakirja uudelleen, mutta annettava sille nimi wpa_supplicant, korvaamalla.txt tiedostolla.conf. Napsauta sitä hiiren kakkospainikkeella ja valitse muokkaa ja liitä tämä teksti tiedostoon korvaamalla wifi -tiedot:
maa = USA
ctrl_interface = DIR =/var/run/wpa_supplicant GROUP = netdev update_config = 1 network = {ssid = "WIFI_SSID" scan_ssid = 1 psk = "WIFI_PASSWORD" key_mgmt = WPA-PSK}
Muista tallentaa tiedosto, kun olet valmis!
Poista SD -kortti, laita se Pi: hen ja olet valmis kortin valmisteluun!
Vaihe 2: Pi-reiän asentaminen SSH: n kautta

Nyt aiomme asentaa ohjelmiston pyhän graalin, Pi-Hole.
Jälleen tarvitsemme ohjelmistoja jatkaaksemme, joten lataa tämä:
PuTTY, aiomme käyttää tätä ssh -asiakkaana
Ennen kuin muodostamme yhteyden Pi: hen, meidän on löydettävä sen IP -osoite. Yksinkertaisin tapa tehdä tämä on kirjautua reitittimeesi käyttämällä sen IP -osoitetta ja löytää laitenimi 'raspberrypi'. Etsi reitittimen ja reitittimen salasanan ohjeet tämän tekemiseen, koska kaikki reitittimet ovat hieman erilaisia. Kun sinulla on sen IP -osoite, avaa PuTTY ja kirjoita isäntänimi -ruutuun IP -osoitteesi ja napsauta sitten Avaa. Varoitus tulee näkyviin, napsauta Kyllä ja sinut tuodaan mustaan päätelaitteeseen, jossa on kirjautuminen. Kirjoita käyttäjätunnus "pi" ja salasana "vadelma". Kun olet kirjautunut sisään onnistuneesti, sinut ohjataan komentoriville pi@raspberrypi. Nyt haluat liittää seuraavan koodin:
curl -sSL https://install.pi-hole.net | lyödä
Sen pitäisi alkaa ladata asennusohjelma ja aloittaa sitten asennus automaattisesti.
Se näyttää sinulle sarjan näyttöjä, joissa painat ok tai kyllä, ja valitse ylävirran DNS -palvelimelle Google.
Jos haluat käyttää web -käyttöliittymää helpommin, voimme vaihtaa sen salasanan kirjoittamalla
pihole -a -p
Terminaalissa.
Pi-Hole pitäisi nyt asentaa! Tietysti voit käyttää Pi-Holea ilman näyttöä, mutta mitä hauskaa siinä on?
Vaihe 3: PADD: n ja 3,5 tuuman näytön asentaminen ja osien 3D -tulostus




Nyt aiomme asentaa PADD: n, joka näyttää Pi-Hole-tilastomme näytöllä. Tämä vaihe on kuitenkin hieman terminaalipohjaisempi, mutta älä käänny pois, se on hyvin yksinkertaista.
Ennen kuin asennamme PADD: n, meidän on asennettava näyttö. Varmista, että Pi on pois päältä ja irrotettu virtalähteestä, ja kiinnitä näyttö kuvan osoittamalla tavalla.
3D -tulostettu kotelo löytyy täältä:
Nyt sinun on kiinnitettävä etuosa USB- ja Ethernet -portteihin, kuten kuvassa. Liu'uta sitten pakkaus holkkiin, ja sen pitäisi kokoontua mukavasti. Voit sulkea sen pysyvästi liimalla, mutta jätin sen irti, koska se oli jo melko tiukka.
Tämän jälkeen sinun on asennettava näytön ohjaimet. Tämä vaihtelee näytöstä riippuen, mutta minun tapauksessani minulla on näyttö, joka toimii täydellisesti Waveshare -ohjaimilla. Koska tämä on erilainen jokaiselle näytölle, en näytä miten se tehdään täällä, mutta nopean haun YouTubesta pitäisi antaa sinulle vastauksesi.
Kun näyttö on toiminnassa, niin kun käynnistät pi: n, se näyttää päätelaitteen Pi: llä, olemme valmiita asentamaan PADD.
PADD: n asentamiseksi meidän on suoritettava seuraavat komennot päätelaitteessa:
cd ~
wget -N
Kun se on ladattu, meidän on suoritettava tämä, jotta tiedosto voidaan suorittaa:
sudo chmod +x padd.sh
Nyt tarvitsemme PADD: n suoritettavaksi käynnistyksen yhteydessä. Teemme tämän muokkaamalla erityistä tiedostoa.
sudo nano ~/.bashrc
Vieritä sitten näppäimistön alas -nuolta alaspäin ja liitä tämä:
# Suorita PADD
jos ["$ TERM" == "linux"]; sitten kun: do./padd.sh sleep 1 valmis fi
Käynnistä sitten Pi uudelleen
sudo uudelleenkäynnistys
Vaihe 4: PADD -koon muuttaminen normaalista MEGA -kokoon
Oletuksena PADD -näyttö on vain normaalikokoinen, eikä käytä koko näyttöä, mutta voimme muuttaa sitä!
Ensin meidän on SSH osaksi Pi, tämä käsiteltiin aiemmin. Kun olet terminaalissa, kirjoita:
sudo dpkg-uudelleenkonfiguroi konsoli-asennus
Valikko Jos näkyviin tulee monia vaihtoehtoja, meidän on valittava UTF-8, tai jos tiedät mitä muut koodausasetukset ovat, kokeile niitä, jos haluat. Valitse seuraavaksi Arvaa optimaalinen merkistö, valitse sitten Terminus ja sitten 6x12. Kun olet noudattanut näitä vaiheita, käynnistä se uudelleen
sudo uudelleenkäynnistys
Vaihe 5: Reitittimen määrittäminen verkkomaista mainosten estoa varten
Nyt tämä on askel, jossa kaikki yhdistyy, ja voit itse nähdä kovan työn tuloksen. Kirjaudu reitittimeesi sen IP -osoitteen kautta, mutta älä peitä sitä, koska se on erilainen jokaiselle reitittimelle, ja etsi DNS -kokoonpanoasetus. Jos reitittimessäsi ei ole tätä vaihtoehtoa (kuten minulla), siirry suoraan vaiheeseen 6. Kun olet löytänyt DNS -palvelinasetukset, sinun on korvattava ensisijaisen DNS -palvelimen IP -osoite Pi -laitteellasi näkyvällä IP -osoitteella IPv4 -osoitteen alla. Tee tämä kaikille DNS -IP -osoitteille, mukaan lukien toissijainen, varmuuskopiointi jne. Ota muutokset käyttöön ja reitittimestä riippuen sinun on ehkä käynnistettävä reititin uudelleen.
Kun koko verkko on määritetty, se käyttää Pi-Holea DNS-palvelimena, joten kaikki mainosliikenne estetään.
Vaihe 6: DNS -palvelimen määrittäminen valituille laitteille
Tätä menetelmää tulisi käyttää, jos reitittimesi ei salli muutoksia DNS-palvelimeen tai jos et halua, että kaikki verkon käyttäjät ovat samassa Pi-Hole-tilassa.
Menetelmä on erilainen jokaiselle laitteelle: Windows 10:
Avaa Ohjauspaneeli ja napsauta Verkko ja Internet
Napsauta Verkko- ja jakamiskeskus, Muuta sovittimen asetuksia, napsauta verkkoa hiiren kakkospainikkeella ja valitse Ominaisuudet
Etsi Internet-protokollan versio 4, kaksoisnapsauta ja napsauta Käytä seuraavaa DNS-palvelinta ja kirjoita Pi-Hole DNS IP molempiin kenttiin. Palaa Ominaisuudet -luetteloon.
Etsi Internet-protokollan versio 6, kaksoisnapsauta ja napsauta Käytä seuraavaa DNS-palvelinta ja kirjoita Pi-Hole DNS IP (tällä kertaa IPv6-palvelin) molempiin kenttiin.
Käynnistä tietokone uudelleen joka tapauksessa
Linux:
www.addictivetips.com/ubuntu-linux-tips/ch…
Mac käyttöjärjestelmä:
serverguy.com/kb/change-dns-server-setting…
iOS (iPhone):
Avaa asetukset
Napsauta Wifi ja valitse yhdistetyn verkon vieressä oleva i
Vieritä alas kohtaan DNS ja napsauta Määritä DNS
Napsauta Manuaalinen, poista olemassa olevat DNS-palvelimen IP-osoitteet ja aseta Pi-Hole: n DNS-IP
Android:
Avaa asetukset
Napsauta Wifi ja unohda verkko, johon olet tällä hetkellä yhteydessä
Muodosta yhteys uudelleen, napsauta Lisäasetukset ja aseta IP -asetukset DHCP: stä tilaan Static
Selaa alaspäin löytääksesi DNS 1 ja 2 ja kirjoita Pi-Hole: n DNS-IP molempiin
Vaihe 7: Pi-reiän päivittäminen
Pi-Hole-päivitys on erittäin helppoa. Jos haluat nähdä, onko Pi-Hole-laitteellasi uusi päivitys näytön oikeassa yläkulmassa, se sanoo Päivitys saatavilla! Päivitä yksinkertaisesti SSH Pi-Hole-laitteeseesi ja suorita se seuraavasti:
pihole -ylös
Ja Pi-Hole pitäisi päivittää!
Vaihe 8: Kaikki valmis
Jos noudatit kaikkia vaiheita oikein, sinulla pitäisi olla hämmästyttävä mainosten esto, joka on todella hyvä siinä, mitä se tekee.
Kiitos paljon, kun äänestit Raspberry Pi -kilpailun My Instructable -kilpailusta, sain toisen:)!
Jos sinulla on lisäkysymyksiä, huolenaiheita tai kysymyksiä, jätä kommentti, niin vastaan mahdollisimman pian!


Toinen palkinto Raspberry Pi -kilpailussa 2020
Suositeltava:
8x8 LED-matriisikello ja tunkeutumisen esto: 4 vaihetta (kuvilla)
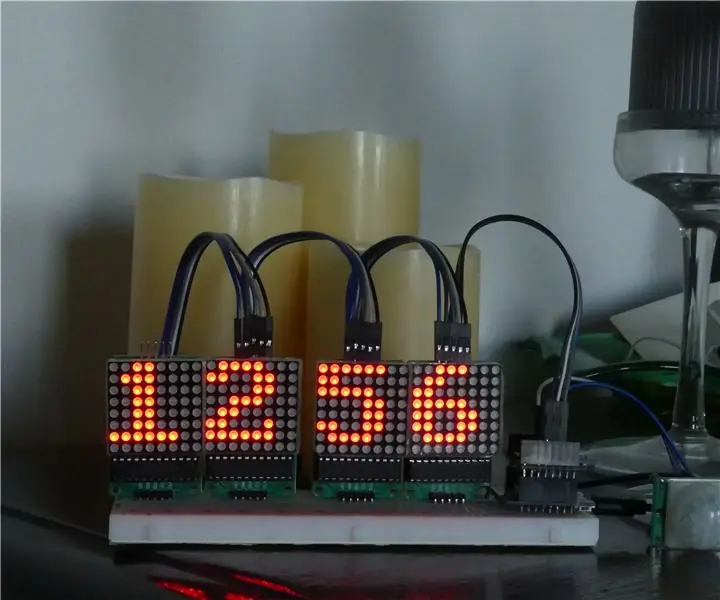
8x8 Led Matrix Clock & Intrusion Anti Warning: Tässä opetusohjelmassa näemme kuinka rakentaa 8x8 Led Matrix Clock, joka aktivoidaan liiketunnistuksella. Tätä kelloa voidaan käyttää myös tunkeutumisen estolaitteena, joka lähettää varoitusviestin, jos liike on havaittiin sähkebotille !!! Teemme kahdella eri
Lämpömittari suhteellisen lämpötilan värillä 2 tuuman TFT -näytöllä ja useita antureita: 5 vaihetta

Lämpömittari, jossa on suhteellinen lämpötilan väri 2 tuuman TFT -näytössä ja useita antureita: Olen tehnyt näytön, joka näyttää useiden lämpötila -anturien mittaukset. Viileä asia on, että arvojen väri muuttuu lämpötilan mukaan: > 75 astetta = PUNAINEN > 60 > 75 = ORANSSI > 40 < 60 = KELTAINEN > 30 < 40
Reaaliaikaisen kellon tekeminen Arduinon ja TFT -näytön avulla - Arduino Mega RTC 3,5 tuuman TFT -näytöllä: 4 vaihetta

Reaaliaikaisen kellon tekeminen Arduinon ja TFT-näytön avulla | Arduino Mega RTC 3,5 tuuman TFT-näytöllä: Vieraile Youtube-kanavallani. 2560 ja DS3231 RTC-moduuli…. Ennen kuin aloitat… tarkista YouTube-kanavani video. Huomautus:- Jos käytät Arduinia
Aloita 0,5 tuuman OLED -näytöllä: 4 vaihetta

Aloita 0,5 tuuman OLED -näytöllä: Tarvitsitko koskaan hyvin pienen näytön projektille, mutta ainoa löytämäsi asia on 16x2 LCD -näyttö? SPI/I2C Mustavalkoinen 60x32 0,5 "OLED -näyttö Arduille
3,5 tuuman kiintolevykiinnike 5,25 tuuman asemapaikalle: 3 vaihetta

3,5 tuuman kiintolevykiinnike 5,25 tuuman asemapaikalle: Useimmilla meistä on edelleen vanhoja CD-/DVD-levyjä, joita et jo tarvitse, mutta sinun on pahoillani heittää pois
