
Sisällysluettelo:
2025 Kirjoittaja: John Day | [email protected]. Viimeksi muokattu: 2025-01-23 14:41
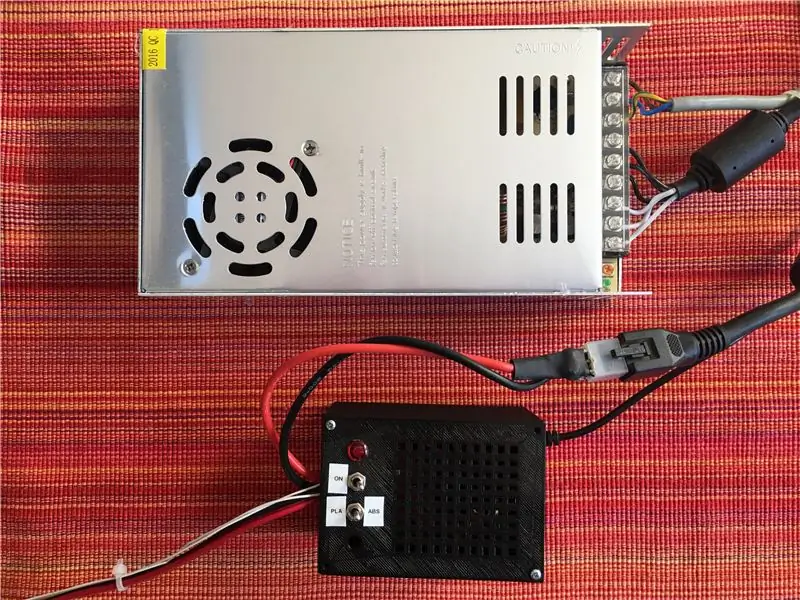
Tervetuloa! Aiot lukea vaiheittaisen oppaan siitä, miten Arduino Uno voidaan yhdistää Internetiin onnistuneesti ESP8266: n (ESP-01) avulla. Se on myös ensimmäinen Instructable koskaan, joten paljain kanssani kiitos!
Aloitan sanomalla, että ESP8266 on pieni, halpa laitteisto, joka oikein ohjelmoituna voi avata valtavan maailman, erityisesti IOT: n. Yhtäkkiä kaikki projektisi voidaan aktivoida verkon kautta, olipa se sitten puhelimesi tai tietokoneesi, yhdellä painalluksella. Mahdollisuudet ovat rajattomat, ja jotenkin se saa minut todella innostumaan. Valitettavasti se ei ole aina helppo prosessi, ja sinulla on todennäköisesti ongelmia, joita minulla ei ole. Joka tapauksessa yritän parhaani mukaan vastata kysymyksiin ja mainita kaikki kohtaamani ongelmat!
2020 -päivitys: Minun on äskettäin täytynyt päivittää uusi ESP8266 ja käyttää tätä artikkelia henkilökohtaisena oppaana siitä, miten se tehdään. Huomasin nopeasti, että jotkut antamani linkit ovat vanhentuneita/eivät toimi, joten yritin korvata ne uudelleen. Näin tehdessäni olen huomannut, että ESP8266: lle on uusi vilkkuva ohjelmisto sekä hienosti dokumentoitu ja päivitetty laiteohjelmisto. Yritin parhaani mukaan päivittää ESP: n uusimpaan mahdolliseen laiteohjelmistoon, mutta tuloksetta. Uusi vilkkuvalo on kehittyneempi, mutta samalla monimutkaisempi. Saatavana on paljon enemmän laiteohjelmiston latauksia (mikä on hämmästyttävää), mutta samalla käyttäjillä ei ole aavistustakaan, kumpi ladata. Teknisesti tämä kaikki kuulostaa todella hyvältä ja ESP: llä on vihdoin "virallinen" tuki ja dokumentaatio, mutta samalla se muuttui paljon monimutkaisemmaksi. Noin 4 tunnin tutkimuksen ja kokeilujen ja erehdysten jälkeen olen päättänyt luopua ja käyttää vain samaa välähdintä ja tiedostoa, jota käytin koko tämän artikkelin aikana. Olen päivittänyt linkit ja nyt isännöin niitä itse, joten niin kauan kuin en ruuvaa, ne ovat verkossa ikuisesti. Jos haluat lukea lisää näistä yhteisön uusista lisäyksistä, siirry tämän Instructable -ohjelman viimeiseen vaiheeseen, jossa olen lisännyt ylimääräisiä linkkejä.
Vaihe 1: Laitteisto

2020 -päivitys: Olen löytänyt YouTube -videon, joka todella muodostaa yhteyden ESP: hen juottamatta mitään ja ilman sovittimia!
Selvä, joten tämä on hieman hankala osa, koska ESP6288: n kanssa on monia tapoja kommunikoida. Yritin löytää helpoimpia tapoja siellä ja olen pahoillani, mutta en usko, että pystyt lähettämään koodia onnistuneesti ESP: hen juottamatta pientä kytkintä tai joitain painikkeita … Lopulta minä käytti seuraavia laitteita:
- Arduino Uno
- ESP8266 (ESP-01)
- ESP8266 USB -sovitin
- ESP-01-sovitin
- USB -sovittimen kytkin
- 4 naaras-uros-hyppyjohdinta
- USB -kaapeli Arduinon ja tietokoneen yhdistämiseen
Kuten näet, ne eivät ole niin kalliita, eikä tarvitse käyttää leipälautaa tai kaikkia niitä outoja vastuksia ja vastaavia. Kaikki on yksinkertaisia sovittimia ja johdotuksia.
Ilmeisesti tarvitset Arduinon sekä ESP8266: n. Mutta sitten tarvitset myös kaksi sovitinta ESP: lle:
- Yksi, joka voi ohjelmoida sen (luettelon numero 3). Tämä on myös sovitin, jolla on oma muutos siihen kytkimellä.
- Toinen sovitin, jotta et tappaa ESP: tä kytkemällä se Arduinoon (luettelon numero 4). Koska ESP toimii 3,3 V, Arduinon 5 V tappaa sen. Ja Arduinon 3.3V eivät ole tarpeeksi tehokkaita.
Lopuksi tarvitaan myös joitakin hyppyjohtoja ja USB -kaapeli Arduinon liittämiseksi tietokoneeseen.
Vaihe 2: Kytkimen juottaminen USB -sovittimeen

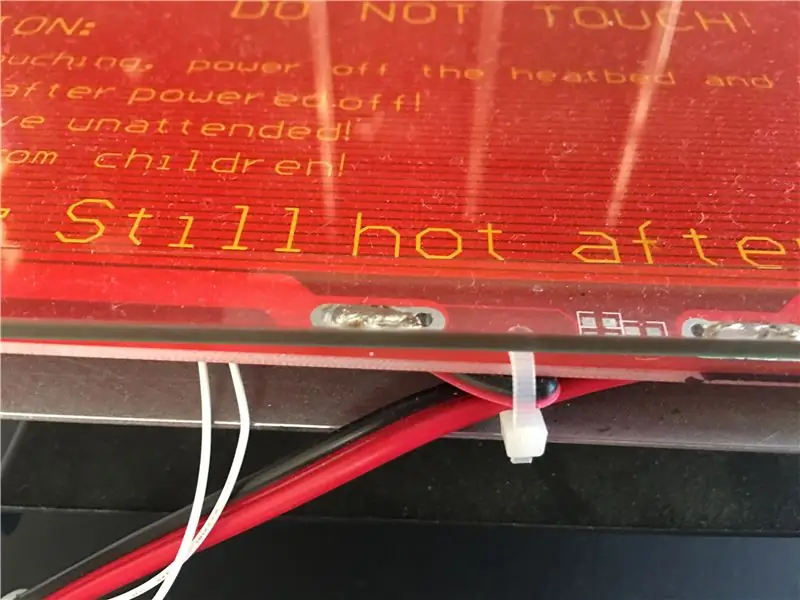
Valitettavasti ESP: n ohjelmoimiseksi tarvitset tavan yhdistää sen GND -nasta ja GPIO0 -nasta. Onnistuin juottamaan pienen kytkimen, jonka avulla voit valita, haluatko olla "ohjelmatilassa" vai et. Seuraava Youtube -video auttaa sinua tässä tehtävässä, suosittelen lämpimästi sen katsomista, koska se kertoo myös hieman ohjelmistosta ja miksi sinun on liitettävä Ground ja GPIO 0.
Lyhyesti sanottuna tein näin:
- Leikkaa yksi kytkimen ulommista jaloista, se voi olla oikea tai vasen
- Käännä USB -sovitin ylösalaisin ja juota kytkimen molemmat jalat GND -nastaan ja GPIO0 -nastaan. Varo liittämästä muita nastoja, koska se ei ehkä toimi myöhemmin.
- Testaa kytkinsi yleismittarilla
Jos olet epävarma, tarkista yllä oleva Youtube -linkki.
Lisäksi yllä olevassa kuvassa on ohjelmointitilan kytkin. Jos juotit täsmälleen samat kytkintapit kuin minulla, nyt tiedät, mikä puoli on "ohjelmointitila".
Ja jos et pidä kytkimistä, tässä on opetusohjelma painikkeilla.
Vaihe 3: Ohjelmisto
Niille, jotka vain etsivät linkkejä, tässä ne ovat.
ESP8266:
- Vilkku
- Laiteohjelmisto (olen melko varma, että tämä on uusin versio, koska sitä ei ole päivitetty joulukuun 2016 jälkeen)
Arduino Uno:
- Arduino IDE
- Hallituksen johtajan URL -osoite (tämä ei myöskään muutu, se on aina sama linkki)
Ja niille, jotka eivät tiedä, mitä nämä linkit tarkoittavat, anna minun opastaa sinua!
- Ensimmäinen askel on asentaa Arduino IDE. Pitäisi olla melko suoraviivaista … Napsauta seuraavaksi jne. Ja olet valmis.
- Seuraavaksi on IDE: n asennus, jotta voit ohjelmoida ESP: si. Voit tehdä tämän valitsemalla Tiedosto -> Asetukset ja alareunassa Lisäkorttien hallinnan URL -osoitteet: liitä seuraava URL -osoite.
- Siirry sitten työkaluihin -> Hallitus -> Taulujen hallinta ja vieritä alaspäin, kunnes löydät esp8266 -nimisen ja napsauta asennusta. Uusin versio kiitos. Kun asennus on valmis, käynnistä IDE uudelleen.
- Lataa nyt ESP: n vilkkuri ja laiteohjelmisto. Luo työpöydällesi kansio nimeltä "Flasher" ja pura molemmat sen sisällä olevat ladatut tiedostot. Tarvitsemme niitä myöhemmin.
Hienoa, juuri nyt sinulla pitäisi olla kaikki ESP: n ohjelmointiin tarvittavat ohjelmistot!
Vaihe 4: ESP: n testaus
Seuraavaksi on ensimmäinen yhteys ESP: hen. Tämä osa on hieman hankala ja se, mikä toimi minulle, ei ehkä toimi sinulle … Toivotaan parasta.
Aloitetaan lataamalla esivalmistettu luonnos, joka vilkkuu sinistä LEDiä ESP: ssä. Jotta tämä toimisi, tarvitset seuraavat:
- Moduloitu USB -sovitin ESP: lle, joten voit asettaa sen "ohjelmointitilaan". Tämän ohjeen vaihe 2.
- Tiedä mihin USB -porttiin (COM -portti) ESP -laitteesi liitetään.
Jos et tiedä COM -porttia, älä huoli. Se on helppo selvittää. Avaa IDE ja napsauta työkalut -> Portti ja merkitse luetteloon listatut portit. Aseta sen jälkeen USB -sovitin ja tarkista luetellut portit uudelleen. Uusi on etsimäsi COM -portti!
PS: Olen Windows -käyttäjä. Jos muistan oikein, Macit eivät kutsu niitä COM -portteiksi. Joka tapauksessa sen pitäisi silti toimia!
Joten nyt kun tiedät porttisi, voit vapaasti kytkeä USB -sovittimen! Sen pitäisi olla "Ohjelmatilassa", toisin sanoen GND ja GPIO0 on kytkettävä. Avaa IDE ja siirry kohtaan Työkalut -> Hallitus ja valitse yleinen ESP8266 -moduuli. Varmista sitten Työkalut -kohdasta, että sinulla on seuraavat asetukset:
- Alusta: "Yleinen ESP8266 -moduuli"
- Portti: COM -porttisi
Siirry lopuksi kohtaan Tiedosto -> Esimerkit -> ESP8266 -> Vilkkuu ja napsauta pientä valintamerkkiä IDE: n vasemmassa yläkulmassa. Tämä tarkistaa koodisi ja kertoo, onko siinä jotain vikaa. Suosittelen, että teet tämän joka kerta, ennen kuin lataat luonnoksen ESP: hen tai Arduinoon! Jos onnistut, näet "Valmis kääntäminen". teksti. Ainoa asia, joka on jäljellä, on napsauttaa IDE: n vasemmassa yläkulmassa olevaa "oikeaa nuolta" -kuvaketta koodin lataamiseksi. Jos kaikki on asetettu oikein, sinun pitäisi nähdä, että se ladataan ja lopulta päättyy. Katso ESP: täsi, sen pitäisi vilkkua! Onnittelut, latasit juuri ensimmäisen ohjelman ESP -laitteeseesi!
Jos kuitenkin saat virheen, älä huoli. Luultavasti kytkin ei ollut oikealla puolella. Irrota USB -sovitin ja "vaihda kytkin", kytke se takaisin ja toista prosessi. Jos se toimii, tiedät, että se on "Ohjelmatila" -puoli! Jos se ei vieläkään toimi, onnea. Tätä tarkoitin sanalla "mikä toimi minulle, ei ehkä toimi sinulle" … Lähetä kysymyksiä/ongelmia kommentteihin ja yritän parhaani auttaa!
PS: Kokeile muita esimerkkejä! Ehkä Tiedosto -> Esimerkit -> ESP8266Wifi -> WifiScan. Avaa lataamisen jälkeen Työkalut -> Sarjamonitori ja odota muutama sekunti. Jos mitään ei näy, aseta Baudin nopeudeksi 9600 tai 115200. Käytä "Sekä NL että CR". Lisää tästä myöhemmin tässä artikkelissa, joten älä huoli, jos et saanut vastausta!
Vaihe 5: Testaa AT -komentoja

Kutsun tätä vaihetta valinnaiseksi, koska mikään AT -komennoista ei aluksi toiminut minulle. Vaikka olin varma, että ESP toimi hyvin, koska se vilkahti edellisen luonnoksen kanssa ja onnistuin myös skannaamaan Wifin. Mutta joka kerta, kun yritin puhua sille AT -komentojen avulla, en koskaan saanut vastausta. Joka tapauksessa näytän sinulle vaiheet, jotka olen tehnyt puhuakseni sen kanssa. Jos se ei toimi, siirry seuraavaan vaiheeseen.
Liitä ESP USB -sovittimeen ja tietokoneeseen. Varmista, että se ei ole "ohjelmointitilassa"! Siirry Työkalut -kohtaan ja vaihda levy yleiseksi ESP8266 -moduuliksi. Varmista, että oikea portti on valittuna, ja avaa sitten Serial Monitor (Ctrl + Shift + M) ja määritä seuraavat asetukset:
- Sekä NL että CR
- 115200 Baud
Jos kaikki on oikein, yritä kirjoittaa yläpalkkiin "AT" ja paina enter. Sinun pitäisi saada "OK" takaisin. Jos saat "OK", niin pyhät savut onnistuit saamaan yhteyden ESP: hen ja voit olla sekä ylpeä että onnellinen! Kirjoita seuraavaksi "AT+GMR" saadaksesi lisätietoja ESP: stä. Jos SDK -versio on 1.54, voit myös hypätä "Uusimman laiteohjelmiston vilkkuminen" -vaiheen kohdalle, koska sinulla on jo se.
Jos et saanut vastausta, kokeile sitä uudelleen ja/tai muuta Baud -nopeutta. Suosittelen kuitenkin, että et "tuhlaa" liikaa aikaa tähän, koska tiedät, että ESP toimii vaiheen 4 takia.
PS: Jos IDE haluaa sinun tallentavan luonnoksen ennen sen vahvistamista/lataamista, älä tallenna sitä. Minulla on ollut ongelmia tiedostojen tallentamisessa ja sarjamonitori ei toimi. En ole vielä varma miksi, joudun testaamaan lisää, mutta suosittelen, ettet tallenna luonnoksiasi.
Vaihe 6: Uusimman laiteohjelmiston vilkkuminen

Vaikka edellinen vaihe ei toiminutkaan, yritä päivittää sen laiteohjelmisto tällä vaiheella, ehkä se korjaa sen!
Nyt kun tiedät kuinka ohjelmoida ESP, on aika päivittää sen laiteohjelmisto! Aloita kytkemällä ESP USB -sovittimeen ja valitsemalla sitten oikea kortti ja portti sille. Muista laittaa se "ohjelmointitilaan", muuten vilkkuminen ei toimi!
Seuraavaksi sinun on avattava kansio, jonka olet luonut kohdassa Vaihe 2: Ohjelmisto. Vilkut ja.bin -tiedosto. Avaa se ja suorita esp8266_flasher.exe. Jos sinulta kysytään järjestelmänvalvojan oikeuksia, sano kyllä. Nyt on myös hyvä aika sulkea IDE varmistaakseen, ettei mikään häiritse. Napsauta roskakoripainiketta ja valitse tiedosto nimeltä "AiThinker_ESP8266_DIO_8M_8M_20160615_V1.5.4.bin". Varmista, että porttisi on oikea, että seuraava ikkuna on 0x00000 ja että ESP on "Ohjelmatilassa" ja napsauta Lataa. Sen pitäisi alkaa ladata laiteohjelmisto ESP: hen ja sinisen LED -valon pitäisi vilkkua. Odota hetki, kunnes se on valmis.
Kun olet valmis, saat palkinnon "Salamatilasta poistuminen epäonnistui" -virhe, mikä on hyvä. Ohita se ja sulje vilkkuvalo. Päivitit juuri ESP: n laiteohjelmiston! Kiva.
Jos sinulla on virheitä, uudelleen: Varmista, että porttisi on oikea, että seuraava ikkuna on asetettu 0x00000 ja että ESP on "Ohjelmatilassa"! Jos se ei vieläkään toimi, sanoisin, että kytkin ei toimi oikein.
Lopuksi saatat haluta yrittää keskustella ESP: si kanssa AT: n kautta nyt, katso "Testaa AT -komentoja" -vaihetta. Jos se ei vieläkään toimi, älä huoli. Siirry eteenpäin ja lataa Blink -esimerkki uudelleen varmistaaksesi, ettei ESP ole rikkoutunut. Jos se toimii, olet silti hyvä mennä!
Vaihe 7: Arduinon ja ESP: n yhdistäminen

Tämä on yksinkertainen vaihe, joka näyttää kuinka ESP kytketään Arduino Unoon! Kuten vaiheessa "Laitteisto" mainittiin, käytin ESP-01-sovitinta.
Liitä ESP ensin ESP-01-sovittimeen ja varmista, että se osoittaa oikeaan suuntaan! Tartu seuraavaksi 4 hyppyjohtoosi ja liitä ne seuraavasti:
- Kiinnitä Arduinon nasta 3 sovittimen RX -liittimeen
- Kiinnitä Arduinon nasta 2 sovittimen Pin TX -laitteeseen
- Kiinnitä Arduinon 5.5V ja sovittimen VCC
- Kiinnitä GND Arduinossa Pin GND -laitteeseen sovittimessa
Johdotus tehty. Helppo pzy eikö?
PS: Suosittelen käyttämään punaista johtoa 5V -liitännässä ja mustaa johtoa GND -liitännässä. Se on vain elektroniikan standardi.
Vaihe 8: Lopeta + muistettavat asiat
Okei, jos olet seurannut oppaani enkä ole sotkenut mitään, sinun pitäisi nyt ainakin pystyä saamaan toimiva ESP päivitetyllä laiteohjelmistolla. Ehkä se jopa puhuu sinulle ja sinä sille, se olisi täydellistä! Mene eteenpäin ja tutustu tähän IOT: n ja vastaavan ihmeelliseen maailmaan. Ehkä haluat sytyttää valon puhelimen napin painalluksella tai ehkä käynnistää puutarhan kastelujärjestelmän (kuten yritän tehdä). En tiedä, annan sinun valita. Voit kirjoittaa palautetta/kysymyksiä tästä ohjeesta alla!
Vain muutama ylimääräinen asia pitää mielessä:
- Kun lataat koodia Arduinoosi, Pin 0 (RX) on oltava ilmainen!
- Jos käytät ESP: tä 3.3 V: n kautta Arduinosta, varo, että se ei ehkä ole tarpeeksi tehokas ja saatat saada virheitä sen vuoksi! Suosittelen lämpimästi ESP-01-sovitinta.
-
Jos haluat kommunikoida ESP: si kanssa Arduinon kautta eikä USB -sovittimen kautta, sinun on tehtävä seuraava:
- Tarvittava: Sinun on pystyttävä puhumaan AT -komentojen kanssa ESP: n kanssa USB -sovittimen kautta, jotta voit vaihtaa!
- Liitä USB -sovitin ESP: hen. Varmista, että se ei ole "Ohjelmatilassa"!
- Valitse ESP8266 -kortti ja korjaa portti ja avaa sarjamonitori (115200 Baud).
- Kirjoita "AT" ja saat "OK" takaisin.
- Meidän on muutettava ESP: n oletusarvoista Baud -taajuutta seuraavalla komennolla: "AT+UART_DEF = 9600, 8, 1, 0, 0" (tai joissakin versioissa "AT+CIOBAUD = 9600").
- Sinun pitäisi saada "OK" takaisin tai jonkinlainen vahvistus.
- Sulje sarjamonitori.
- Irrota USB -sovitin ja liitä ESP Arduino -sovittimeen. Kytke sovitin Arduinoon, kuten vaiheessa "Arduinon ja ESP: n yhdistäminen" on esitetty.
- Liitä Arduino tietokoneeseen.
- Vaihda Board Arduinoon ja valitse oikea portti.
- Lähetä tämä koodi Arduinolle.
- Avaa sarjamonitori vielä kerran, mutta tällä kertaa 9600 Baud.
- Sinun pitäisi nyt pystyä kirjoittamaan "AT" ja saada "OK" takaisin.
Vaihe 9: Linkit
Tässä on luettelo verkosta löytämistäni linkeistä, jotka auttoivat minua, ja ne voivat yhtä hyvin auttaa sinua!
- Luonnos Arduino Unolle keskustellaksesi ESP: n kanssa
- Aseta ESP "ohjelmointitilaan" kytkimellä tai painikkeilla
Vuoden 2020 päivitys:
- Opas salaman välähdykseen uudella vilkkuohjelmistolla
- Espressifin aloitusopas
- Flasher ja SDK/AT lataukset Espressifiltä
- Yleistä tietoa useimmista tässä artikkelissa käsitellyistä asioista (mukaan lukien tiedot ESP: n salamasta ilman sovittimia)
Suositeltava:
IoT ESP8266 -sarja: 1- Yhdistä WIFI-reitittimeen: 4 vaihetta

IoT ESP8266 -sarja: 1- Yhdistä WIFI-reitittimeen: Tämä on osa "Ohjeita". Sarja on omistettu selittämään, kuinka tehdä esineiden Internet -projekti ESP8266 NodeMCU: n avulla, jonka tarkoituksena on lukea ja lähettää tietoja verkkosivustolle ja tehdä toiminto samalla verkkosivustolla. ESP8266 ESP
Yhdistä Maduino UNO servomoottoriin: 7 vaihetta

Yhdistä Maduino UNO servomoottoriin: Tässä opetusohjelmassa käytämme Arduino UNO: ta, servomoottoria ja Visuinoa servomoottorin pyörittämiseen. Katso esittelyvideo
Yhdistä ESP8266 WIFI -verkkoon: 3 vaihetta

Yhdistä ESP8266 WIFI -verkkoon: Edellisessä artikkelissa keskustelin siitä, miten ESP8266 voidaan tehdä tukiasemaksi. Ja tässä artikkelissa näytän sinulle, kuinka ESP8266 liitetään wifi -verkkoon (jolloin ESP8266 on asiakas). Ennen kuin jatkat opetusohjelmaan, varmista, että olet lisännyt ESP82
Yhdistä Arduino ulkoisiin palveluihin: 6 vaihetta

Yhdistä Arduino ulkoisiin palveluihin: Hei! Tämä opetusohjelma näyttää, kuinka kytket valitsemasi Arduino- tai IOT -laitteen ulkoiseen palveluun. Tämän opetusohjelman vuoksi työskentelemme Easy Windowin (kuvitteellinen mutta ohjelmoitava älykäs ikkuna) kanssa, jos tämä
Yhdistä Arduino nestekidenäytöllä: 6 vaihetta

Yhdistä Arduino nestekidenäytöllä: Näyttöyksiköt ovat erittäin tärkeitä kommunikoimaan reaalimaailman ja konemaailman välillä, mutta ilman digitaalisen elektroniikan apua se on lähes mahdotonta. digitaalisesta elektroniikasta puhuttaessa käytän Arduinoa näytön ohjaamiseen, joten anna
