
Sisällysluettelo:
2025 Kirjoittaja: John Day | [email protected]. Viimeksi muokattu: 2025-01-23 14:41
Tässä opetusohjelmassa opimme tekemään yksinkertaisen numerolaskurin käyttämällä LED -näyttöä TM1637 ja Visuino.
Katso video.
Vaihe 1: Mitä tarvitset




- Arduino UNO (tai mikä tahansa muu Arduino)
- Hyppyjohdot
- LED -näyttö TM1637
- Visuino -ohjelma: Lataa Visuino
Vaihe 2: Piiri

- Liitä LED -näyttötappi [CLK] digitaaliseen Arduino -nastaan [10]
- Liitä LED -näyttötappi [DI0] digitaaliseen Arduino -nastaan [9]
- Liitä LED -näyttötappi [GND] Arduino -nastaan [GND]
- Liitä LED -näyttötappi [VCC] Arduino -nastaan [5V]
Vaihe 3: Käynnistä Visuino ja valitse Arduino UNO Board Type


Arduinon ohjelmoinnin aloittamiseksi sinun on asennettava Arduino IDE täältä:
Huomaa, että Arduino IDE 1.6.6: ssa on kriittisiä vikoja. Varmista, että asennat 1.6.7 tai uudemman, muuten tämä Instructable ei toimi! Jos et ole tehnyt sitä, noudata tämän oppaan ohjeita, jotta Arduino IDE voidaan ohjelmoida Arduino UNO! Visuino: https://www.visuino.eu on myös asennettava. Käynnistä Visuino ensimmäisen kuvan mukaisesti Napsauta Visuinon Arduino -komponentin (Kuva 1) "Työkalut" -painiketta. Kun valintaikkuna tulee näkyviin, valitse "Arduino UNO", kuten kuvassa 2
Vaihe 4: Visuino ADD -komponentit



- Lisää "TM1637 7 segmentin näyttö 4 -numeroinen moduuli + 2 pystysuoraa pistettä (CATALEX)" -komponentti
- Lisää "Laskuri" -komponentti
- Lisää "Pulssigeneraattori" -komponentti
Vaihe 5: Visuino Set and Connect -komponentit




- Valitse "Counter1" -komponentti ja aseta ominaisuusikkunassa "Max> Value" arvoon 9999
- Valitse "Counter1" -komponentti ja aseta ominaisuusikkunassa "Min> Value" arvoon 0
- Kaksoisnapsauta "Display1" -komponenttia ja vedä "Numerot" -ikkunassa "Integer Display 7 Segments" vasemmalle puolelle
- Valitse "Numerot" -ikkunan vasemmalta puolelta "Kokonaisnäyttö 7 segmenttiä1" ja aseta ominaisuusikkunassa "Laske numerot" arvoon 4
- Sulje "Numerot" -ikkuna
- Liitä PulseGenerator1 -nasta [Out] Counter1 -nastaan [In]
- Liitä "Counter1" -nasta [Out] "Display1"> "Integer Display 7 Segments1" pin [In]
- Liitä "Display1" -nasta [kello] Arduino -kortin digitaaliseen nastaan [10]
- Liitä "Display1" -tappi [Data] Arduino -kortin digitaaliseen nastaan [9]
Vaihe 6: Luo, käännä ja lähetä Arduino -koodi

Visuinossa napsauta "Rakenna" -välilehden alareunasta, varmista, että oikea portti on valittu, ja napsauta sitten "Käännä/rakenna ja lähetä" -painiketta.
Vaihe 7: Pelaa
Jos kytket virran Arduino UNO -moduuliin, LED -näytön pitäisi alkaa laskea numeroita, kun se saavuttaa 9999, se käynnistyy uudelleen 0: een ja laskee uudelleen.
Onnittelut! Olet suorittanut projektisi Visuinon kanssa. Liitteenä on myös Visuino -projekti, jonka loin tälle Instructable -ohjelmalle, voit ladata sen täältä ja avata sen Visuinossa:
Suositeltava:
Hallitse talon valoja Google Assistantin avulla Arduinon avulla: 7 vaihetta

Hallitse talon valoja Google Assistantin avulla Arduinon avulla: (Päivitys 22.8.2020: Tämä ohje on 2 vuotta vanha ja perustuu joihinkin kolmansien osapuolien sovelluksiin. Kaikki heidän puolellaan tehdyt muutokset saattavat tehdä projektista toimimattoman. Se voi olla tai ei työskentele nyt, mutta voit seurata sitä viitteenä ja muokata sen mukaan
Useiden ESP-keskustelujen tekeminen ESP-NOW: n avulla ESP32: n ja ESP8266: n avulla: 8 vaihetta

Useiden ESP-keskustelujen tekeminen ESP-NYT: n avulla ESP32: n ja ESP8266: n avulla: Käynnissä olevassa projektissani tarvitsen useita ESP: itä puhuakseni keskenään ilman reititintä. Tätä varten käytän ESP-NOW-ohjelmaa langattoman viestinnän tekemiseen keskenään ilman ESP: n reititintä
Ihmisen ja tietokoneen käyttöliittymä: Function a Gripper (valmistaja Kirigami) ranneliikkeen avulla EMG: n avulla: 7 vaihetta

Ihmisen ja tietokoneen käyttöliittymä: Function a Gripper (valmistaja Kirigami) ranneliikkeen avulla EMG: n avulla: Joten tämä oli ensimmäinen kokeiluni ihmisen ja tietokoneen välisessä käyttöliittymässä. pythonin ja arduinon kautta ja käytti origamipohjaista tarttujaa
Suuntautumisen opiskelu Raspberry Pi: n ja MXC6226XU: n avulla Pythonin avulla: 6 vaihetta
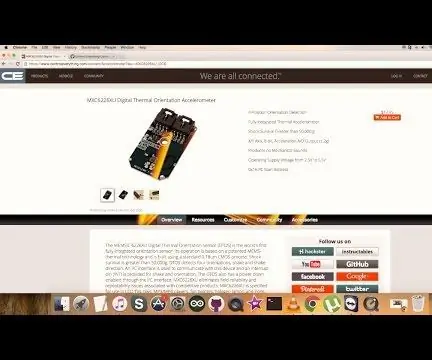
Suuntautumisen opiskelu Raspberry Pi: n ja MXC6226XU: n avulla Pythonin avulla: Äänet ovat yksinkertaisesti osa ajoneuvon työskentelyä. Hyvin viritetyn ajoneuvomoottorin humina on upea ääni. Renkaiden kulutuspinnat nurisevat tietä vasten, tuuli huutaa peilien, muovikappaleiden ja kojelaudan kappaleiden ympäri
Kapasitanssimittari TM1637: llä Arduinon avulla: 5 vaihetta (kuvien kanssa)

Kapasitanssimittari TM1637: llä Arduinon avulla: Kuinka tehdä kapasitanssimittari TM1637: ssä näytetyn Arduinon avulla. Alue 1 uF - noin 2000 uF
