
Sisällysluettelo:
- Kirjoittaja John Day [email protected].
- Public 2024-01-30 08:59.
- Viimeksi muokattu 2025-01-23 14:41.
Näin tein Push To Talk -painikkeen, jota voit käyttää jaloillasi.
Vaihe 1: Kerää materiaalit ja työkalut


Ensimmäinen ja tärkein vaihe missä tahansa projektissa on materiaalien ja työkalujen kerääminen, ellet halua kirotuksi vaeltamaan ympäriinsä etsimällä sitä työkalua, jota tarvitset 2 minuutin välein.
Materiaalit
- Arduino Pro Micro - koputus toimii niin kauan kuin se käyttää MEGA32U4 -sirua
- RBG -LED
-
Vastukset
- Punainen - 180 Ω
- Vihreä - 100 Ω
- Sininen - 100 Ω
- Arcade -painike
- Johto
- Juottaa*
- Kutistekalvoletku - valinnainen*
- USB -mikrokaapeli, riittävän pitkä päästäkseen lattialle*
Huomautus Arduinon valinnasta. Pro Micro käyttää koodia todella yksinkertaiseksi MEGA32U4 -sirulla, joka toimii erinomaisesti näppäimistön kanssa. H -kirjasto. Mikro -ohjaimen, joka käyttää tätä sirua, pitäisi toimia (käytin koputusta ja se toimii hyvin). Myös käyttämässäni versiossa käytin 330 Ω vastuksia kaikissa, tämä tarkoittaa sitä, että punainen on paljon kirkkaampi kuin muut värit.
Työkalut
- Juotin*
- Lankaleikkurit*
- Neulan pihdit
- Työkalut kotelon tekemiseen
Huomautus kotelosta: Tein kotelon 3D -tulostimella, koska se oli mielestäni helpoin. Voit käyttää tähän haluamaasi tapausta, mutta muista, että se on jotain, johon voit levätä jalkasi käyttääksesi sitä.
*Ei näy kuvissa
Vaihe 2: Tulostettavat osat - valinnainen
Tulostin 3 osaa ja ne olivat projektin pisin osa, joten se on niin alkuvaiheessa. Osat löytyvät täältä.
Ensimmäinen tarvittava on juotosohjain. Sitä käytetään pitämään kaikki osat paikoillaan samalla kun juotetaan LED ja painike yhdessä.
Kun tulostin kotelon yläosaa, käytin napin aukon yläosassa olevia tukia, mutta muita tukia ei tarvittu.
Seuraavat ovat missä tahansa järjestyksessä, kotelon yläosa ja kotelon pohja. Alaosa napsahtaa yläosaan koteloimaan kaiken.
Vaihe 3: Kokoa piiri

Tämä vaihe on todella saada kaikki piirin osat yhteen. Mielestäni tämä on hämmentävin osa.
RGB: ssä on 4 johtoa, yksi kullekin värille ja yksi maadoitukselle. Huomaa tässä, että minulla on yhteinen katodivalo, jos sinulla on yhteinen anodivalo, nastasi on erilainen; Jos haluat tietää, mitä sinulla on, katso joko pakkausta, jos sinulla on se, tai yritä kytkeä se jännitelähteeseen. Jos joudut maadoitamaan pisintä johtoa, sinulla on yhteinen katodi, jos joudut kytkemään jännitteen pisimpään johtoon ja maadoittamaan kaikki muut johdot, sinulla on yhteinen anodi. Olen tehnyt tämän vain tavallisella katodivalolla.
- Aloita nauhoittamalla 5 johtimen päät, käyttämäni johdot tuli vanhasta tietokoneen nauhakaapelista.
-
Kiinnitä vastuksen päät melko tasaisesti, ehkä noin 10 mm pitkiä tai riittävän pitkiä, jotta sinusta tuntuu mukavalta myös juottaminen.
Jos käytät kutistetta, se kattaa johtimen, vastuksen ja LED -liitännän. On vain varmistettava, että mikään johto ei liiku ja oikosulje
- Kun olet selvittänyt LED -tyypin, juota LEDit oikeisiin vastuksiin. Älä juota maadoitustappia vielä.
- Kun LED on juotettu vastuksiin, aseta LED ja painike viimeisessä vaiheessa painettuun juotosohjaimeen. taivuta nyt LED -maadoitusjohtoa alaspäin yhden painikejohdon kohdalle.
- Juotos maadoitusjohto napinjohtoon ja LED -maadoitusjohtoon.
- Juotos napin johto toiseen napinjohtoon.
- Juotta johtojen muut päät oikeisiin nastoihin Arduinossa.
Jos haluat vaihtaa LED -nastat, varmista, että kiinnität ne Arduinon PWM -nastaan. Pro micro -laitteessa ne ovat nastoja, joiden ympärillä on ympyröitä. Koodiin on myös tehtävä päivitykset.
Vaihe 4: Ohjelmoi ohjain
Nyt on aika kytkeä Arduino ja ladata ohjelma.
Ohjelma on melko yksinkertainen, se on pohjimmiltaan vain Keyboard.h -esimerkki ja RGB -LED -esimerkki, vain hienonnettu ja sekoitettu.
Koko yläosa määrittelee joitain arvoja, joita käytetään koodin kautta, ensin nastat, painikkeet ja jokainen LED -väri saavat nastan, joita voidaan säätää tarvittaessa.
Muutamat ensimmäiset rivit määrittävät vain päälle/tila -värit. Ne voidaan vaihtaa helposti syöttämällä haluamasi värin RGB -arvo. Googlella on värinvalitsin, joka antaa sinulle minkä tahansa värin arvot.
Asennusta varten asetamme ensin sisään/ulos -nastamme, painikkeen sisään ja LED -valot ulos. Sitten asetamme LED -valon värin yllä olevaan värivaihtoehtoon. Lopuksi meidän on aloitettava viestintä tietokoneen kanssa, jotta se tunnistaa Arduinon "näppäimistöksi", jotta voimme lähettää avainkomentoja.
Sitten silmukan osalta meidän on vain tarkistettava, onko painiketta painettu painikkeen tapin digitalRead () -toiminnon avulla. Kun näemme lehdistön, voimme lähettää halutun näppäinpainalluksen tietokoneelle ja muuttaa LED -värin tilaväriksi. Jos emme huomaa, että painiketta on painettu, vapautamme näppäinpainalluksen ja asetamme värin takaisin päälle.
Tässä vain huomautus lähettämästämme näppäimistön painalluksesta, KEY_LEFT_ALT, kun käytämme Keyboard.h -kirjastoa, haluamme käyttää painikkeita () ja vapauttamista () lähettämisen () sijaan muokkausnäppäimiin, täydellinen luettelo löytyy täältä. Jos käytät mitä tahansa näppäintä, paina () -painiketta myös, jos haluat vapauttaa () saman avaimen, muuten näppäintä pidetään painettuna, kunnes irrotat Arduinon.
#sisältää
// määritä napin nasta ja LED -nastat int Button_pin = 7; int RLED = 3; int GLED = 5; int BLED = 6; // määritä LED -väri tilassa int Ron = 0; int Gon = 0; int Bon = 255; // määritä LED -väri tilan tai painikkeen painamisen aikana int RStat = 255; int GStat = 0; int BStat = 255; void setup () {// tee nasta 10 tuloksi ja kytke // vetovoima päälle niin, että se nousee korkealle, ellei // ole liitetty maahan: pinMode (Button_pin, INPUT_PULLUP); // asennus -LED -nastat pinMode (RLED, OUTPUT); pinMode (GLED, OUTPUT); pinMode (BLED, OUTPUT); // aseta LED -valo värin analogWrite (RLED, Ron) päälle; analogWrite (GLED, Gon); analogWrite (BLED, Bon); Näppäimistö.begin (); } void loop () {// jos painiketta painetaan, jos (digitalRead (Button_pin) == LOW) {// lähetä lehdistö Keyboard.press (KEY_LEFT_ALT); // chagne LED -väri tilaväriksi analogWrite (RLED, RStat); analogWrite (GLED, GStat); analogWrite (BLED, BStat); } else {// vapauta näppäimistö Keyboard.release (KEY_LEFT_ALT); // vaihtaa LED -värin on color analogWrite (RLED, Ron); analogWrite (GLED, Gon); analogWrite (BLED, Bon); }}
Vaihe 5: Laita kaikki yhteen

Nyt kun olemme tehneet kotelon, koonneet piirin ja asettaneet koodin Arduinollemme, voimme vihdoin saada sen kaiken yhteen.
Syötä painike ja LED paikalleen ja aseta Arduino paikalleen ja olet melkein valmis!
Viimeinen vaihe, joka on sinun tehtäväsi, on mennä käyttämääsi ohjelmaan ja ohjelmoida painike, jonka ohjelmoit Arduinolle pikayhteyspainikkeeksi. Discord -työpöytäsovelluksessa tämä tehdään User Voice & Video -asetuksissa.
Siinä kaikki, sinulla pitäisi nyt olla toimiva ulkoinen pikayhteyspainike!
Jos sinulla on kysyttävää tästä projektista, jätä ne alle ja yritän vastata parhaani mukaan!
Suositeltava:
AccuRep: Push-up-laskentalaite: 8 vaihetta (kuvilla)
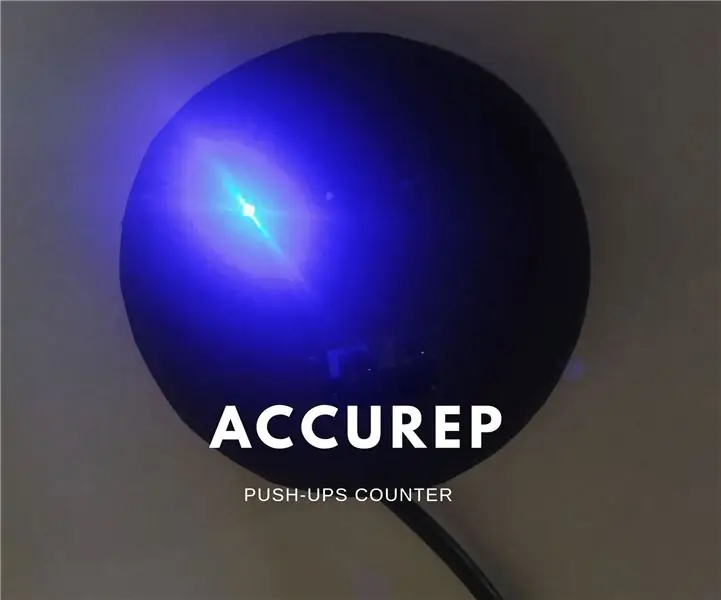
AccuRep: Push-up Counting Device: Tiedän monia ihmisiä, jotka ovat alkaneet selvittää tätä karanteenia. Kotitreenien ongelmana on kuntosalilaitteiden puute, harjoituksissa on enimmäkseen punnerruksia. Jotta voisin todella painaa itseäni, kuuntelen rock -musiikkia harjoitusten aikana. Ongelma on toistojen määrä
BTS - Talk Nerdy to Me Sukellusvene: 11 vaihetta

BTS-Talk Nerdy to Me Submarine: Materiaalit: 12 kappaletta 6 tuuman pvc-putkea 2 kappaletta 3 tuuman pvc-putkea 1 pala 18 tuuman pvc-putkea 8 kolmisuuntaista kyynärpäätä 1 t-kyynärpää 3, 2 jalan johto 3 kytkintä 3 moottorit 3 potkuria 1 virtalähde
Arduino push -hälytykset ovikellolle, murtohälyttimelle, savuhälytyksille jne.: 8 vaihetta

Arduino -push -hälytykset ovikellolle, murtohälytykselle, savuhälytyksille jne.: IoT -ilmoitukset ovikellolta, murtohälytys, savuhälytykset jne. Käyttämällä Arduino Unoa ja Ethernet -suojaa. Tietoja Arduino Push Alert Box -laitteesta käyttää Wiznet W5100 -piiriin perustuvaa Arduino Uno- ja Ethernet -suojaa
Bubble Talk: Käännä puheesi kupliksi!: 6 vaihetta (kuvilla)

Bubble Talk: Käännä puheesi kupliksi !:”quod, ut dicitur, si est homo bulla, eo magis senex (sillä jos, kuten sanotaan, ihminen on kupla, sitä enemmän vanha mies)” - Marcus Terentius Varro (116 eaa. - 27 eaa.), De Re Rustica Saippuakupla on hetkellinen. Se kestää vain lyhyen hetken ja
Jalkaohjattu kaukosäädin: 6 vaihetta (kuvilla)

Jalkaohjattu kaukosäädin: Voinko tarkentaa ja kuvata Canon 200D -laitetta ilman käsiä?
