
Sisällysluettelo:
- Vaihe 1: Ota huomioon kaikki virheet
- Vaihe 2: Korjausrungon virheiden tarkistaminen
- Vaihe 3: Vaihda laatikon näyttötilaan
- Vaihe 4: Siirrä kasvot ja reunat
- Vaihe 5: Tarkista, näyttääkö virhe korjatulta
- Vaihe 6: Napsauta Valmis lomake työkalupalkissa
- Vaihe 7: Itseleikkaavien kappaleiden korjaus Tarkistuslista (yhteenveto)
- Vaihe 8: Haluatko oppia videolla?
- Kirjoittaja John Day [email protected].
- Public 2024-01-30 09:00.
- Viimeksi muokattu 2025-01-23 14:41.
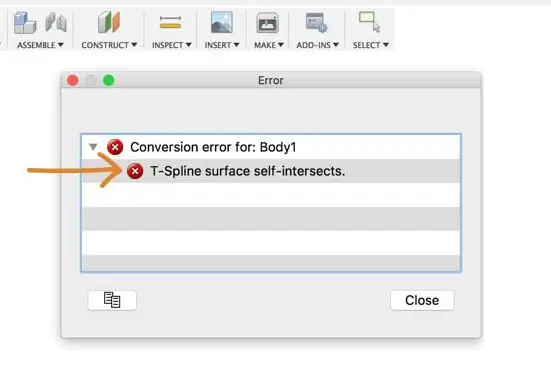
Olit tuonut t-spline-mallin toisesta ohjelmasta tai yrität muuntaa veistetyn lomakkeesi kiinteäksi kappaleeksi, "itsensä leikkaavan t-spline-virheen" saaminen voi olla erittäin turhauttavaa.
Ensimmäinen asia, jonka sinun pitäisi ymmärtää, on virheen syy ja miksi se tapahtuu. Kun virheilmoitus tulee oikeaan alakulmaan, näet, että se korostaa mallisi ongelma-alueen punaisella. Tämä erityinen t-spline-virhe on melko itsestään selvä. Se johtuu kasvoista, jotka leikkaavat muiden kasvojen kanssa. Yksinkertaisesti sanottuna Fusion 360 ei salli tämän tapahtua, koska kaksi asiaa ei voi oikeasti olla olemassa samassa tilassa. Tämän virheen korjaamiseksi tarkastelemme joitain yleisiä ratkaisuja päästä eroon leikkaavasta geometriasta.
Vaihe 1: Ota huomioon kaikki virheet
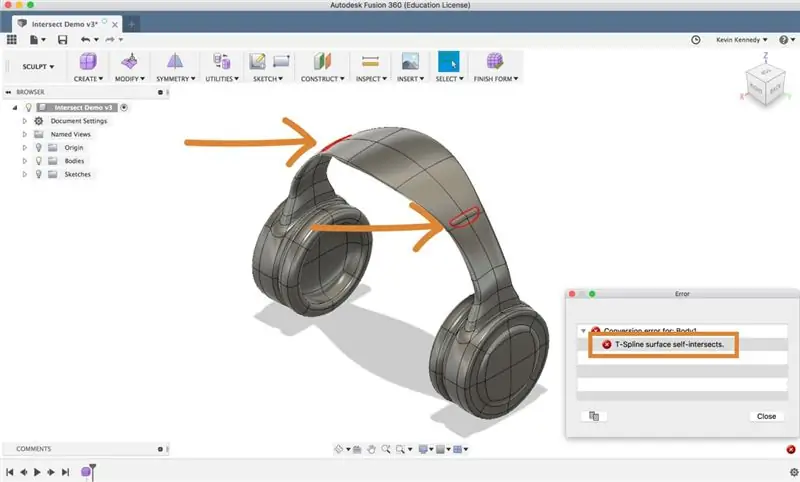
Paina ensin Fusion 360 -työkalurivin viimeistelypainiketta. Ota sitten huomioon mallisi virheet. Ne kaikki on korostettu punaisella. Mallista ja virheestä riippuen sinulla voi olla useampi kuin yksi paikka, joka on korjattava, ja se on okei. Suosittelen korjaamaan jokaisen virheen yksitellen, ellei mallisi ole symmetrinen. Jos mallisi on symmetrinen, voit ottaa symmetrian käyttöön korjataksesi useita virheitä kerralla (lisää tästä myöhemmin).
Jos tarkastelemme tätä veistämääni kuulokemallia, huomaat, että minulla on itseleikkaava virhe pääpannan molemmilla puolilla. Näyttää siltä, että työnsin tai vedin liian pitkälle, jolloin pehmustetun alueen reuna tai kasvot törmäsivät pääpannan pintoihin.
Vaihe 2: Korjausrungon virheiden tarkistaminen
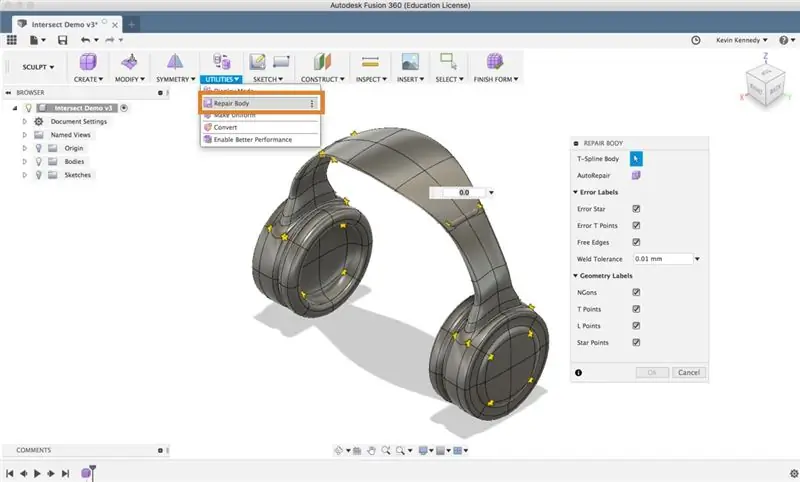
Kun olet huomannut, missä virheesi sijaitsevat, tarkista "Korjaa runko" -komento. Korjauskappale-komento ei ehkä pysty korjaamaan itse leikkaavia virheitä, mutta ainakin se ilmoittaa, onko t-spline-mallissasi t- tai tähtipistevirheitä.
Valitse avattavasta Apuohjelmat -luettelosta Korjaa runko. Sitten sinun on ensin valittava t-spline-runko, kuten valintaikkunassa on esitetty. Kun olet valinnut t-spline-rungon, sinulla on mahdollisuus kytkeä päälle ja pois eri tarkistettavat virheet.
Jos napsautat "Korjaa runko" ja se ei tee mitään, se on hienoa! Tämä tarkoittaa, että se ei havaitse mitään t- tai tähtipistevirheitä. Jos se havaitsee joitakin virheitä, näet tyypillisesti tähtien värin muuttuvan punaisesta keltaiseksi.
Selittää lyhyesti tähtipisteen virheet. Tähtipiste on mikä tahansa piste, jossa on 3, 5 tai useampia pintoja, jotka kaikki yhtyvät yhteen pisteeseen ja muodostavat olennaisesti tähden muodon. Jos tähti on keltainen, se tarkoittaa, että kaikki on hyvin. Mutta jos tähti on punainen, voi olla ongelma, että reuna/pinta ei ole tangentti tai kolineaarinen. Tähtipisteet määräävät myös kuinka t-spline muunnetaan BREP: ksi. Kun t-spline muunnetaan BREP: ksi, se jakautuu erillisiin pintoihin kussakin tähtipisteessä.
Toisaalta t-pisteet ovat alueita, joissa kasvot yhtyvät muodostaen t-muodon. T-pisteet ovat tyypillisesti alueita, joilla kasvot lähentyvät kohtisuoraan ja muodostavat T-muodon.
Vaihe 3: Vaihda laatikon näyttötilaan
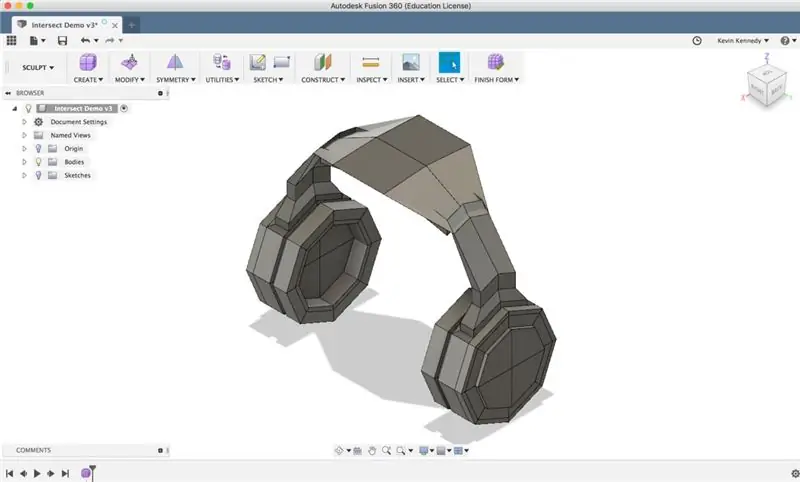
Kun olet tarkistanut "korjausrunko" -työkalun nähdäksesi korjaako se mahdolliset virheet, seuraava asia on vaihtaa malli laatikkonäyttötilaan painamalla CTRL + 1 Macissa tai Option + 1 Windowsissa. Voit myös siirtyä laatikkotilaan valitsemalla pudotusvalikosta "apuohjelmat" ja sitten "näyttötila". Sitten voit valita näyttötilan valintaikkunassa ensimmäisen kuvakkeen, joka on”ruutunäyttö”.
Laatikon näyttötilan käyttäminen ei ainoastaan helpota itseään leikkaavien virheiden löytämistä, vaan myös auttaa sinua valitsemaan oikeat kasvot niiden korjaamiseksi.
Tämä kuulokemallin malli on symmetrinen, joten otan symmetrian käyttöön ajan säästämiseksi. Tällä tavalla minun on vain korjattava toinen puoli ja toinen päivitetään vastaavasti. Ota symmetria käyttöön valitsemalla”peili” avattavasta symmetrialuettelosta. Napsauta sitten ensin mallin toista puolta ja sitten (toista) vastakkaista puolta. Sitten näet vihreät symmetriaviivat, jotka osoittavat, missä symmetriaviivat ovat.
Vaihe 4: Siirrä kasvot ja reunat
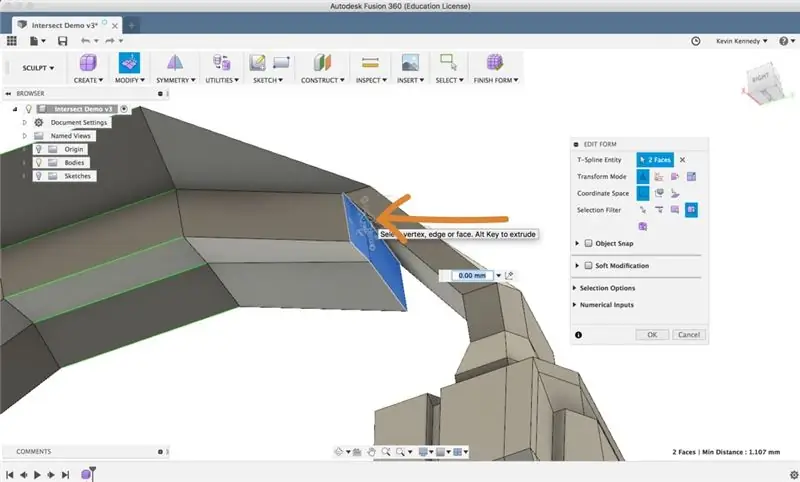
Kun olet ottanut käyttöön laatikkotilan ja tarvittaessa symmetrian, haluat lähentää kasvoja, jotka on korjattava. Pidä sitten näppäimistön Vaihto -näppäintä painettuna ja valitse leikkaavat kasvot.
Napsauta seuraavaksi hiiren kakkospainiketta ja valitse muokkauslomake.
Haluat käyttää mitä tahansa muokkauslomakkeen kuvaketta siirtääksesi ne pois leikkaavista kasvoista. (Jos et tunne muokkauslomakkeen kuvakkeita, tutustu videoihini niistä.) Uskon, että yhden akselin nuoli on hyödyllisin, kun yrität siirtää kasvoja pois leikkauspisteestä.
Vaihe 5: Tarkista, näyttääkö virhe korjatulta
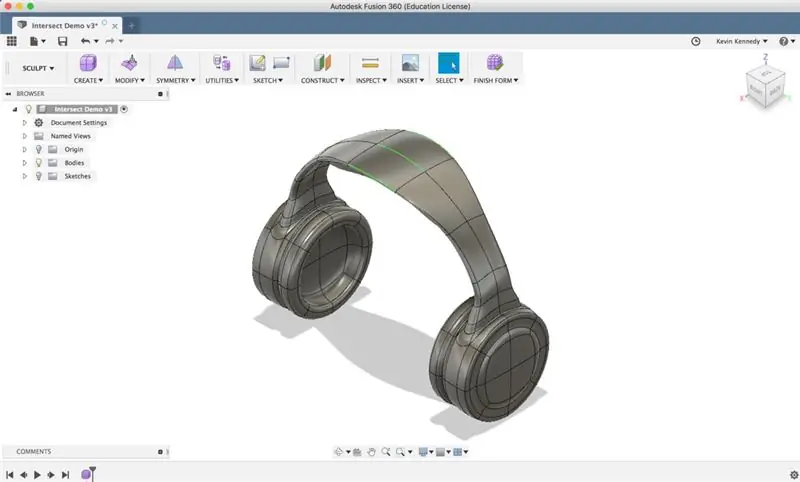
Kun kasvot on siirretty pois, on aika tarkistaa, onko se korjannut virheilmoituksen. Voit vahvistaa muutokset napsauttamalla muokkauslomake -valintaikkunan "okei" -painiketta. Paina sitten CTRL + 3 (Mac) tai Option + 3 (Windows) vaihtaaksesi takaisin "sileän näytön" tilaan.
Tässä vaiheessa sinun pitäisi pystyä kertomaan, näyttävätkö kasvot enää leikkaavilta.
Vaihe 6: Napsauta Valmis lomake työkalupalkissa
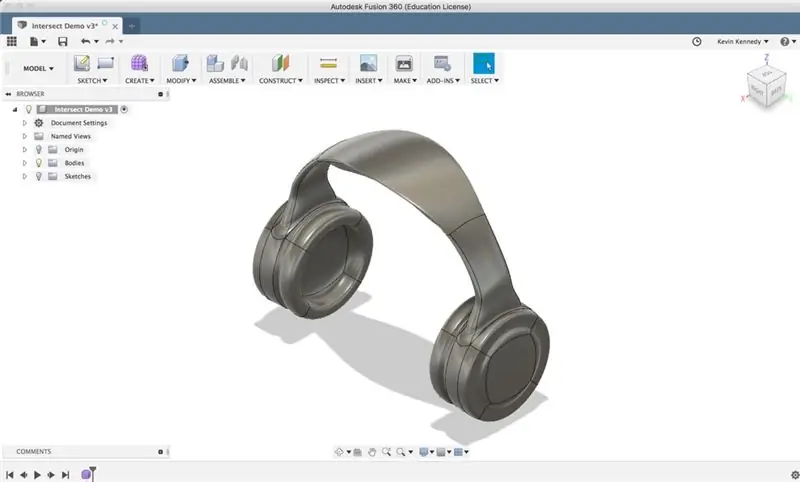
Valitse viimeistelylomake ja katso, muuttuuko mallisi nyt kiinteäksi kappaleeksi.
Vaihe 7: Itseleikkaavien kappaleiden korjaus Tarkistuslista (yhteenveto)
Jos saat Sculpt-ympäristössä itsensä leikkaavan virheen, suosittelen seuraavia perusvaiheita:
- Huomaa, missä itse leikkaavat virheet ovat (korostettu punaisella)
- Tarkista korjaustyökalu
- Vaihda laatikon näyttötilaan
- Käsittele leikkaavia kasvoja muokkauslomakkeen manipulaattoreilla
- Tarkista, muuttuuko mallisi nyt. Jos ei, toista edelliset vaiheet, kunnes kasvot eivät enää leikkaa.
Vaihe 8: Haluatko oppia videolla?
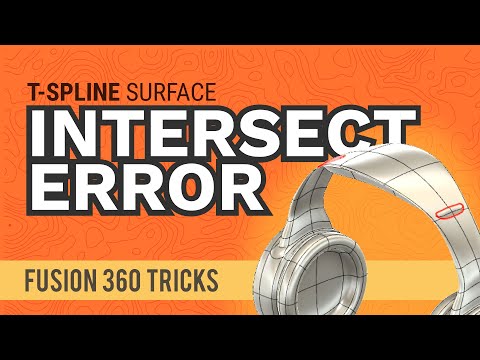
Katso YouTube-opetusohjelmani itseleikkaavan T-Spline-virheen korjaamisesta.
Suositeltava:
Kuinka tein hedelmäkorin käyttämällä "Web" -palvelua Fusion 360: ssä?: 5 vaihetta

Kuinka tein hedelmäkorin käyttämällä "Web" -palvelua Fusion 360: ssä?: Muutama päivä sitten tajusin, etten ole käyttänyt " Ribs " Fusion 360: n ominaisuus. Joten ajattelin käyttää sitä tässä projektissa. Yksinkertaisin "kylkiluiden" käyttö ominaisuus voi olla hedelmäkorin muodossa, eikö niin? Katso, miten voit käyttää
Web -työkalun käyttäminen Fusion 360: ssä: 5 vaihetta

Verkkotyökalun käyttäminen Fusion 360: ssä: Se on yksi niistä aliarvioiduista työkaluista, joita et todennäköisesti käytä, mutta jatkat lukemista ja näet, miksi sinun on aloitettava Fusion 360: n verkkotyökalun hyödyntäminen. Web -työkalu tarjoaa nopea ja erittäin tehokas tapa lisätä ristikannattimia
Suunnittele 8 -bittinen Star Tree Topper Fusion 360: ssä: 7 vaihetta (kuvilla)

Suunnittele 8 -bittinen Star Tree Topper Fusion 360: ssa: Lisää joulukuussa hahmoa tänä vuonna 3D -tulostetulla 8 -bittisellä tähtipuulla. Seuraa, kun näytän sinulle, kuinka helppoa on suunnitella tähti Fusion 360: ssä. Olen myös lisännyt linkin STL -tiedostoon, jotta voit tulostaa mallini
Vie SVG -tiedosto Fusion 360: ssä: 5 vaihetta (kuvilla)

SVG -tiedoston vieminen Fusion 360: een: Ystäväni osti äskettäin uuden laserleikkurin ja kysyi minulta, kuinka voin käyttää Fusion 360: ta SVG -tiedostojen viemiseen. Ehdotin yksinkertaisesti DXF -tiedostojen viemistä sen sijaan, mutta käy ilmi, että hänen ostamansa lasermerkki hyväksyy vain SVG -tiedostot. Tämä oli sama ongelma kuin minä
Liitosten ja kontaktisarjojen lisääminen Geneven asemaan Fusion 360: ssä: 7 vaihetta

Liitosten ja yhteystietojen lisääminen Geneven asemaan Fusion 360: ssä: Tässä opetusohjelmassa käytän esimerkkitiedostoa, joka sisältyy kaikkien Fusion 360 -datapaneeliin. Avaa tietopaneeli napsauttamalla ruudukon kuvaketta vasemmassa yläkulmassa.Selaa alaspäin, kunnes näet "Näytteet" -osion. Kaksoisnapsauta "Basic Tr
