
Sisällysluettelo:
- Kirjoittaja John Day [email protected].
- Public 2024-01-30 09:01.
- Viimeksi muokattu 2025-01-23 14:41.
Fusion 360 -projektit »
Ystäväni osti äskettäin uuden laserleikkurin ja kysyi minulta, kuinka voin käyttää Fusion 360: ta SVG -tiedostojen viemiseen. Ehdotin yksinkertaisesti DXF -tiedostojen viemistä sen sijaan, mutta käy ilmi, että hänen ostamansa lasermerkki hyväksyy vain SVG -tiedostot. Tämä oli sama ongelma, joka minulla oli aiemmin ostamani pöytäkoneen CNC -myllyn kanssa. Fusion 360 voi helposti viedä DXF -tiedostoja, mutta SVG: n viemiseen on pieni temppu, jonka jaan kanssasi tässä viestissä. Kun olemme sen parissa, menemme eteenpäin ja leikkaamme laserilla tämän kätevän (ja suloisen) nappikuulokkeen.
Vaihe 1: Avaa Fusion 360 App Store
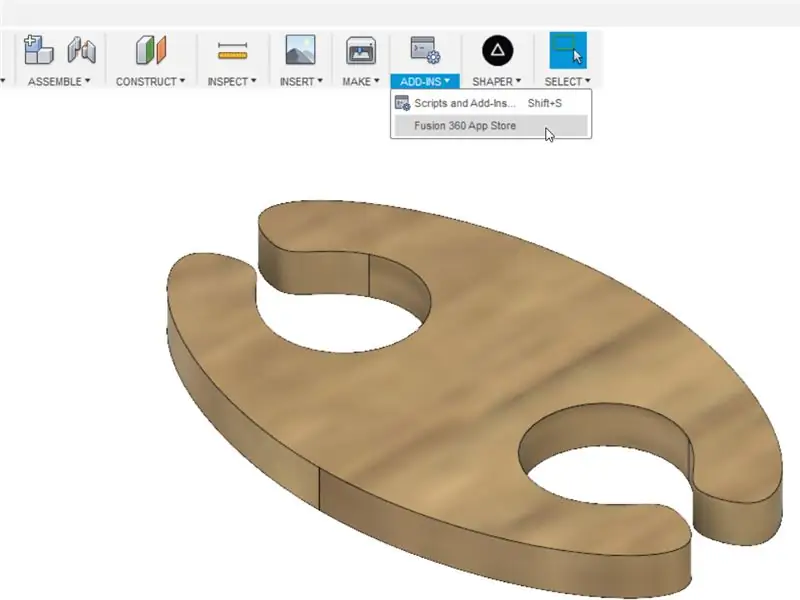
Mahdollisuus viedä SVG -tiedostoja ei ole alun perin asennettu Fusion 360: een, mutta se on saatavana laajennuksena. Napsauta Apuohjelmat-valikkoa ja valitse Fusion 360 App Store.
Vaihe 2: Lataa Shaper Origin -laajennus
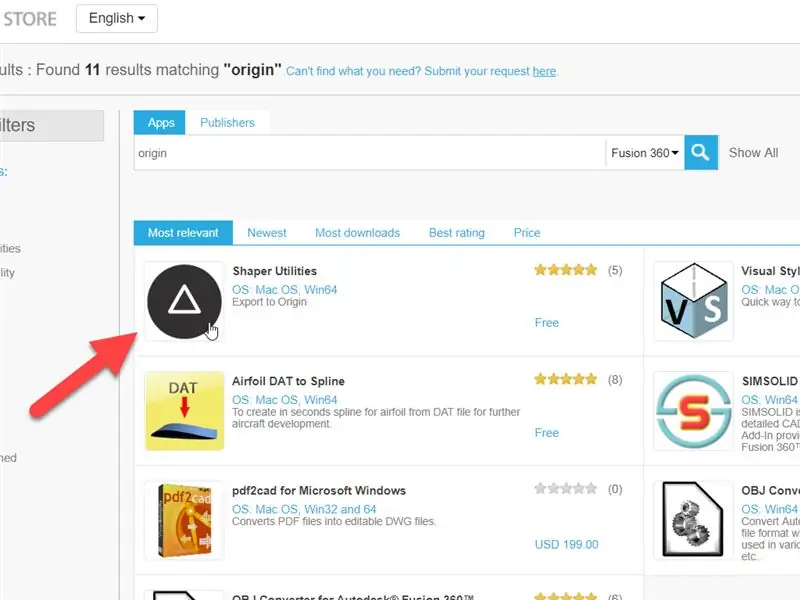
Kirjoita hakupalkkiin "Origin" ja paina enter. Napsauta näkyviin tulevaa Shaper Origin -kuvaketta. Valitse joko MacOS- tai Win64 -versio ja napsauta Lataa. Kun lataus on valmis, avaa sovellus ja asenna se.
Vaihe 3: Käynnistä Fusion 360 uudelleen
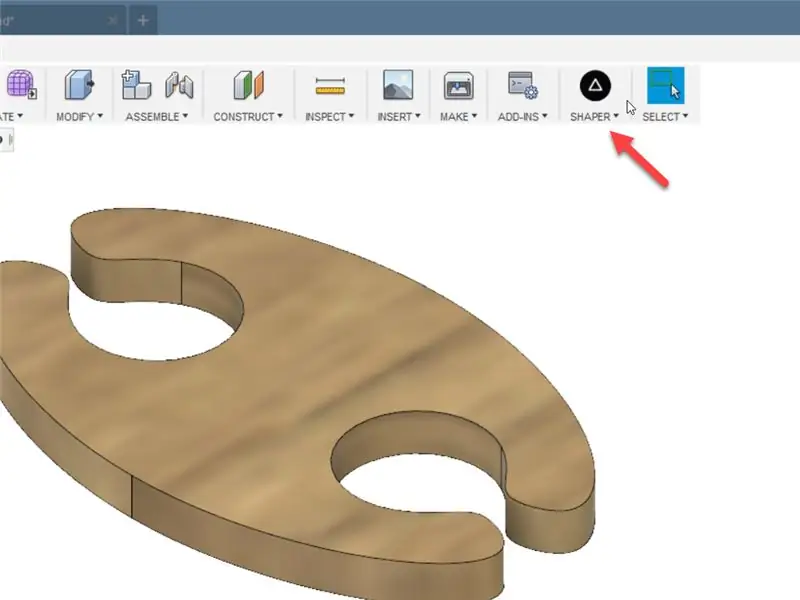
Jotta kuvake tulee näkyviin työkaluriville, sinun on käynnistettävä Fusion 360 uudelleen. Fusion 360: n uudelleenkäynnistyksen jälkeen työkalurivillä pitäisi näkyä uusi kuvake nimeltä Shaper.
Vaihe 4: Vie kasvosi
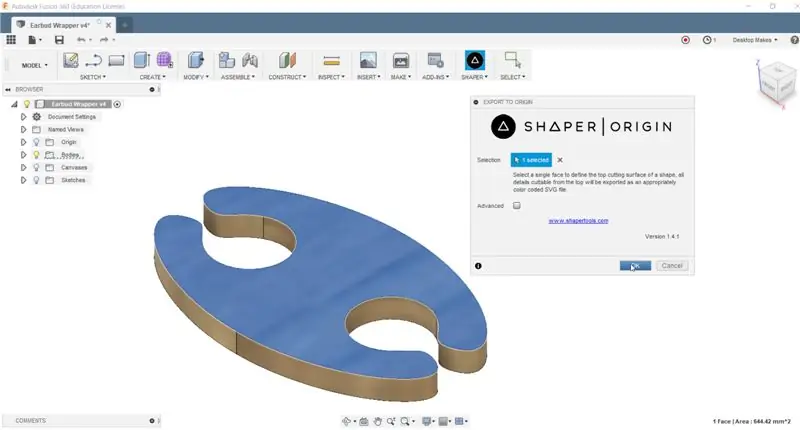
Napsauta Muotoilija -valikkokuvaketta ja valitse sitten vietävän kappaleen kasvot. Napsauta OK ja valitse tiedoston sijainti tallentaaksesi SVG -tiedostosi. Voit nyt tuoda uuden SVG -tiedostosi mihin tahansa käyttämääsi ohjelmistoon valmistaaksesi sen laserleikkausta, CNC -jyrsintää tai vesisuihkuleikkausta varten.
Suositeltava:
Kuinka tein hedelmäkorin käyttämällä "Web" -palvelua Fusion 360: ssä?: 5 vaihetta

Kuinka tein hedelmäkorin käyttämällä "Web" -palvelua Fusion 360: ssä?: Muutama päivä sitten tajusin, etten ole käyttänyt " Ribs " Fusion 360: n ominaisuus. Joten ajattelin käyttää sitä tässä projektissa. Yksinkertaisin "kylkiluiden" käyttö ominaisuus voi olla hedelmäkorin muodossa, eikö niin? Katso, miten voit käyttää
Kuinka korjata itseliittyvät T-Spline-virheet Fusion 360: ssa: 8 vaihetta

Itse risteävien T-Spline-virheiden korjaaminen Fusion 360: ssä: Olitpa tuonut t-spline-mallin toisesta ohjelmasta tai yrität muuntaa veistetyn lomakkeen kiinteäksi rungoksi, saat "itse leikkaavat t -spline -virhe”voi olla erittäin turhauttavaa. Ensimmäinen asia, jonka sinun pitäisi ymmärtää, on se, mitä
Web -työkalun käyttäminen Fusion 360: ssä: 5 vaihetta

Verkkotyökalun käyttäminen Fusion 360: ssä: Se on yksi niistä aliarvioiduista työkaluista, joita et todennäköisesti käytä, mutta jatkat lukemista ja näet, miksi sinun on aloitettava Fusion 360: n verkkotyökalun hyödyntäminen. Web -työkalu tarjoaa nopea ja erittäin tehokas tapa lisätä ristikannattimia
Suunnittele 8 -bittinen Star Tree Topper Fusion 360: ssä: 7 vaihetta (kuvilla)

Suunnittele 8 -bittinen Star Tree Topper Fusion 360: ssa: Lisää joulukuussa hahmoa tänä vuonna 3D -tulostetulla 8 -bittisellä tähtipuulla. Seuraa, kun näytän sinulle, kuinka helppoa on suunnitella tähti Fusion 360: ssä. Olen myös lisännyt linkin STL -tiedostoon, jotta voit tulostaa mallini
Nopea ja likainen piirilevyjen toisto Fusion 360: ssä: 6 vaihetta (kuvilla)

Nopea ja likainen piirilevyjen toisto Fusion 360: ssä: Tämä on nopea ja likainen menetelmä, joka voi toistaa nopeasti olemassa olevat piirilevyt, jos 3D-mallia ei ole vielä saatavilla. Se on erityisen hyödyllinen katkaisulautojen nopeaan toistoon komponenttien sopivuuden tarkistamiseksi tai viime hetken kauniisiin renderointeihin
