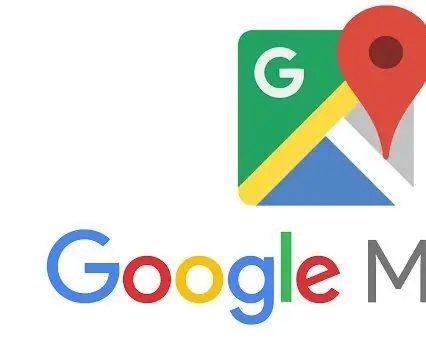
Sisällysluettelo:
- Vaihe 1: Vaihe 1: Hanki sovellusliittymäavain
- Vaihe 2: Vaihe 2: Vahvista Google -sovellusliittymän tili
- Vaihe 3: Vaihe 3: Aseta sovellusliittymäasetukset
- Vaihe 4: Vaihe 4: Hankkeen tiedot
- Vaihe 5: Vaihe 5: Luo laskutustili
- Vaihe 6: Vaihe 6: Sovellusliittymäavaimen todentaminen
- Vaihe 7: Vaihe 7: Lisää API -avain pyyntöön
- Vaihe 8: Vaihe 8: Integroi sovellusliittymä edelleen koodiin
2025 Kirjoittaja: John Day | [email protected]. Viimeksi muokattu: 2025-01-23 14:42
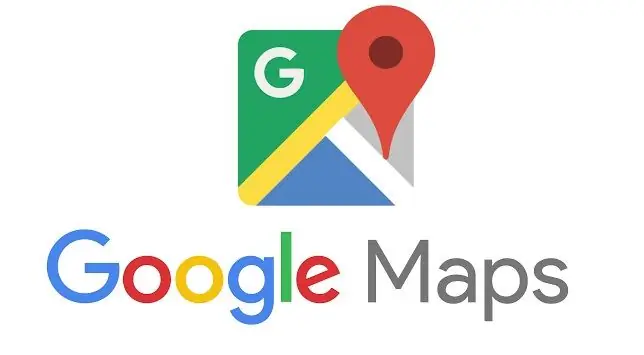
Johdanto:
Tässä oppaassa selitetään lyhyesti, miten pääset käyttämään Google -sovellusliittymiä, ja yritämme vähäisemmässä muodossa koskettaa sitä, miten Google Maps -sovellusliittymä voidaan parhaiten sisällyttää tuotteeseesi.
Vaihe 1: Vaihe 1: Hanki sovellusliittymäavain
Napsauta alla olevaa painiketta, niin saat sovellusliittymäavaimen Google Cloud Platform Consolen avulla. Sinua pyydetään (1) valitsemaan yksi tai useampi tuote, (2) valitsemaan tai luomaan projekti ja (3) määrittämään laskutustili. Kun sovellusliittymäavaimesi on luotu, sinua pyydetään rajoittamaan avaimen käyttöä.
Luo Google Maps -sovellusliittymätili tällä verkkosivustolla:
Vaihe 2: Vaihe 2: Vahvista Google -sovellusliittymän tili

Siirry sähköpostipalvelimellesi ja napsauta saamaasi vahvistuslinkkiä.
Vaihe 3: Vaihe 3: Aseta sovellusliittymäasetukset
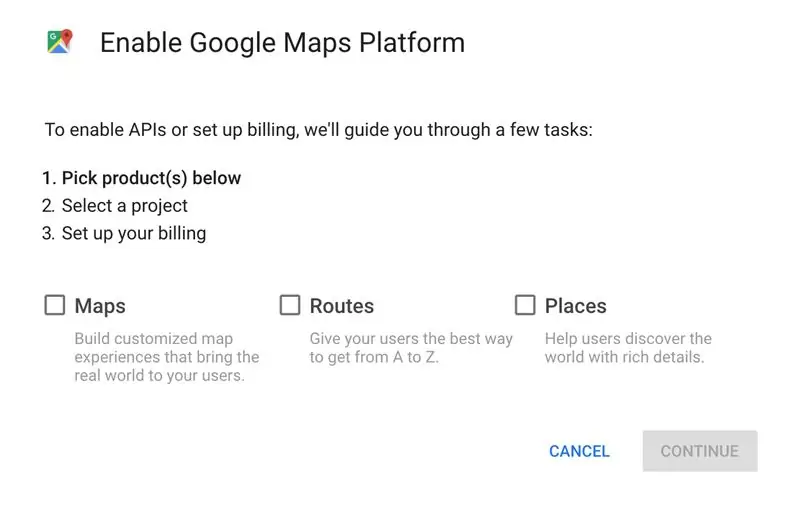
Valitse, millaisia sovellusliittymiä haluat käyttää, ja valitse ne ruudut.
Vaihe 4: Vaihe 4: Hankkeen tiedot
Nimeä projekti ja jatka
Vaihe 5: Vaihe 5: Luo laskutustili
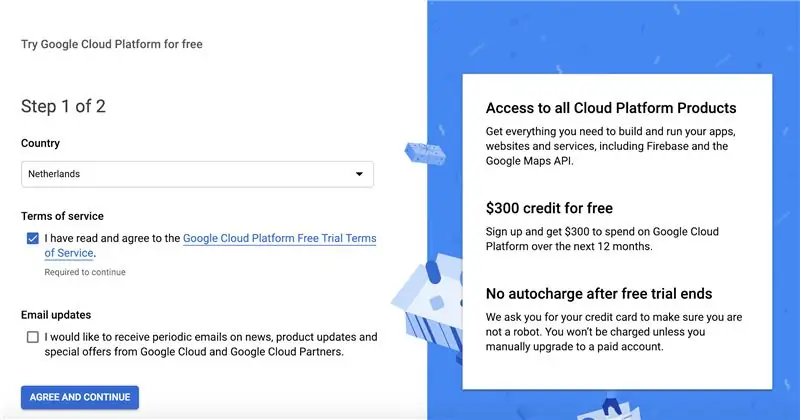
Sinun on annettava seuraavat tiedot:
Maksuprofiili
Tilin tyyppi
Yksilöllinen
Nimi ja osoite
Kuinka maksat
Maksutapa
Vaihe 6: Vaihe 6: Sovellusliittymäavaimen todentaminen
1. Siirry Google Cloud Platform -konsoliin.
2. Valitse avattavasta Projekti-valikosta projekti, joka on luotu Premium-suunnitelman oston yhteydessä. Projektin nimi alkaa Google Maps for Business -sovellusliittymillä tai Google Maps for Workilla tai Google Mapsilla.
Tärkeää: Jos sinulla on aiempi Maps API for Business -lisenssi, sinun on käytettävä asiakastunnusta, ei API -avainta.
3. Valitse navigointivalikosta Sovellusliittymät ja palvelut> Kirjautumistiedot.
4. Napsauta Kirjautumistiedot -sivulla Luo tunnistetiedot> Sovellusliittymäavain.
5. API -avaimen luominen -valintaikkuna näyttää juuri luodun sovellusliittymäavaimen.
6. Napsauta valintaikkunassa Rajoita avainta. (Lisätietoja on kohdassa API -avaimen rajoittaminen.)
7. Aseta sovellusrajoitukset API -avainsivun Avainrajoitukset -kohdassa.
8. Valitse HTTP -viittaajat (verkkosivustot). Lisää viittaajat (noudata ohjeita) Napsauta Tallenna.
Vaihe 7: Vaihe 7: Lisää API -avain pyyntöön

Kun lataat Maps JavaScript -sovellusliittymää, korvaa YOUR_API_KEY alla olevassa koodissa API -avaimella, jonka sait edellisestä vaiheesta. Sinun pitäisi nähdä tämä koodirivi selaimessasi:
Vaihe 8: Vaihe 8: Integroi sovellusliittymä edelleen koodiin
Tästä eteenpäin on viisasta tarkistaa koodisi Googlen asiantuntijoiden verkkosivustolta. Henkilökohtainen tietämykseni siitä, miten se voidaan sisällyttää koodiin, päättyy tähän. Lisätietoja on tällä verkkosivustolla.
Suositeltava:
SKARA- Autonomous Plus manuaalinen uima-altaan puhdistusrobotti: 17 vaihetta (kuvilla)

SKARA- Autonomous Plus manuaalinen uima-altaan puhdistusrobotti: Aika on rahaa ja käsityö on kallista. Automaatioteknologian kehittymisen ja kehittymisen myötä kodinomistajille, yhteisöille ja klubeille on kehitettävä vaivaton ratkaisu uima -altaiden puhdistamiseen jokapäiväisen elämän roskista ja liasta aina nykypäivään
Manuaalinen tutka: 3 vaihetta

Manuaalinen tutka: Manuaalinen tutka on yksinkertainen kone, joka pyörii moottorilla ja testaa etäisyyksiä. Se antaa etäisyyden lähimpään esteeseen terävästä suunnasta. Se käyttää LCD -näyttöä numeroiden näyttämiseen. Mennään koneen valmistukseen
Kartoitus: Manuaalinen Mascarilla De Proyector: 14 vaihetta
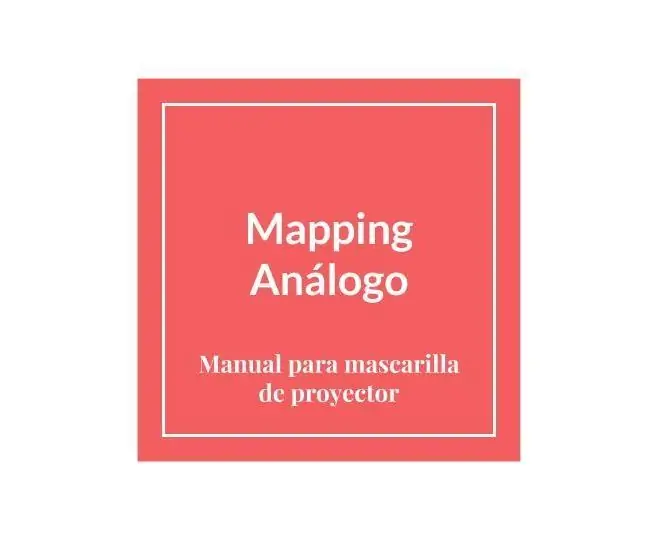
Kartoitus: Manuaalinen Mascarilla De Proyector: Para qu é sirve un Mapping An á logo? Tienes ganas de hacer una proyecci ó n que salga del formato suorakulmainen? Mahdollisesti mahdotonta, porque desde el proyector siempre saldr á un imagen suorakulmainen (aunque sea luz negra y que en
Piirilevyn manuaalinen tarkastus: 5 vaihetta

Piirilevyn manuaalinen tarkastus: Tässä oppaassa opit, miten tulostuspiirilevyn manuaalinen silmämääräinen tarkastus määritetään oikein
Puheohjattu Arduino -robotti + Wifi -kamera + Gripper + APP & Manuaalinen käyttö ja esteiden välttämistila (KureBas Ver 2.0): 4 vaihetta

Puheohjattu Arduino -robotti + Wifi -kamera + Gripper + APP & Manuaalinen käyttö ja esteiden välttämistila (KureBas Ver 2.0): KUREBAS V2.0 on palannut Hän on erittäin vaikuttava uusilla ominaisuuksilla. Hänellä on tarttuja, Wifi -kamera ja uusi sovellus, joka tuotti hänelle
