
Sisällysluettelo:
2025 Kirjoittaja: John Day | [email protected]. Viimeksi muokattu: 2025-01-23 14:43
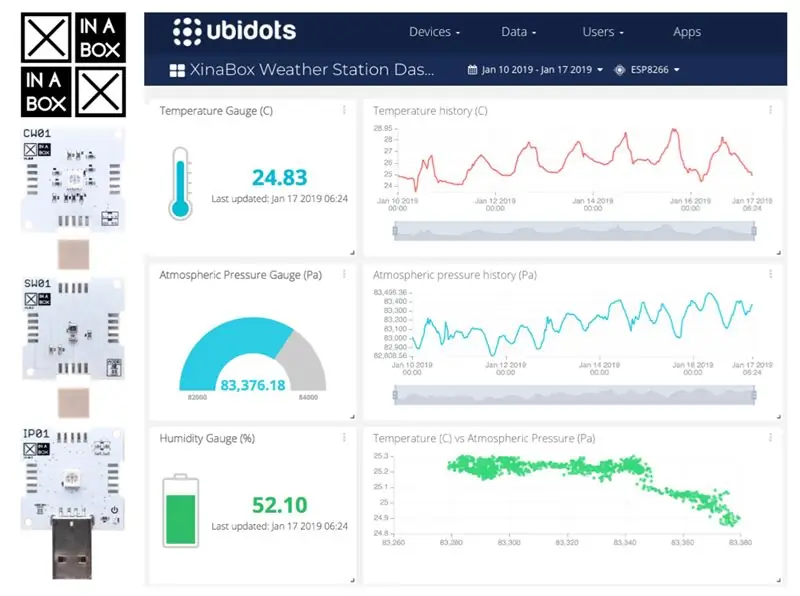
Opi tekemään oma sääasema Ubidotsissa XinaBox xChips (IP01, CW01 ja SW01) avulla
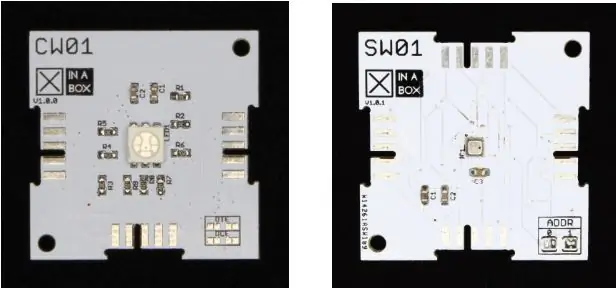
ESP8266 Core- ja Wi-Fi-moduulin (xChip CW01) avulla käyttäjät voivat lähettää tietoja XinaBoxin modulaarisista xChip-laitteista pilveen. Näitä tietoja voidaan seurata etänä Ubidotsissa, jossa käyttäjät voivat hyödyntää erilaisia IoT -työkalujaan.
XChip SW01 Advanced Weather Sensor (Bosch BME280) mittaa lämpötilan, kosteuden ja ilmanpaineen, joista voidaan laskea myös korkeus, pilvipohja ja kastepiste.
Tässä opetusohjelmassa käytämme HTTP -protokollaa anturitietojen lähettämiseen Ubidotsille. Tämä voidaan tehdä myös käyttämällä MQTT -protokollaa.
Tämän oppaan loppuun mennessä voit seurata ja mitata XinaBox -laitteesi sääolosuhteita mistä tahansa etäyhteydellä Ubidotsin avulla.
Vaihe 1: Vaatimukset
- 1x CW01 - WiFi -ydin (ESP8266/ESP -12F)
- 1x IP01 - USB -ohjelmointiliitäntä (FT232R)
- 1x SW01 - kehittynyt sääanturi (BME280)
- 1 x XC10 - 10 kpl xBUS -liittimiä
- Arduino IDE
- Ubidots -tili
Vaihe 2: Laitteiston asennus
Liitä CW01, SW01 ja IP01 yhteen XC10 xBUS -liittimien avulla. Voit liittää sen alla olevan kaavion mukaisesti. Katso tästä oppaasta, miten xChipit yleensä kootaan.
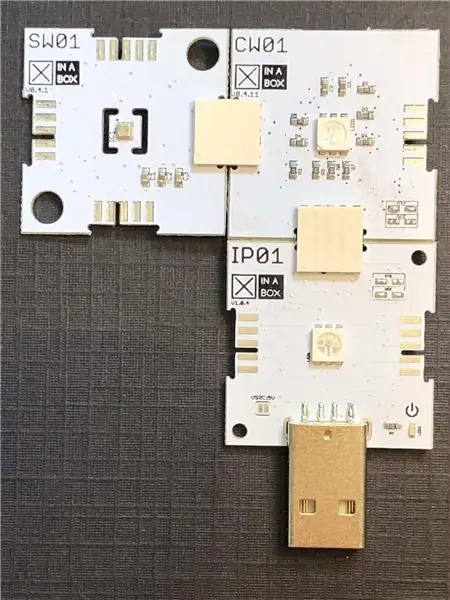
Liitä sitten laite ja tietokone IP01: n USB -liitännän kautta. Tätä varten sinun on käytettävä xFlasher -ohjelmistoa koodin vilkkumiseen, kun se on valmis. Katso tämä opas xFlasherin käytöstä.
Vaihe 3: Arduino IDE: n määrittäminen
1. Asenna Arduino IDE 1.8.8
2. Asenna nämä kirjastot Arduinoon: ESP8266 Arduino, Ubidots ESP8266, xCore, xSW01.
HUOMAUTUS: Jos et tunne kirjastojen asentamista, katso linkki: Arduino -kirjastojen asentaminen
3. Kun ESP8266 -alusta on asennettu, valitse käytettävä ESP8266 -laite. Tässä tapauksessa työskentelemme “CW01 (ESP12F -moduuli)” kanssa. Jos haluat valita korttisi Arduino IDE: stä, valitse Työkalut> Taulu “NodeMCU 1.0 (ESP12E -moduuli)”.
HUOMAUTUS: ESP12F ja ESP12E ovat vaihdettavissa tähän tarkoitukseen.
Vaihe 4: Koodin ymmärtäminen
Sisältää kirjastot:
#include "UbidotsMicroESP8266.h"
#Sisällytä #Sisällytä
Anna Wi-Fi- ja Ubidots-tunnuksesi:
#define TOKEN "Your-Token" // Laita tähän Ubidots TOKEN
#define WIFISSID "Your-SSID" // Laita tähän Wi-Fi-SSID-tunnuksesi #define SALASANA "password-of-ssid" // Laita tähän Wi-Fi-salasanasi
Ainutlaatuinen Ubidots TOKEN saadaan Ubidots -tililtäsi. Katso oheisesta linkistä, mistä löydät Ubidots TOKEN -laitteesi.
Kerran määrittäminen, katso selitykset kommenteista:
void setup () {
// Virheenkorjaus osoitteessa 115200 käyttäen sarjamonitoria Serial.begin (115200); // Yhteyden muodostaminen tukiaseman asiakas.wifiConnection (WIFISSID, SALASANA); // I2C -viestintä alkaa Wire.begin (); // Käynnistä SW01 -anturi SW01.begin (); // Esittelyssä viive, 2-3 sekunnin viive (DELAY_TIME); }
Kierrä toiminto, jotta se pysyy käynnissä ja päivittyy jatkuvasti:
void loop () {
// Luo muuttuja SW01: n float tempC, kosteus, paine, alt; // Laitemuuttujien luominen tempC = 0; kosteus = 0; paine = 0; alt=0; // Poll Sensor tietojen keräämiseen SW01.poll (); // Tietojen tallentaminen laitemuuttujiin tempC = SW01.getTempC (); // Lämpötila Celsius -sarjassa.println ("Lämpötila:"); Serial.print (tempC); Sarja.println (" *C"); Sarja.println (); kosteus = SW01.getHumidity (); Serial.println ("Kosteus:"); Sarjajälki (kosteus); Serial.println (" %"); Sarja.println (); paine = SW01.get Pressure (); Serial.println ("Paine:"); Sarjajälki (paine); Serial.println ("Pa"); Sarja.println (); alt=SW01.getAltitude (101325); Serial.println ("Korkeus:"); Sarjanjälki (alt); Sarja.println ("m"); Sarja.println (); // Luo ubidots -muuttujat client.add ("Lämpötila (*C)", tempC); viive (500); client.add ("Kosteus (%)", kosteus); viive (500); client.add ("Paine (Pa)", paine); viive (500); client.add ("Korkeus (m)", alt); // Lähetä kaikki pisteet client.sendAll (true); // anturin lukujen välinen viive vakauttaa viive (DELAY_TIME); }
Koko koodi:
#include "UbidotsMicroESP8266.h"
#include #include #define TOKEN "Your-Token" // Laita tähän Ubidotisi TOKEN #define WIFISSID "Your-SSID" // Laita tähän Wi-Fi SSID #define PASSWORD "password-of-ssid" // Laita tähän Wi-Fi-salasanasi Ubidots-asiakas (TOKEN); const int DELAY_TIME = 2000; xSW01 SW01; // SW01 -anturin void setup -objektin luominen () {Serial.begin (115200); client.wifiConnection (WIFISSID, SALASANA); Wire.begin (); // Käynnistä SW01 -anturi SW01.begin (); viive (DELAY_TIME); } void loop () {// Luo muuttuja SW01 float tempC, kosteus, paine, alt; lämpötila C = 0; kosteus = 0; paine = 0; alt=0; // Poll Sensor tietojen keräämiseen SW01.poll (); // Tietojen tallentaminen muuttujiin muisti tempC = SW01.getTempC (); // Lämpötila Celsius -sarjassa.println ("Lämpötila:"); Serial.print (tempC); Sarja.println (" *C"); Sarja.println (); kosteus = SW01.getHumidity (); Serial.println ("Kosteus:"); Sarjajälki (kosteus); Serial.println (" %"); Sarja.println (); paine = SW01.get Pressure (); Serial.println ("Paine:"); Sarjajälki (paine); Serial.println ("Pa"); Sarja.println (); alt=SW01.getAltitude (101325); Serial.println ("Korkeus:"); Sarjajälki (alt); Sarja.println ("m"); Sarja.println (); // Luo ubidots -muuttujat client.add ("Lämpötila (*C)", tempC); viive (500); client.add ("Kosteus (%)", kosteus); viive (500); client.add ("Paine (Pa)", paine); viive (500); client.add ("Korkeus (m)", alt); // Lähetä kaikki pisteet client.sendAll (true); // anturin lukujen välinen viive vakauttaa viive (DELAY_TIME); }
Vaihe 5: Kirjaudu Ubidotsiin
1. Avaa Ubidots -tilisi. Näet laitteen nimeltä “ESP8266”, jossa on 4 muuttujaa (katso alla oleva kuva).
Laitteen visualisointi
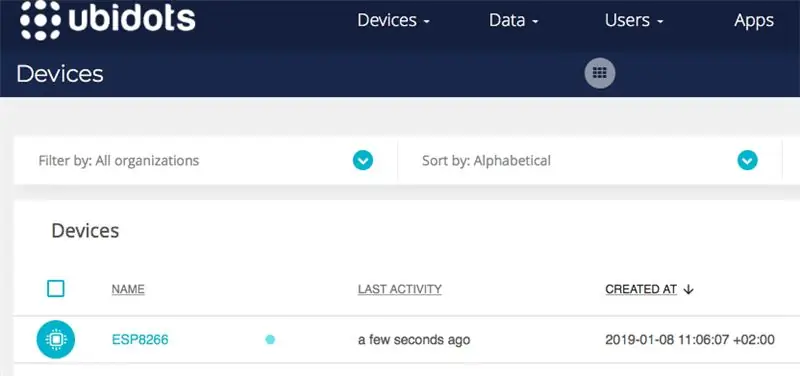
Muuttujien visualisointi
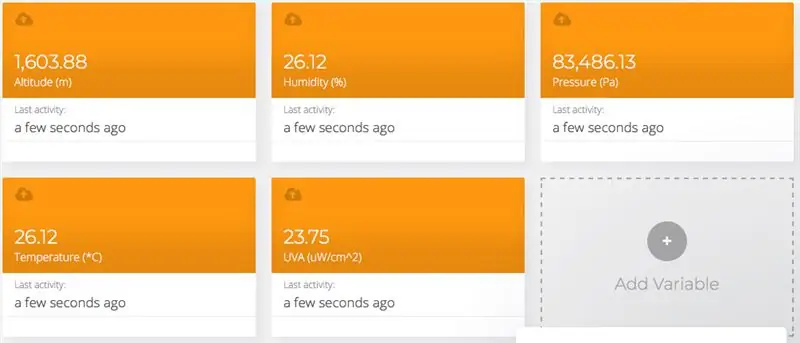
Jos haluat muuttaa laitteen nimen, käytä koodia:
client.setDataSourceName ("Uusi_nimi");
Vaihe 6: Hallintapaneelien luominen Ubidotsissa
Koontinäytöt (staattiset ja dynaamiset) ovat käyttöliittymiä, joilla voidaan järjestää ja esittää laitteen tiedot ja tiedoista saadut oivallukset. Koontinäytöt sisältävät widgettejä, jotka näyttävät tiedot kaavioina, indikaattoreina, ohjausobjekteina, taulukoina, kaavioina ja muuna koona, muodona ja lomakkeena.
Jos haluat luoda uuden hallintapaneelin Ubidots -tilillesi, katso seuraava Ubidots -opetusohjelma, kuinka se tehdään.
Vain viitteenä, kun Ubidots -hallintapaneeli on luotu, sinulla pitäisi olla jotain samanlaista kuin alla olevassa kuvassa:
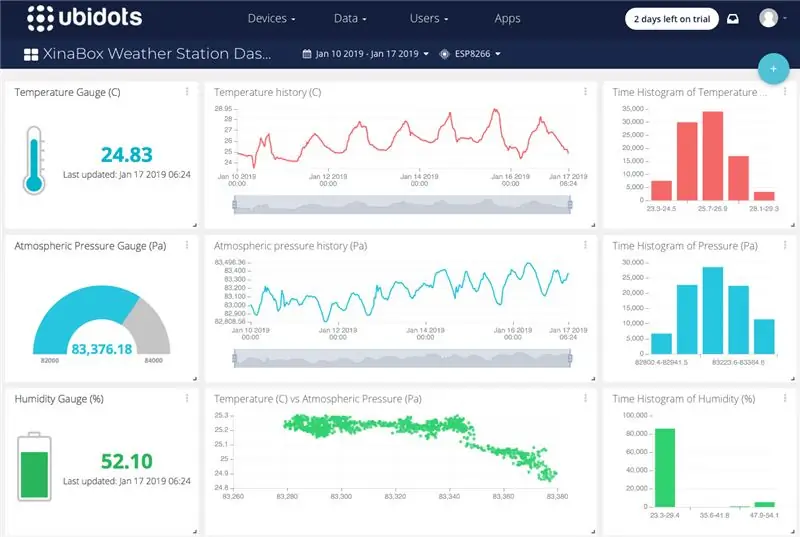
PRO VINKKI: Saatavilla on myös erilaisia piirtämis- ja raportointityökaluja. Jos haluat lisätietoja tästä, suosittelemme, että tarkistat tämän oppaan.
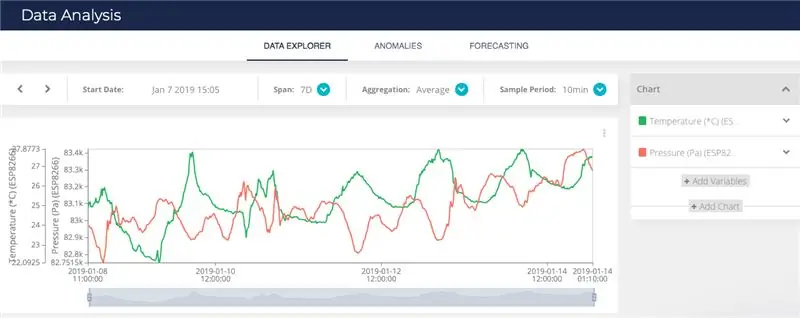
Vaihe 7: Yhteenveto
Tässä opetusohjelmassa olemme näyttäneet kuinka koodata ja yhdistää XinaBox Weather -asema Ubidotsiin. Tämä mahdollistaa etävalvonnan, ja se voidaan suorittaa 10-15 minuutissa.
Myös muut lukijat ovat pitäneet hyödyllisenä…
- UbiFunctions: Integroi AmbientWeather -alustan tiedot Ubidotsiin
- Analytics: Synteettisten muuttujien perusteet
- Lämpötilan säätö Ubidots MQTT: llä ja NodeMcu: lla
Suositeltava:
Lämpötilan mittaus XinaBoxin ja termistorin avulla: 8 vaihetta

Lämpötilan mittaus XinaBoxin ja termistorin avulla: Mittaa nesteen lämpötila käyttämällä XinaBoxin analogista tuloa xChip ja termistorianturia
Päivämäärän, ajan ja lämpötilan näyttö XinaBoxin avulla: 8 vaihetta

Päivämäärän, ajan ja lämpötilan näyttö XinaBoxin avulla: Viileä OLED -näyttö, joka näyttää päivämäärän, kellonajan ja lämpötilan celsius- ja Fahrenheit -asteina käyttäen Xinabox xChips -pohjaista ESP8266 -pohjaista
Virtuaalisen oven painike Mongoose -käyttöjärjestelmän ja XinaBoxin avulla: 10 vaihetta

Virtuaalinen ovi -painike Mongoose -käyttöjärjestelmää ja XinaBoxia käyttäen: Teimme virtuaalisen ovipainikkeen käyttämällä Mongoosea ja joitakin xChip -laitteita. Fyysisen painikkeen sijasta henkilökunnan houkuttelemiseksi he voivat nyt tehdä sen itse
Ohjaa laitteita Internetin kautta selaimen kautta. (IoT): 6 vaihetta

Ohjaa laitteita Internetin kautta selaimen kautta. (IoT): Tässä ohjeessa näytän sinulle, kuinka voit ohjata laitteita, kuten LED-valoja, releitä, moottoreita jne. Internetin kautta verkkoselaimen kautta. Ja voit käyttää ohjaimia turvallisesti millä tahansa laitteella. Tässä käyttämäni verkkoalusta on RemoteMe.org -vierailu
Tiedostojen siirtäminen lähiverkon kautta BitTorrentin kautta: 6 vaihetta

Tiedostojen siirtäminen lähiverkon kautta BitTorrentin kautta: Joskus sinun on ehkä siirrettävä tiedostoja verkon kautta useille tietokoneille. Vaikka voit laittaa sen flash -asemaan tai CD/DVD -levylle, sinun on mentävä jokaiseen tietokoneeseen kopioimalla tiedostot, ja kaikkien tiedostojen kopioiminen voi viedä hetken (etenkin f
