
Sisällysluettelo:
2025 Kirjoittaja: John Day | [email protected]. Viimeksi muokattu: 2025-01-23 14:44


Tässä projektissa opit dronin rakentamisen ja konfiguroinnin, ennen kuin siirryt tutkimaan itsenäistä lentoa Mission Plannerin ja MATLABin avulla.
Huomaa, että tämä ohje on tarkoitettu vain ohjeeksi. Droonien käyttö voi olla erittäin vaarallista ihmisten läheisyydessä ja voi aiheuttaa vakavia ongelmia lain kanssa, jos niitä käytetään väärin tai väärään paikkaan. Varmista, että noudatat kaikkia droneiden käyttöä koskevia lakeja ja määräyksiä. Lisäksi GitHubissa annettuja koodeja ei ole testattu kokonaan, joten varmista, että sinulla on muita vikasuojauksia, jotta vältyt dronin katoamiselta tai vahingoittumiselta.
Vaihe 1: Osaluettelo
Tätä projektia varten tarvitset useita osia. Ennen kuin jatkat tämän projektin loppua, muista ostaa seuraavat komponentit ja ladata tiedostot 3D -tulostukseen ja leikata mukautetut osat laserilla.
Ostetut osat
Runko: DJI F450 Flame Wheel
www.buildyourowndrone.co.uk/dji-f450-flam…
ATE: Matek PDB-XT60
www.unmannedtechshop.co.uk/matek-pdb-xt60…
Moottorit x4: Emax 2205s 2300kv
www.unmannedtechshop.co.uk/rs2205-s-races…
Potkurit x4: Gemfan Carbon/Nylon 5030
hobbyking.com/en_us/gemfan-propeller-5x3-…
ESC x4: Little Bee 20A 2-4S
hobbyking.com/en_us/favourite-little-bee-…
Lento-ohjain: Navio 2 (GPS/GNSS-antennilla ja virtamoduulilla)
Raspberry Pi 3B
thepihut.com/collections/raspberry-pi/pro…
Lähetin: FRSKY TARANIS X9D+
www.unmannedtechshop.co.uk/frsky-taranis-…
Vastaanotin: FrSky XSR 2,4 Ghz ACCST
hobbyking.com/en_us/xsr-eu-lbt.html?_st…
Akut: TATTU 1800mAh 14.8V 45C 4S1P Lipo -akku
www.unmannedtechshop.co.uk/tattu-1800mah-…
Akkulaturi: Turnigy Accucell-6 50W 6A Balancer/Charger
hobbyking.com/en_us/turnigy-accucell-6-50…
Laturin virtalähde: RS 12V DC -virtalähde
uk.rs-online.com/web/p/plug-in-power-supp…
Akkupussit: Hobby King Lithium Polymer Charge Pack
hobbyking.com/en_us/lithium-polymer-charg…
Banaaniliittimet
www.amazon.co.uk/gp/product/B013ZPUXZS/re…
WiFi-reititin: TP-LINK TL-WR802N
www.amazon.co.uk/TP-LINK-TL-WR802N-Wirele…
Micro SD -kortti: SanDisk 32 Gt
www.amazon.co.uk/SanDisk-microSDHC-Memory…
Erot/välilevyt: Nylon M2.5 -lanka
thepihut.com/products/adafruit-black-nylon…
Kannettava tietokone
Nippusiteet
Velcro -hihna
Lämpö kutistuu
3D -tulostetut osat
Raspberry Pi / Navio 2 -kotelo (ylhäällä ja alhaalla)
Paristokotelo (laatikko ja kansi)
Laserleikatut osat
Elektroniikkakerrokset x2
Vaihe 2: Laitteisto



Laitteisto ja rakennusvaihe:
- Kokoa F450 -kvadrotorikehys ja painettu paristokotelo keskelle (muista lisätä M2.5*5 mm: n välikappaleet)
- Kiinnitä moottorit runkoon.
- Juotos banaaniliittimet ESC- ja moottorijohtoihin.
- Juotos ESC: t ja virtamoduuli ATE: hen. Huomautus: Älä käytä ATE: n 5 V: n lähtöä (se ei tuota tarpeeksi virtaa).
- Lisää ensimmäinen laserleikattu kerros F450-kehyksen yläosaan käyttämällä M2,5*10 mm: n uros-naarasvälikappaleita; ja liitä ATE ja tehomoduuli tähän kerrokseen. Huomaa: varmista, että sijoitat komponentit niin, että johdot ovat riittävän pitkiä kaikkiin moottoreihin.
- Liitä ESC -moottorit moottoreihin ja kiinnitä johdot runkoon vetoketjuilla.
- Kiinnitä Navio2 Raspberry Pi -laitteeseen ja aseta se tulostettuun koteloon.
- Lisää toinen laserleikattu kerros ensimmäisen kerroksen päälle ja kiinnitä Raspberry-Navio-kotelo kaksipuolisilla tahmeilla tyynyillä.
- GPS voidaan liimata kotelon päälle, mutta tässä se on sijoitettu toiselle kolmannelle kerrokselle, joka menee Raspberry-Navio-kotelon päälle, kuten kuvissa näkyy, mutta se on täysin sen rakentavan henkilön oma asia. Liitä sitten GPS Navioon.
- Kiinnitä vastaanotin toisen kerroksen päälle kaksipuolisilla tahmeilla tyynyillä. Liitä ESC- ja vastaanottimen johdot Navio -nastoihin. Vastaanotin vie ensimmäisen tapin sarakkeen ja sitten moottorit seuraavat neljä saraketta. Huomaa: Dronen etuosa määräytyy sen mukaan, mikä moottori kiinnitetään ensin. Minkä tahansa etusuunnan valitset, varmista, että moottorit on liitetty kuvassa tämän vaiheen alussa.
- Lisää potkurit. On suositeltavaa jättää potkurit loppuun asti eli ohjelmisto -osan päätyttyä ja varmistaa aina, että noudatat turvatoimenpiteitä, kun potkurit ovat päällä, jos asiat menevät pieleen.
Vaihe 3: Ohjelmisto


Ohjelmistovaihe: (Viite Navio2 -asiakirjat)
- Hanki uusin Emlid Raspbian -kuva Navio2 -asiakirjoista.
- Lataa, poimi ja suorita Etcher järjestelmänvalvojan oikeuksilla.
- Valitse arkistotiedosto, jossa on kuva ja sd -kortin aseman kirjain.
- Napsauta "Flash!". Prosessi voi kestää muutaman minuutin. (Esimerkki video)
- WiFi -yhteyden määrittämiseksi meidän on muokattava SD -kortilla olevaa wpa_supplicant.conf -tiedostoa. Muokkaa sitä niin, että se näyttää ensimmäiseltä kuvalta tämän vaiheen yläosassa. Huomaa: ssid on TP-Linkin nimi sellaisena kuin se näkyy tietokoneessasi. Paras tapa löytää tarkka ssid TP-Linkille on liittää kannettava tietokone TP-Linkiin ja suorittaa alla oleva komento pääteikkunassa:
Windows: netsh wlan show -profiilit
Macille: oletuksena lukee /Library/Preferences/SystemConfiguration/com.apple.airport.preferences | grep SSIDString
psk on salasana, joka annetaan TP-Linkin mukana toimitetulla kortilla.
- Poista SD -kortti ja aseta se Raspberry Pi -laitteeseen ja käynnistä se.
- Voit tarkistaa, onko Raspberry Pi yhdistetty TP-Linkiin, käyttämällä mitä tahansa saatavilla olevia sovelluksia, jotka näyttävät kaikki verkkoon liitetyt laitteet.
- On tarpeen asettaa kiinteät IP-osoitteet laitteille, jotka on liitetty TP-Link-laitteeseesi, jotta sinun ei tarvitse muuttaa joka kerta kirjoittamiesi koodien IP-osoitteita. Voit tehdä sen yksinkertaisesti avaamalla tplinkwifi.net (tietenkin, kun olet yhteydessä TP-Linkiin). Anna käyttäjätunnus: admin ja salasana: admin. Siirry "DHCP" -valikkoon näytön vasemmassa reunassa ja valitse sitten "Osoitteen varaus" avattavasta valikosta. Lisää niiden laitteiden MAC -osoitteet, joille haluat määrittää IP -osoitteet. Tässä maa -asemalle (kannettava tietokone) on määritetty IP -osoite 192.168.0.110 ja Raspberry Pi 192.168.0.111.
- Nyt meidän on ladattava MAVProxy seuraavasta linkistä.
- Luo nyt.bat -tiedosto, joka näyttää toiselta kuvalta tämän vaiheen yläreunasta, ja varmista, että käytät tiedostopolkua, johon mavproxy.exe -tiedosto on tallennettu kannettavaan tietokoneeseen. Sinun on suoritettava tämä tiedosto (kaksoisnapsauttamalla sitä) aina, kun haluat muodostaa yhteyden droneesi.
- Jotta Raspberry Pi voisi kommunikoida MAVProxy: n kanssa, tiedostoa on muokattava Pi: llä.
-
Kirjoita sudo nano/etc/default/arducopter Navio2 -autopilottia isännöivän Raspberry Pi: n Linux -päätelaitteeseen.
- Avattavan tiedoston ylärivin pitäisi olla TELEM1 =”-A udp: 127.0.0.1: 14550”. Tämä on muutettava niin, että se osoittaa tietokoneen IP -osoitteeseen.
- Asenna Mission Planner ja siirry First Setup Setup -osioon.
Vaihe 4: Ensimmäinen käyttöönotto
Muodosta yhteys UAV -laitteeseesi seuraavasti:
- Suorita sekä MAVProxy.bat -tiedosto että Mission Planner.
- Liitä akku UAV-laitteeseesi ja odota noin 30-60 sekuntia. Tämä antaa sille aikaa muodostaa yhteys langattomaan verkkoon.
- Napsauta Yhdistä -painiketta Mission Plannerin oikeassa yläkulmassa. Kirjoita ensimmäiseen näkyviin tulevaan valintaikkunaan 127.0.0.1 ja napsauta OK. Kirjoita seuraavaan kenttään portin numero 14551 ja napsauta OK. Muutaman sekunnin kuluttua Mission Plannerin tulee muodostaa yhteys MAV -laitteeseesi ja alkaa näyttää telemetriatietoja vasemmassa paneelissa.
Kun asetat UAV: n ensimmäistä kertaa, sinun on määritettävä ja kalibroitava tiettyjä laitteistokomponentteja. ArduCopter -asiakirjoissa on perusteellinen opas kehystyypin, kompassin kalibroinnin, radio -ohjaimen kalibroinnin, kiihtyvyysmittarin kalibroinnin, rc -lähettimen tilan, ESC -kalibroinnin ja moottorialueen konfiguroinnin määrittämiseen.
Riippuen siitä, miten olet asentanut Raspberry Pi -laitteesi droneen, saatat joutua muuttamaan levyn suuntaa tehtävänsuunnittelussa. Tämä voidaan tehdä säätämällä Board Orientation (AHRS_ORIENTATION) -parametria Mission Plannerin Config/Tuning -välilehden Lisäasetukset -luettelossa.
Vaihe 5: Ensimmäinen lento


Kun laitteisto ja ohjelmisto on valmis, on aika valmistautua ensimmäiseen lentoon. On suositeltavaa, että ennen itsenäisen lennon kokeilua UAV -ilma -aluksen tulisi lentää manuaalisesti lähettimen avulla, jotta saataisiin tuntuma lentokoneen käsittelystä ja korjataan mahdolliset ongelmat.
ArduCopterin dokumentaatiossa on erittäin yksityiskohtainen ja informatiivinen osio ensimmäisestä lennostasi. Siinä käsitellään ArduCopterin mukana tulevia eri lentotiloja ja mitä kukin näistä tiloista tekee. Ensimmäisellä lennolla vakautustila on sopivin käytettäväksi.
ArduCopterissa on monia sisäänrakennettuja turvaominaisuuksia. Yksi näistä ominaisuuksista on esivarren turvatarkastukset, jotka estävät lentokoneen virittämisen, jos havaitaan ongelmia. Useimmat näistä tarkastuksista ovat tärkeitä pienentämään lentokoneen törmäyksen tai menetyksen mahdollisuutta, mutta ne voidaan tarvittaessa poistaa käytöstä.
Moottorit kytketään päälle silloin, kun automaattiohjaus syöttää moottoriin virtaa, jotta ne voivat pyöriä. Ennen moottorien virittämistä on välttämätöntä, että lentokone on selkeällä avoimella alueella, kaukana ihmisistä tai esteistä tai turvallisella lentoalueella. On myös erittäin tärkeää, että potkureiden lähellä ei ole mitään, erityisesti kehon osia ja muita esineitä, jotka voivat vahingoittua. Kun kaikki on selvää ja lentäjä on vakuuttunut käynnistyksen turvallisuudesta, moottorit voidaan kytkeä päälle. Tällä sivulla on yksityiskohtaiset ohjeet lentokoneen virittämiseen. Ainoat erot oppaan ja Navio2: n välillä ovat virityksen kytkemisessä vaiheessa 7 ja aseen poiskytkennässä. Navio2: n virittämiseksi molempia tikkuja on pidettävä alhaalla ja keskellä muutaman sekunnin ajan (katso kuva). Kytke ase pois päältä pitämällä molempia tikkuja alhaalla ja sivuilla muutaman sekunnin ajan (katso kuva).
Suorita ensimmäinen lentosi noudattamalla tätä opasta.
Ensimmäisen lennon jälkeen voi olla tarpeen tehdä joitain muutoksia. Niin kauan kuin laitteisto on täysin toimiva ja se on asennettu oikein, nämä muutokset tapahtuvat ensisijaisesti PID -virityksen muodossa. Tässä oppaassa on joitain hyödyllisiä vinkkejä quadcopterin virittämiseen, mutta meidän tapauksessamme yksinkertaisesti vain pienennetty P -vahvistus riitti tekemään lentokoneesta vakaan. Kun lentokone on lentokelpoinen, voit käyttää ArduCopter -automaattisäätötoimintoa. Tämä säätää PID -tunnukset automaattisesti vastaamaan nopeimmin pysyen vakaana. ArduCopter -dokumentaatiossa on yksityiskohtainen opas automaattisen virityksen suorittamiseen.
Jos kohtaat ongelmia missä tahansa näistä vaiheista, vianetsintäopas voi auttaa.
Vaihe 6: Itsenäinen lento


Mission Planner
Nyt kun kopterisi on viritetty ja se voi lentää hyvin manuaalisesti, itsenäinen lento voidaan tutkia.
Helpoin tapa päästä itsenäiseen lentoon on käyttää Mission Planneria, koska se sisältää laajan valikoiman asioita, joita voit tehdä lentokoneellasi. Mission Plannerin itsenäinen lento jakautuu kahteen pääluokkaan; ennalta suunnitellut tehtävät (automaattitila) ja suoria tehtäviä (ohjattu tila). Tehtäväsuunnittelijan lentosuunnittelunäyttöä voidaan käyttää suunnittelemaan lento, joka koostuu vierailtavista reittipisteistä ja suoritettavista toimista, kuten valokuvien ottamisesta. Reittipisteet voidaan valita joko manuaalisesti tai automaattisen reittipistetyökalun avulla voidaan luoda tehtäviä alueen kartoittamiseksi. Kun tehtävä on suunniteltu ja lähetetty droonille, automaattista lentotilaa voidaan käyttää siten, että lentokone seuraa itsenäisesti ennalta suunniteltua tehtävää. Tässä on kätevä opas tehtävien suunnittelusta.
Ohjattu tila on tapa interaktiivisesti komentaa UAV: tä tekemään tiettyjä asioita. Tämä tehdään käyttämällä Tehtäväsuunnittelun toiminto -välilehteä tai napsauttamalla karttaa hiiren kakkospainikkeella. UAV: ta voidaan komentaa tekemään monia asioita, kuten lentoonlähtöä, palaamaan laukaisuun ja lentämään valittuun paikkaan napsauttamalla hiiren kakkospainikkeella karttaa haluamassasi paikassa ja valitsemalla Fly To Here.
Epäonnistumiset ovat tärkeä asia, joka on otettava huomioon itsenäisen lennon aikana, jotta varmistetaan, että jos asiat menevät pieleen, lentokone ei vahingoitu ja ihmiset eivät loukkaannu. Mission Plannerissa on sisäänrakennettu Geo-Fence-toiminto, jota voidaan käyttää rajoittamaan, missä UAV voi lentää ja estää sen menemästä liian kauas tai liian korkealle. Saattaa olla syytä harkita UAV: n kytkemistä maahan ensimmäisten lentojen aikana toisena varmuuskopiona. Lopuksi on tärkeää, että radiolähettimesi on päällä ja yhdistetty drooniin, jotta voit tarvittaessa siirtyä pois itsenäisestä lentotilasta manuaaliseen lentotilaan, kuten vakauttaa tai alt-hold, jotta UAV voidaan turvallisesti ohjata laskeutua.
MATLAB
Itsenäinen ohjaus MATLABin avulla on paljon yksinkertaisempaa ja vaatii aiempaa ohjelmointitaitoa.
MATLAB-skriptien real_search_polygon ja real_search avulla voit luoda ennalta suunniteltuja tehtäviä käyttäjän määrittämän monikulmion etsimiseksi. Skripti real_search_polygon suunnittelee polun käyttäjän määrittämän monikulmion yli, kun taas script real_search suunnittelee polun monikulmion sisältävän vähimmäissuorakulmion yli. Voit tehdä tämän seuraavasti:
- Avaa Mission Planner ja siirry Flight Plan -ikkunaan.
- Piirrä monikulmio halutun hakualueen päälle monikulmio -työkalulla.
- Tallenna monikulmio nimellä "search_area.poly" samaan kansioon kuin MATLAB -komentosarja.
- Siirry MATLABiin ja suorita joko real_search_polygon tai real_search. Muista valita haluamasi polun leveys ja muuta rivillä 7 oleva file_path oikeaan hakemistoon, jossa työskentelet.
- Kun komentosarja on suoritettu ja olet tyytyväinen syntyneeseen polkuun, palaa Mission Planneriin.
- Napsauta Lataa WP -tiedosto oikealla puolella ja valitse juuri luomasi reittipistetiedosto "search_waypoints.txt".
- Napsauta Write WPs oikealla puolella lähettääksesi reittipisteet droneen.
- Käynnistä drone ja nouse lentoon joko manuaalisesti tai napsauttamalla hiiren kakkospainikkeella karttaa ja valitsemalla lentoonlähtö.
- Kun olet kohtuullisella korkeudella, vaihda tila automaattiseksi ja drone aloittaa tehtävän.
- Kun operaatio on ohi, napsauta RTL toimintojen välilehdessä tuodaksesi dronin takaisin laukaisupaikkaan.
Tämän vaiheen alussa oleva video on simulaatio UAV: n tehtävänsuunnittelijasta, joka etsii aluetta.
Vaihe 7: Visio

Drone -tehtävänä on lentää vuorten tai erämaan yli ja havaita ihmisiä tai epäsäännöllisiä esineitä ja käsitellä se sitten nähdäkseen, tarvitseeko henkilö apua. Ihannetapauksessa tämä tehdään kalliilla infrapunakameralla. Infrapunakameroiden korkeiden kustannusten vuoksi infrapunatunnistusta muistutetaan kuitenkin havaitsemalla kaikki ei-vihreät kohteet normaalilla Pi-kameralla.
- ssh Raspberry Pi: hen
- Ensinnäkin meidän on asennettava OpenCV Raspberry Pi: hen. Seuraava pyimagesearchin opas on yksi parhaista saatavilla Internetissä.
- Lataa koodi Raspberry Pi: hen GitHubista tämän linkin kautta. Voit ladata koodin Raspberry Pi -laitteelle lataamalla tiedoston tietokoneellesi ja siirtämällä sen sitten Raspberry Pi -laitteeseen.
- Jos haluat suorittaa koodin, siirry Raspberry Pi -hakemistoon, jossa koodi on käytössä, ja suorita sitten komento:
python colour_target_detection.py --conf conf.json
JATKUVA KÄYTTÖ Joka kerta kun käynnistät vadelma pi uudelleen, sinun on suoritettava seuraavat komennot:
sudo ssh [email protected] -X
lähde ~/.profiili
workon cv
Jatka sitten yllä olevasta vaiheesta 4.
Tärkeä huomautus: EI kaikki päätelaitteet kykene näyttämään videoita. Macissa käytä XQuartz -päätelaitetta.
Suositeltava:
Autonominen kiinteän siiven jakelukone (3D-tulostettu): 7 vaihetta (kuvilla)

Autonominen kiinteän siiven toimitus-drone (3D-tulostettu): Drone-tekniikka on kehittynyt paljon ja on meille paljon helpommin saatavilla kuin ennen. Nykyään voimme rakentaa dronin erittäin helposti ja olla itsenäinen ja sitä voidaan ohjata mistä tahansa maailman paikasta Drone -tekniikka voi muuttaa jokapäiväistä elämäämme. Toimitus
Autonominen kasvien kastelujärjestelmä: 4 vaihetta
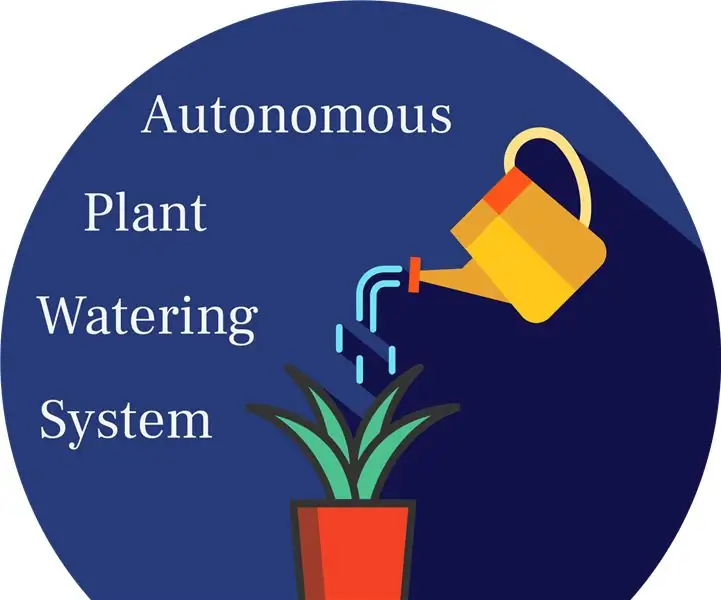
Autonominen kasvien kastelujärjestelmä: Tämä projekti esittelee älykkään autonomisen kasvien kastelujärjestelmän. Järjestelmä on itsenäinen 12 V: n akun ja aurinkopaneelin avulla, ja se kastaa laitoksen, kun oikeat olosuhteet on asetettu, ja hyvin (toivottavasti) vikaturvallisella järjestelmällä. Se minä
Autonominen rinnakkaispysäköinti auton tekemiseen Arduinon avulla: 10 vaihetta (kuvilla)

Autonominen rinnakkaispysäköinti -auto Arduinon avulla: Autonomisessa pysäköinnissä meidän on luotava algoritmeja ja sijainti -antureita tiettyjen olettamusten mukaisesti. Skenaariossa tien vasen puoli koostuu muureista ja puistoalueista. Kuten sinä
Autonominen drone ja infrapunakamera auttamaan ensiavun antajia: 7 vaihetta

Autonominen drone ja infrapunakamera auttavat ensiapuun tulijoita: Maailman terveysjärjestön raportin mukaan luonnonkatastrofit tappavat vuosittain noin 90 000 ihmistä ja vaikuttavat lähes 160 miljoonaan ihmiseen maailmanlaajuisesti. Luonnonkatastrofeihin kuuluvat maanjäristykset, tsunamit, tulivuorenpurkaukset, maanvyörymät, hirmumyrskyt
Osa 1. ThinkBioT: n autonominen bioakustinen anturilaitteiston rakenne: 13 vaihetta

Osa 1. ThinkBioT: n autonominen bioakustinen anturilaitteiston rakenne: ThinkBioT pyrkii tarjoamaan ohjelmisto- ja laitteistokehyksen, joka on suunniteltu tekniseksi selkärankaksi lisätutkimusten tueksi käsittelemällä tiedonkeruu-, esikäsittely-, tiedonsiirto- ja visualisointitehtävät, jotka mahdollistavat tutkija
