
Sisällysluettelo:
- Kirjoittaja John Day [email protected].
- Public 2024-01-30 09:02.
- Viimeksi muokattu 2025-01-23 14:44.


Tämä opas näyttää kuinka korjata kannettava tietokone, joka ei muodosta yhteyttä wifi -verkkoon
Tilaa kanavani
Kiitos:)
Vaihe 1: Vianetsintä: Osa 1



1. Varmista, että kannettavan tietokoneen Wifi -yhteys on päällä
Useimmissa kannettavissa tietokoneissa on Wifi -painike tai ne voidaan kytkeä päälle tai pois päältä toimintonäppäimellä
- Jos kannettavassa tietokoneessa on Wifi-painike, sen pitäisi sijaita näppäimistössä tai jossain kannettavan tietokoneen sivussa. Painikkeen painaminen kerran kytkee Wifi-yhteyden päälle tai pois päältä
- Jos kannettava tietokoneesi käyttää toimintonäppäintä (F3, F12, jne.), Se sijaitsee näppäimistöllä, sinun on painettava Fn-näppäintä ja sitten toimintonäppäintä (F3, F12, jne.) wifi päälle tai pois päältä
Joissakin kannettavissa tietokoneissa on virtakytkin Wifi -yhteyttä varten
- Jos kannettavassa tietokoneessa on virtakytkin, käännä vain kytkin
- Joissakin kannettavissa tietokoneissa Wifi-painikkeen painaminen kytkee lentokonetilan päälle tai pois päältä, kun lentokonetila on pois päältä, Wifi on päällä
2. Tarkista, onko sinulla Wifi -kuvake
Etsi Wifi -kuvake tietokoneen näytön oikeasta alakulmasta
- Jos Internet-yhteyskuvaketta ei ole lainkaan, sinun on saatava kuvake näkyviin
3. Tuo Internet -kuvake näkyviin
- Napsauta Näytä piilotetut kuvakkeet -nuolta oikeassa alakulmassa
- Siirry kohtaan Mukauta
- Rullaa alas
- Etsi Internet -yhteys
- Muuta käyttäytyminen Piilota kuvake ja ilmoitukset/Näytä vain ilmoitukset -asetukseksi Näytä kuvake ja ilmoitukset
- Napsauta OK
Vaihe 2: Vianetsintä: Osa 2



4. Tarkista, onko sinulla Wifi -kuvake tai Ethernet -yhteyskuvake
Etsi Internet -yhteyden kuvake oikeasta alakulmasta
- Jos sinulla on Wifi-kuvake, ongelma todennäköisesti liittyy Internetiin tai Internet-palveluntarjoajaasi (ISP)
- Jos sinulla on Ethernet-yhteyskuvake, verkkoyhteyskortissa voi olla ongelma
5. Jos Wifi -laitteesi toimii ja voit käyttää muita Wifi -verkkoja, mutta kotisi yhteys ei toimi:
- Irrota kaikki Internetiin liitetty johto
- Odota vähintään 60 sekuntia (1 min)
- Kytke jokainen johto takaisin
- Tämä nollaa Wifi-yhteyden ja voi korjata ongelman
- Jos tämä ei korjaa ongelmaa, sinun on ehkä otettava yhteyttä Internet-palveluntarjoajaasi (ISP)
6. Jos et voi muodostaa yhteyttä Wifi -verkkoon ollenkaan ja sinulla on Ethernet -yhteyskuvake:
Tarkista, voitko muodostaa Wifi -yhteyden
- Napsauta hiiren kakkospainikkeella Ethernet-yhteyskuvaketta
- Valitse Avaa verkko- ja jakamiskeskus
- Siirry kohtaan Uuden yhteyden tai verkon määrittäminen (ensimmäinen vaihtoehto)
- Valitse Yhdistä Internetiin (ensimmäinen vaihtoehto)
- Napsauta Seuraava
Valitse Näytä yhteysasetukset, joita tämä tietokone ei ole määritetty käyttämään
*** Jos sinulla on langaton vaihtoehto, yritä määrittää langaton yhteys
*** Jos käytettävissäsi ovat vain laajakaistayhteys (langallinen yhteys) ja puhelinverkkoyhteys, napsauta Peruuta ja sulje ikkuna
Vaihe 3: Vianetsintä: Osa 3



7. Tarkista verkkoyhteyskorttisi valmistaja
- Poista kaikki kannettavaan tietokoneeseen liitetty (USB -johdot jne.)
- Sammuta tietokone
- Jos sinulla on Windows 8/8.1, avaa sivupalkki, valitse Asetukset, napsauta Virta ja valitse Sammuta
- Jos sinulla on Windows 7, avaa Käynnistä-valikko ja napsauta Sammuta
- Aseta se tasaiselle pinnalle
- Käännä se ylösalaisin
- Ota akku pois
- Tartu ruuvimeisseliin
- Tarvitset Philips-ruuvimeisselin
*** Useimmissa kannettavissa tietokoneissa 2,5 mm: n pää toimii parhaiten
*** Voit päästä eroon myös 2 mm: n päässä, jos se on kaikki mitä sinulla on
- Irrota ruuvit, jotka pitävät takapaneelin paikallaan (2 ruuvia)
- Irrota takapaneeli
- Etsi verkkoyhteyskortti
- Tämän avulla voit muodostaa yhteyden Internetiin
- Etsi Valmistaja
- Kirjoita valmistaja muistiin, jotta et unohda sitä (valinnainen)
- Aseta takapaneeli takaisin kannettavaan tietokoneeseen
- Aseta ruuvit takaisin (2 ruuvia)
- Aseta akku takaisin paikalleen
- Käännä kannettava tietokone pystyasentoon
- Käynnistä tietokone
8. Kytke kannettava tietokone Internetiin
Liitä Ethernet -kaapeli kannettavaan tietokoneeseen
- Jos Wifi on kytketty pöytätietokoneeseen, voit irrottaa tornin takaosaan kytketyn Ethernet-kaapelin pään ja kytkeä sen kannettavaan tietokoneeseen
- Jos Wifi ei ole kytketty pöytätietokoneeseen, sinun on hankittava Ethernet-kaapeli
- Ethernet-kaapeli näyttää puhelinkaapelilta, paitsi että se on suurempi
- Useimmissa uusissa kannettavissa tietokoneissa Ethernet-kaapeliportti sijaitsee kannettavan tietokoneen sivussa
- Jos sinulla on melko vanha kannettava tietokone, Ethernet-kaapeliportti saattaa sijaita kannettavan tietokoneen takana
Vaihe 4: Vianetsintä: Osa 4



9. Lataa langattoman lähiverkon ohjain (Wifi -ohjain) verkkoyhteyskortillesi
- Avaa verkkoselain
- Kirjoita kannettavan tietokoneen valmistajan verkkosivusto
- Napsauta Enter
- Odota sivun latautumista
- Etsi tuki -osio
- Useimmilla valmistajien verkkosivustoilla tukiosio sijaitsee kotisivun ylä- tai alareunassa
- Sinun on ehkä vieritettävä alas
Siirry Tuki -osioon Ohjaimet ja käyttöoppaat
- Sinulla pitäisi olla mahdollisuus etsiä sarjanumeron tai SNID: n, tuotemallin perusteella tai valita tuotteesi luettelosta
*** Hakuvaihtoehdot voivat vaihdella paljon valmistajasta riippuen, esimerkiksi joillakin kannettavilla tietokoneilla ei ole SNID -numeroa
- Helpoin tapa etsiä on kirjoittaa kannettavan tietokoneen mallinumero
- Sinun pitäisi löytää mallinumero jossain kannettavan tietokoneen tarrassa, tarra sijaitsee yleensä ohjauslevyn (hiiren) vieressä (oikealla) tai kannettavan tietokoneen pohjassa
- Etsi kannettavan tietokoneen mallinumero
- Kirjoita mallinumero ylös (valinnainen)
- Kirjoita mallinumero
- Kun olet kirjoittanut mallinumeron, valitse kannettavan tietokoneen malli Pops Up -luettelosta
- Jos et löydä kannettavaa tietokonettasi mallinumeron perusteella, sinun on haettava sarjanumeron tai SNID: n perusteella tai valittava tuotteesi luettelosta
- Sekä sarjanumero että SNID löytyvät kannettavan tietokoneen pohjassa olevasta tarrasta
- Odota sivun latautumista
- Valitse käyttöjärjestelmä
- Odota sivun latautumista
- Rullaa alas
- Etsi verkkoyhteyskorttisi valmistajan langattoman lähiverkon ohjain
- Napsauta Downolaod
- Odota, että se latautuu
Vaihe 5: Vianetsintä: Osa 5



10. Asenna langattoman lähiverkon ohjain (Wifi -ohjain) verkkoyhteyskortillesi
- Napsauta Lataa -painiketta hiiren kakkospainikkeella
- Valitse Avaa
- Avaa kansio
- Avaa kansio kaksoisnapsauttamalla sitä
- Oikealla painikkeella
- Valitse Pura kaikki
- Valitse minne haluat sen poistettavan
- Kohteen pitäisi automaattisesti siirtyä samaan kansioon
- Voit halutessasi valita toisen määränpään napsauttamalla Selaa
- Valitse Näytä poimitut tiedostot, kun olet valmis
- Napsauta Ote
- Odota, että se purkautuu
- Avaa kansio
- Valitse kansio x64/x86
- Jos sinulla on 32-bittinen tietokone, valitse x86-kansio
- Jos sinulla on 64-bittinen tietokone, valitse x64-kansio
- Avaa kansio
- Avaa Install_CD -kansio
- Rullaa alas
- Etsi Asetukset
- Jos näet Asetukset useammin kuin kerran, muista valita Sovellus
- Valitse Asetukset
- Oikealla painikkeella
- Siirry Ominaisuudet -kohtaan
- Varmista, että olet Yleiset-välilehdellä (pitäisi olla välilehti 4)
Etsi turvallisuusosasto
- Suojausosio sanoo: Tämä tiedosto on peräisin toiselta tietokoneelta, ja se saatetaan estää tämän tietokoneen suojaamiseksi
- Napsauta Poista esto
- Napsauta Käytä
- Napsauta OK
- Sulje ikkunat
Vaihe 6: Vianetsintä: Osa 6




11. Päivitä verkkoyhteyskorttisi langattoman lähiverkon ohjain (Wifi -ohjain)
Avaa Ohjauspaneeli
- Jos sinulla on Windows 8/8.1, avaa sivupalkki, valitse Asetukset ja napsauta Ohjauspaneeli
- Jos sinulla on ikkuna 7, avaa Käynnistä-valikko ja napsauta Ohjauspaneeli
- Siirry kohtaan Laitteisto ja ääni
- Siirry Laitehallintaan
- Napsauta avattavaa nuolta Muiden laitteiden vieressä
- Etsi verkko -ohjain
- Jos Verkko-ohjain ei näy Muiden laitteiden kohdassa, sen pitäisi näkyä Verkkosovittimet-kohdassa
- Valitse Verkko -ohjain
- Oikealla painikkeella
- Valitse Päivitä ohjainohjelmisto
- Valitse Selaa tietokoneeltani ohjainohjelmistoa
- Varmista, että hakusijainti on asetettu kansioon, josta poimit lataamasi langattoman lähiverkon ohjaimen (Wifi -ohjaimen)
- Jos sitä ei aseteta automaattisesti Latauskansioon, voit muuttaa hakusijaintia napsauttamalla Selaa
- Valitse Sisällytä alikansiot
- Napsauta Seuraava
- Odota, että ohjain asennetaan
- Jos ohjaimen asennus onnistui, irrota Ethernet-kaapeli ja Wifi-laitteesi pitäisi nyt toimia uudelleen
- Jos ohjaimen asennus ei onnistunut, saatat joutua hankkimaan uuden verkkoyhteyskortin
- Jos sinun on hankittava uusi verkkoyhteyskortti, paras paikka hankkia se on Amazon
- Sulje ikkunat
- Sulje verkkosivu (jos et ole jo tehnyt sitä)
Vaihe 7: Vianetsintä: Osa 7




12. Tarkista verkkoyhteyskorttisi mallinumero
- Poista kaikki kannettavaan tietokoneeseen liitetty (USB -johdot jne.)
- Sammuta tietokone
- Jos sinulla on Windows 8/8.1, avaa sivupalkki, valitse Asetukset, napsauta Virta ja valitse Sammuta
- Jos sinulla on Windows 7, avaa Käynnistä-valikko ja napsauta Sammuta
- Aseta se tasaiselle pinnalle
- Käännä se ylösalaisin
- Ota akku pois
- Tartu ruuvimeisseliin
-Tarvitset Philips-ruuvimeisselin
*** Useimmissa kannettavissa tietokoneissa 2,5 mm: n pää toimii parhaiten
*** Voit päästä eroon myös 2 mm: n päässä, jos se on kaikki mitä sinulla on
- Irrota ruuvit, jotka pitävät takapaneelin paikallaan (2 ruuvia)
- Irrota takapaneeli
- Etsi verkkoyhteyskortti
- Etsi mallinumero
- Kirjoita mallinumero muistiin, jotta et unohda sitä (valinnainen)
- Aseta takapaneeli takaisin kannettavaan tietokoneeseen
- Aseta ruuvit takaisin (2 ruuvia)
- Aseta akku takaisin paikalleen
- Käännä kannettava tietokone pystyasentoon
Vaihe 8: Vianetsintä: Osa 8



13. Osta uusi verkkoyhteyskortti
Paras paikka sellaisen hankkimiseen on Amazon
- Paras vaihtoehto on hankkia verkkoyhteyskortti, jonka on valmistanut sama valmistaja kuin korvaamasi
- Jos et löydä saman valmistajan tekemää korttia, sinun pitäisi pystyä käyttämään toista korttia, kunhan verkkoyhteyskortti on samankokoinen kuin se, jonka vaihdat
14. Vaihda verkkoyhteyskortti
- Aseta kannettava tietokone tasaiselle pinnalle
- Käännä se ylösalaisin
- Ota akku pois
- Tartu ruuvimeisseliin
- Tarvitset Philips-ruuvimeisselin
*** Useimmissa kannettavissa tietokoneissa 2,5 mm: n pää toimii parhaiten
*** Voit päästä eroon myös 2 mm: n päässä, jos se on kaikki mitä sinulla on
- Irrota ruuvit, jotka pitävät takapaneelin paikallaan (2 ruuvia)
- Irrota takapaneeli
- Ota verkkoyhteyskortti ulos
- Irrota verkkoyhteyskorttiin liitetyt johdot (mustavalkoinen)
*** Pidä yhtä lankaa kädessäsi ja vedä sitä varovasti ylös, kunnes kuulet sen ponnahtavan pois
*** Tee nyt sama toiselle langalle
Irrota ruuvi, joka pitää sen paikallaan
*** Kun ruuvi on poistettu, se avautuu
- Vedä verkkoyhteyskorttia varovasti ylös ja ylös, kunnes se vapautuu
- Jätä se syrjään
- Nosta vaihto
- Liu'uta se varovasti paikalleen
- Johdot on ehkä pidettävä poissa tieltä
- Työnnä se alas
- Aseta ruuvi takaisin paikalleen
- Kiinnitä johdot (mustavalkoinen) korvaavaan verkkoyhteyskorttiin
- Pidä yksi johto kädessäsi ja paina sitä varovasti alas, kunnes kuulet sen napsahtavan paikalleen
- Tee nyt sama toiselle langalle
- Aseta takapaneeli takaisin kannettavaan tietokoneeseen
- Aseta ruuvit takaisin (2 ruuvia)
- Aseta akku takaisin paikalleen
- Käännä kannettava tietokone pystyasentoon
Suositeltava:
Kuinka muuttaa vanha/vaurioitunut tietokone tai kannettava tietokone medialaatikoksi: 9 vaihetta

Kuinka muuttaa vanha/vaurioitunut tietokone tai kannettava tietokone medialaatikoksi: Maailmassa, jossa tekniikka kehittyy nopeammin kuin me, rakastettu elektroniikkamme vanhenee liian nopeasti. Ehkä rakkaimmat kissasi löivät kannettavan tietokoneen pöydältä ja näyttö rikkoutui. Tai ehkä haluat medialaatikon älytelevisiolle
Kuinka korjata itseliittyvät T-Spline-virheet Fusion 360: ssa: 8 vaihetta

Itse risteävien T-Spline-virheiden korjaaminen Fusion 360: ssä: Olitpa tuonut t-spline-mallin toisesta ohjelmasta tai yrität muuntaa veistetyn lomakkeen kiinteäksi rungoksi, saat "itse leikkaavat t -spline -virhe”voi olla erittäin turhauttavaa. Ensimmäinen asia, jonka sinun pitäisi ymmärtää, on se, mitä
Kuinka korjata televisio, joka ei käynnisty: 23 vaihetta

Kuinka korjata televisio, joka ei käynnisty: Nykyaikaisilla taulutelevisioilla on tunnettu ongelma kondensaattoreiden huonontumisesta. Jos LCD- tai LED -televisiosi ei käynnisty tai toistaa toistuvia napsautuksia, on erittäin hyvä mahdollisuus säästää satoja dollareita tekemällä tämä yksinkertainen korjaus itse
Kuinka tehdä puinen kannettava tietokone: 7 vaihetta (kuvilla)
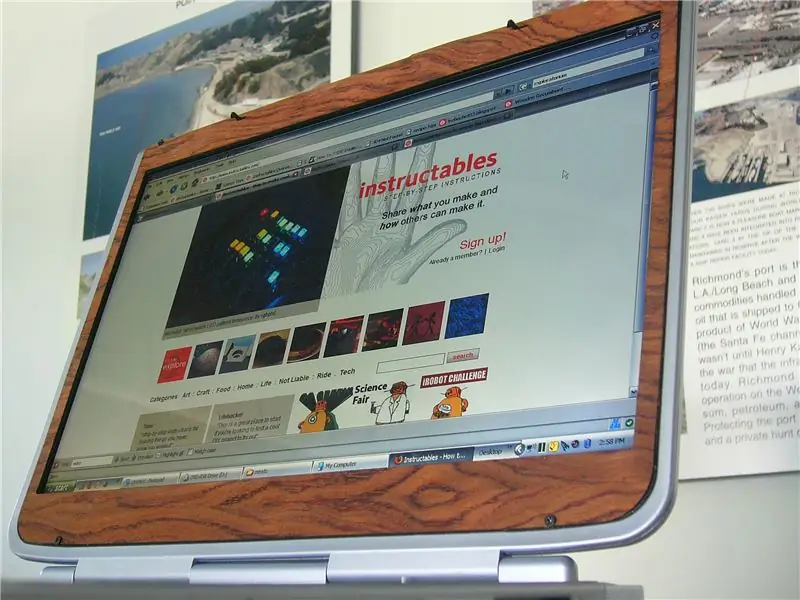
Woody -kannettavan valmistaminen: Mikään ei voita puun tekstuuria, ulkoasua ja tuntumaa. Pienellä inspiraatiolla puun viehätys toi minut tähän, puiseen PC: hen
Erittäin kannettava mikrokuitunäytön puhdistusaine (kannettava/kannettava): 4 vaihetta

Erittäin kannettava mikrokuitunäytönpuhdistusaine (kannettava/kannettava): Olen tottunut menettämään monia työkalujani, joten ajatus tuli mieleeni, miksi et tekisi kannettavan tietokoneen Ultra Portable Microfiber Screen Cleaner, joka sopii PC -korttipaikkaani. Tätä ajatusta voitaisiin soveltaa mihin tahansa kannettavan tietokoneen PC -korttipaikkaan
