
Sisällysluettelo:
2025 Kirjoittaja: John Day | [email protected]. Viimeksi muokattu: 2025-01-23 14:44

Hei, tänään näytän sinulle, kuinka voit näyttää viestin Raspberry Pi SenseHatissa.
Vaihe 1: Liitä Raspberry Pi

Ennen kuin teemme mitään koodausta Raspberry Pi: ssä, meidän on kytkettävä siihen oikeat johdot. Liitä HDMI -kaapeli HDMI -porttiin, kytke virta ja liitä siihen näppäimistö ja hiiri. Jos haluat, voit liittää siihen Ethernet -kaapelin, jos haluat muodostaa yhteyden Internetiin. Kytke se näyttöön ja voila! Pääset Raspberry Pi: hen.
Vaihe 2: Avaa Python 3 (IDLE)


Näytön vasemmassa yläkulmassa pitäisi näkyä geometrinen vadelma -kuvake. Napsauta sitä, ja joitakin vaihtoehtoja tulee esiin. Sinun pitäisi nähdä "Ohjelmointi". Napsauta sitä ja napsauta sitten "Python 3 (IDLE). Ikkunan pitäisi avautua" Python 3.5.3 Shell"
Vaihe 3: Tuo SenseHat Pythoniin


Kirjoita ikkunan vasempaan yläkulmaan (täsmälleen kuten luettu):
sense_hat -tuonnista SenseHat
Jos teit sen oikein, lähettäjän ja tuonnin tulisi olla oranssia. Paina enter ja kirjoita:
tunne = SenseHat ()
Varmista, että käytät sulkuja. Ne merkitsevät käskyä.
Vaihe 4: Näytä viesti

Paina enter kahdesti ja kirjoita sitten:
sense.show_message ("Viestisi täällä")
Sen pitäisi olla se! Viestisi pitäisi näkyä näytöllä!
Vaihe 5: Valinnaiset tehosteet

Jos haluat saada lisää hienoa, voit muuttaa viestin nopeutta, tekstin väriä ja taustaväriä.
Jos haluat muuttaa tekstin nopeutta, kirjoita seuraava komento:
sense.show_message ("viestisi täällä", text_speed = random#)
1 on oletusnopeus.
Jos haluat muuttaa tekstin tai taustan väriä, sinun on ensin asetettava RGB -muuttujat. RGB -muuttujat ovat värejä, ja asetat ne seuraavasti:
r = (255, 0, 0)
Ensimmäinen numero on punainen, toinen vihreä ja kolmas sininen. Kun olet asettanut muuttujat, anna komento näin:
sense.show_message ("viestisi täällä", text_colour = muuttuja, back_colour = muuttuja)
Voit yhdistää viestisi muuttamalla mitä tahansa näistä komennoista.
Suositeltava:
M5STACK Lämpötilan, kosteuden ja paineen näyttäminen M5StickC ESP32 -laitteessa Visuinon avulla - Helppo tehdä: 6 vaihetta

M5STACK Lämpötilan, kosteuden ja paineen näyttäminen M5StickC ESP32 -laitteessa Visuinon avulla - Helppo tehdä: Tässä opetusohjelmassa opimme ohjelmoimaan ESP32 M5Stack StickC: n Arduino IDE: n ja Visuinon avulla näyttämään lämpötilan, kosteuden ja paineen ENV -anturin avulla (DHT12, BMP280, BMM150)
Tekstin näyttäminen M5StickC ESP32: ssa Visuinoa käyttäen: 6 vaihetta

Tekstin näyttäminen M5StickC ESP32: ssa Visuinon avulla: Tässä opetusohjelmassa opimme ohjelmoimaan ESP32 M5Stack StickC: n Arduino IDE: llä ja Visuinolla tekstin näyttämiseksi nestekidenäytöllä
LED -valon käyttäminen viestin valaisemiseen: 7 vaihetta
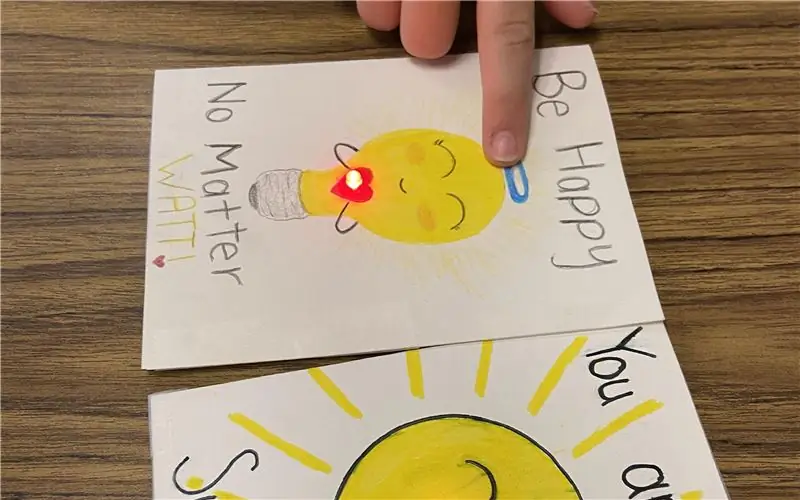
LED -valon käyttäminen viestin valaisemiseen: Asioiden sytyttäminen tuntuu taikuudelta, eikä ole olemassa parempaa paikkaa taikuudelle kuin luokkahuoneessani. Piirien rakentaminen ensimmäistä kertaa vaatii ongelmanratkaisua ja pitkäjänteisyyttä. Aloitin tämän oppitunnin lainaamalla piirin rakentamisoppaan Makilta
Pistematriisi; 8x8 viestin tai kuvien kanssa: 4 vaihetta

Dot Matrix; 8x8 viestin tai kuvien kanssa: Tämä Instructable näyttää sinulle Dot Matrix 8x8: lla tekemäni pistematriisikuvat. Pistematriisi on 2 -ulotteinen näyttö, joka koostuu 8 sarakkeesta ja 8 rivistä. Jos tarkastelet tarkasti
Pienen viestin piilottaja/salainen agentti Chapstick: 4 vaihetta (kuvilla)

Pienen viestin piilottaja/salainen agentti Chapstick: Etsitkö paikkaa, jossa voit säilyttää pienen viestin ystävällesi? Entä se salainen agenttityö, jonka olet aina halunnut? Tämä yksinkertainen muotoilu on ihanteellinen tällaisiin tilanteisiin ja on erittäin halpa tehdä
