
Sisällysluettelo:
- Kirjoittaja John Day [email protected].
- Public 2024-01-30 09:02.
- Viimeksi muokattu 2025-01-23 14:44.


Tässä ohjeessa näytän sinulle, kuinka voit käyttää joitain Onshapen perustyökaluja 3D CAD -mallin luomiseen. CAD -mallit ovat erittäin hyödyllisiä monenlaisten asioiden suunnitteluprosessissa. Tämä ohje on tarkoitettu introksi. Nauti ja onnea!
Vaihe 1: Luo ilmainen Onshape Education -tili

Ennen kuin voit aloittaa mallinnuksen, sinun on luotava ilmainen tili.
-
Siirry alla olevaan URL -osoitteeseen ja napsauta "Aloita"
https://www.onshape.com/products/education
- Sinun on annettava koulusi sähköpostiosoite ja tiedot luodessasi tiliä.
- Aktivointisähköposti lähetetään antamaasi sähköpostiosoitteeseen.
- Napsauta sähköpostissa olevaa linkkiä ja olet valmis!
Vaihe 2: Luo asiakirja



Kun olet kirjautunut Onshapeen, toimi seuraavasti:
- Napsauta Luo.
- Valitse asiakirja.
- Nimeä osasi haluamallasi tavalla uudessa asiakirjan valintaikkunassa.
- Valitse OK
- Työtila latautuu.
Vaihe 3: Luo ensimmäinen luonnos



Ensimmäinen kuva näyttää 3D -näkymän luodusta osasta.
Luo ensimmäinen luonnos seuraavasti:
- Napsauta luonnospainiketta. (ympyröity punaisella/kuva 2)
- Työkalu pyytää sitten luonnostason. Napsauta etutasoa. (sininen nuoli/kuva 2)
- Napsauta hiiren kakkospainikkeella mitä tahansa mallitilaa ja valitse "Näytä normaali luonnostelemaan tasoa". Tämän avulla voit katsella 2D -luonnosta suoraan.
- Napsauta rivityökalua. (ympyröity punaisella/kuva 3)
- Aloita lähtökohdasta (sininen nuoli/kuva 3) ja napsauta ja piirrä kuvassa 4 näkyvä karkea muoto. Tämä on sivukuva luomastamme osasta. Tämä on järkevämpää hetken kuluttua.
-
Seuraavaksi alamme lisätä rajoituksia. Nämä varmistavat, että luonnos on haluamamme muoto. Käyttämämme työkalut on ympyröity sinisellä kuvassa 5.
- Valitse ruutu "näytä rajoitukset". Tämä on ympyröity punaisella kuvassa 5.
- Jos piirsit muodollesi saman kuin minun, sinun on lisättävä vain yksi rajoitus. Tämä on rinnakkaisrajoitus. Se pitää kaksi suoraa rinnakkain. Tämä on ympyröity punaisella kuvassa 5.
-
Lisää kuvassa 5 esitetyt rajoitukset seuraavasti:
- Napsauta haluttua rajoitustyökalua.
- Napsauta molempia entiteettejä, joita haluat rajoittaa yhdessä.
- Rajoituksen kuva tulee näkyviin.
-
Seuraavaksi lisäämme muutamia mittoja. Voit tehdä tämän seuraavasti:
- Napsauta kuvassa 6 punaisella ympyröityä työkalua.
- Napsauta kokoa, jonka kokoa haluat muuttaa. Kun ulottuvuus tulee näkyviin, napsautat uudelleen. Tämä asettaa ulottuvuuden.
- Kun ulottuvuus on asetettu, voit napsauttaa sitä ja muokata arvoa. Nämä arvot tulevat 3D -kuvasta, jolla aloitimme.
- Aseta kulmamitta napsauttamalla mitatyökalua ja napsauttamalla sitten yhtä viivoista ja sitten toista. Tämä asettaa kulman niiden väliin.
- Toista tämä, kunnes saat kaikki kuvassa 6 esitetyt mitat.
- Kun olet tehnyt kaikki nämä vaiheet, napsauta vihreää valintaruutua.
Vaihe 4: Hanki kolmiulotteinen


Seuraava askel on tehdä tästä 2D -luonnoksesta 3D -kiinteä malli. Voit tehdä tämän seuraavasti:
- Napsauta malliavaruutta hiiren kakkospainikkeella ja valitse "isometrinen". Tämä kääntää kameran takaisin 3D -näkymään.
- Napsauta "Extrude" -työkalua, joka on ympyröity punaisella ensimmäisessä kuvassa.
- Napsauta ensimmäisessä kuvassa sinisellä ympyröityä arvoa. Tämä on pituus, jonka osa suulakepuristetaan. Arvon pitäisi olla 6,00. Tämä on otettu edellisen suuren vaiheen kuvasta.
- Sinulla pitäisi nyt olla 3D -osa, kuten toisessa kuvassa.
Vaihe 5: Pyöritä kulmat

Olet ehkä huomannut, että tämä osa näyttää samanlaiselta, mutta ei aivan identtiseltä miltä haluamme lopullisen mallimme näyttävän. Tässä vaiheessa pyöristämme kulmat.
- Napsauta kuvassa sinisellä ympyröityä fileointityökalua.
- Napsauta punaisella ympyröityä arvoa.
- Muuta tämä arvoksi 3.00. Tämäkin otettiin edellisestä kuvasta.
- Kierrä osaa pitämällä hiiren kakkospainiketta painettuna ja liikuttamalla hiirtä, kunnes näet kuvassa kaksi yläkulmaa vihreänä ympyröityinä.
- Napsauta molempia reunoja.
- Napsauta vihreää valintamerkkiä.
Nyt sinulla on kauniit pyöreät reunat! Vau!
Huomautus: Nyt on hyvä aika napsauttaa hiiren kakkospainikkeella malliavaruutta ja valita isometrinen uudelleen.
Vaihe 6: Reikien lisääminen: Osa 1



Tässä vaiheessa lisäämme suuren reiän kulmapintaan. Tee seuraava:
- Napsauta luonnostyökalua uudelleen. Tällä kertaa napsauta ensimmäisessä kuvassa vihreään viitoitettua kulmapintaa.
- Napsauta hiiren kakkospainikkeella uudelleen ja valitse "Näytä normaali luonnostelemaan tasoa".
- Tässä luonnoksessa käytämme "ympyrä" -työkalua. Tämä on ympyröity punaisella toisessa kuvassa.
- Kun ympyrätyökalu on valittu, vie hiiri muodon luoman kaaren päälle. Tämä korostaa kaaren keskiosaa oranssina. Täältä voit aloittaa piirisi napsauttamalla. Aseta ympyrän kehä napsauttamalla toista kertaa.
- Käytä mittatyökalua lisätäksesi ympyrään ulottuvuuden.
- Muuta arvoksi 2,95.
- Hyväksy luonnos napsauttamalla vihreää valintamerkkiä.
- Palaa isometriseen näkymään. Osasi pitäisi nyt näyttää kuvalta 3.
Vaihe 7: Reikien lisääminen: Osa 2


Nyt kun meillä on haluamamme reiän 2D -luonnos, meidän on leikattava osa läpi. Tee seuraava:
- Valitse "pursotus" -työkalu uudelleen.
- Tällä kertaa valitset vaihtoehdon "poista". Tämä on ympyröity kuvassa vihreänä.
- Toinen vaihtoehto, joka sinun on valittava, on "seuraavaan asti". Tämä on ympyröity punaisella.
- Lopuksi, jos et ole jo valinnut ympyrän luonnosta, tee se nyt.
- Napsauta vihreää valintaruutua.
Nyt sinulla pitäisi olla pyhä osa! Jee!
Vaihe 8: Kokeile jotain muuta

Tämän ohjeen vuoksi pysähdymme tähän kohtaan. Kokeile lisätä kaksi muuta reikää juuri opittujen työkalujen avulla! Jos todella haluat haasteen tai pidit juuri tekemästäsi, kokeile tehdä jotain muuta! Pidä hauskaa!:)
Olen lisännyt kuvan toisesta 3D -perusmallista, jos haluat kokeilla sitä!
Suositeltava:
HC-05 (bluetooth) Moduuli kotiautomaatiota varten Perus: 3 vaihetta
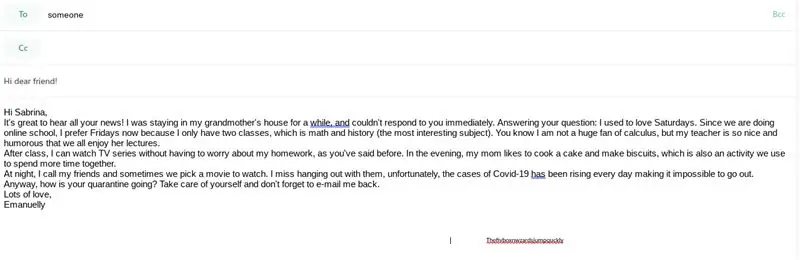
HC-05 (bluetooth) -moduuli kotiautomaatiota varten Perus: Viimeisessä projektissani ohjain LEDiä painikkeella, mutta tässä projektissa olen korvannut PUSH BUTTONin HC-05-moduulilla. jatkaa tätä projektia. Saat kaikki yksityiskohdat
Luo perus "Hello World" -sovellus tyhjästä Flutterissa: 7 vaihetta

Luo perus "Hello World" -sovellus Scratchista Flutterissa: Hei kaverit, olen luonut Flutter -opetusohjelman aloittelijoille. Jos haluat aloittaa lepatuksen kehittämisen nyt, tämä auttaa sinua Flutter -opetusohjelmassa aloittelijoille
Kannettavan älypeilin luominen/meikkilaatikkoyhdistelmän luominen: 8 vaihetta

Kannettavan älypeilin luominen/meikkilaatikkoyhdistelmän luominen: Viimeisenä projektina Davisin & Elkinsin yliopisto, päätin suunnitella ja luoda meikkimatkalaukun sekä suuremman peilin ja käyttää vadelmapiä ja taikuuspeiliohjelmistoa, joka toimisi porttina
Perus 3D -skanneri digitaaliseen 3D -kartoitukseen: 5 vaihetta

Perus-3D-skanneri digitaaliseen 3D-kartoittamiseen: Tässä projektissa kuvailen ja selitän 3D-skannauksen ja -rakennuksen perusperiaatteet, joita sovelletaan pääasiassa pienten puolitasotuotteiden skannaukseen ja joiden toimintaa voidaan laajentaa koskemaan skannaus- ja jälleenrakennusjärjestelmiä, jotka voivat b
Bookhuddle.comin, verkkosivuston luominen kirjan tietojen löytämiseen, järjestämiseen ja jakamiseen, luominen: 10 vaihetta

Bookhuddle.comin, verkkosivuston luominen kirjan tietojen löytämiseen, järjestämiseen ja jakamiseen, luominen: Tässä viestissä kuvataan vaiheet, jotka liittyvät luomaan ja käynnistämään Bookhuddle.com -verkkosivusto, jonka tarkoituksena on auttaa lukijoita löytämään, järjestämään ja jakamaan kirjan tietoja. koskisi muiden verkkosivustojen kehittämistä
