
Sisällysluettelo:
2025 Kirjoittaja: John Day | [email protected]. Viimeksi muokattu: 2025-01-23 14:44


Tämä opetusohjelma näyttää sinulle, kuinka tehdä lisätyn todellisuuden sovellus aloittelijoille. Käytämme Unity3D: tä ja Vuforian maatasotunnistusta tehdäksesi merkittömän AR-sovelluksen Androidille tai IOS: lle. Käymme läpi 3D -mallin lisäämisen Unityyn ja sen siirtämisen liikkuvalla ohjaussauvalla. Tämä menetelmä toimii myös kaikkien muiden ilmaisten 3D -mallien kanssa.
Vaihe 1: Toimiiko tämä puhelimessasi?

Ensinnäkin meidän on varmistettava, että puhelimesi tukee Vuforian maatasotunnistusta, joten varmista, että puhelimesi on tuettujen laitteiden luettelossa.
library.vuforia.com/articles/Solution/Vufo…
Ainoa mitä tarvitset ohjelmiston osalta, on Unityn ilmainen versio. Jos sinulla ei vielä ole sitä, siirry osoitteeseen Unity3d.com ja napsauta Hae Unity. Käytän nyt versiota 2018.2.0, jos tämä versio ei ole enää saatavilla, siirry Unityn vanhempiin versioihin ja lataa 2018.2.0.
Varmista asennuksen aikana, että asennat IOS- tai Android -paketit sen mukaan, minkä tyyppinen puhelin sinulla on, ja muista asentaa Vuforia -tuki.
Vaihe 2: Aloita uusi Unity -projekti

Aloita uusi Unity -projekti ja poista pääkamera. Siirry ylävalikkoriville peliobjektiin vuforia ja lisää "ARCamera".
Ennen kuin mikään voi toimia, meidän on otettava Vuforia käyttöön, joten siirry tiedostonmuodostusasetuksiin, vaihda alusta, XR -asetukset ja ota Vuforian lisätyn todellisuuden tuki käyttöön.
Napsauta "ARCamera" -peliobjektia ja tarkastajasta Vuforia -kokoonpano. Alareunassa voit ottaa laitteen seurannan käyttöön ja muuttaa seurantatilan sijaintitilaksi.
Lisää maataso ja tasohaku samasta Vuforia -valikosta, josta hankit kameran.
Vaihda koneen etsimen avattavasta valikosta vuorovaikutteinen, poista päällekkäisen vaiheen valinta ja vedä pohjataso -objekti tasonhakijan tyhjään ankkuriporttipaikkaan.
Nyt meidän on lisättävä ohjaussauva, joten ylävalikosta siirry resursseihin, tuontipakettiin ja eri alustojen syöttöön.
Siirry äskettäin lisättyyn vakiomateriaalikansioon esivalmisteisiin ja vedä yhden sauvan ohjausobjektin esivalmistettu kohtaus.
Poista hyppypainike. Napsauta hiiren kakkospainikkeella hierarkiaa ja lisää käyttöliittymä, tapahtumajärjestelmä.
Napsauta lopuksi ohjaussauvan juuripeliobjektissa lisätäksesi komponentin ja lisää kangas skaalain. Muuta sen pudotusvalikko skaalaamaan näytön kokoa. Vaihda ohjaussauvan skriptin liikealue 25: ksi.
Vaihe 3: Luo Toggle

Nyt sisällön paikannuskäyttäytymisen oletuskäyttäytyminen on aina, kun napsautamme näyttöä, tasotaso sijoitetaan uudelleen. Tämä koskee myös sitä, että napsautamme käyttöliittymäobjekteja, kuten painikkeita tai ohjaussauvoja, joten emme halua sitä. Koska Vuforia ei tällä hetkellä salli sisällön paikannuskäyttäytymisen muokkaamista tämän ongelman korjaamiseksi, voisimme joko kirjoittaa oman tyhjästämme tai tämän opetusohjelman vuoksi luomme vain kytkimen, joka kytkee tämän toiminnon päälle tai pois.
Napsauta ohjaussauvaa hiiren kakkospainikkeella ja luo käyttöliittymä, vaihda. Laajenna kaikkea ja muuta värejä tai tekstiä, jos haluat.
Lisää vaihtokytkimen arvoa muutettu -osaan tason etsin ja aseta se asettamaan peliobjekti aktiiviseksi vaihtokytkimen arvon perusteella. Nyt kun kohde on sijoitettu maailmaan, meidän pitäisi luultavasti kääntää kytkin pois päältä, joten siirry sisällön paikannuskäyttäytymiseen ja vedä valitsin päälle asetettuun sisältöön ja aseta kytkin pois päältä.
Vaihe 4: MONSTER

Siirry ikkunaan, yleinen ja lisää omaisuuserän ikkuna.
Etsi hahmohahmo ja lajittele vapaasti, nappaa ensimmäinen tulos ja tuo se.
Vedä hirviön esivalmistus maanpinnan alle, jolloin siitä tulee lapsi. Aseta sen asento ja kierto nollaan. Aseta sen asteikot x y ja z arvoon.1.
Siirry animaattoriin ja poista kaikki paitsi merkintä. Vedä kävely- ja käyttämättömät animaatiot hirviön animaatiokansiosta.
Napsauta parametrit -osiossa plus -painiketta ja lisää kaksi liipaisinta "walk" ja "idle".
Napsauta kutakin animaatiota ja lisää siirtymä toiseen.
Napsauta jokaista siirtymää ja lisää ehto, aseta kävely ensimmäiselle ja tyhjäkäynti toiselle. Poista valinta -kohdasta poistumisaika ja vedä kaikki liukusäätimet 0: een.
Nyt haluamme, että jokainen animaatio toistuu, joten napsauta jokaista animaatiota ja siirry sen leikkeeseen. Napsauta muokkaa jokaista ja tarkista silmukan aika.
Vaihe 5: Luonteen hallitseminen

Napsauta hiiren kakkospainikkeella resurssien kansiota ja luo C# -komentosarja nimeltä "CharacterController" ja lisää tämä:
System. Collectionsin avulla;
käyttämällä System. Collections. Generic; käyttämällä UnityEngineä; käyttämällä UnityStandardAssets. CrossPlatformInput; public class CharacterController: MonoBehaviour {private const float speed =.1f; yksityinen animaattori -animaatio; // Käytä tätä alustamiseen void Start () {anim = GetComponent (); } // Päivitys kutsutaan kerran ruutua kohti void Update () {// siirrä merkki ohjaussauvan syöttökellukkeesta x = CrossPlatformInputManager. GetAxis ("Horizontal"); float y = CrossPlatformInputManager. GetAxis ("Pystysuora"); jos (! x. Equals (0) &&! y. Equals (0)) {transform.eulerAngles = new Vector3 (transform.eulerAngles.x, Mathf. Atan2 (x, y) * Mathf. Rad2Deg, transform.eulerAngles.z); } if (! x. Equals (0) ||! y. Equals (0)) {transform.position += transform.forward * Time.deltaTime * nopeus; anim. SetTrigger ("kävellä"); } else {anim. SetTrigger ("idle"); }} public void PlaceCharacter () {transform.localPosition = Vector3.zero; }}
Vaihe 6: Anna minun selittää

Ensinnäkin yläosassa on vakio kellunta, joten jos haluat hirviösi liikkuvan nopeammin tai hitaammin, muuta sitä arvoa.
Tämä käsikirjoitus lisätään hirviöömme, jotta voimme tehdä jotain "GetComponent ()", jotta saisimme viittauksen tähän hirviöanimaattoriin (siten voimme toistaa animaatioita koodista).
Sitten saamme ohjaussauvan x- ja y -liikkeen alustan välisestä syöttöhallinnasta ja tallennamme ne muuttujaan.
Sitten käytämme näitä kahta muuttujaa kääntämään ja siirtämään hirviötä ohjaussauvan syötteen mukaan.
Jos hirviö liikkuu, toistamme kävelyanimaation ja jos se ei liiku, pelaamme tyhjäkäynti -animaatiota.
Viimeinen toiminto meillä on se, että asetamme hirviöiden paikallisen sijainnin takaisin nollaan aina, kun maataso sijoitetaan uudelleen. Sovelluksemme asennustavan mukaisesti Vuforia sijoittaa maatason aina uudelleen, kun napsautamme näyttöä. Hirviömme voi liikkua lavalla, joten meidän on asetettava sen asema nollaan suhteessa lavaan joka kerta, kun se sijoitetaan uudelleen.
Vaihe 7: Viimeistely

Lopuksi meidän tarvitsee vain lisätä CharacterController.cs meidän hirviö. Siirry siis hirviön esivalmisteen juurimuunnokseen ja napsauta sitä. Tämä nostaa sen tarkastajalle oikealle. Napsauta Lisää komponentti ja etsi merkkiohjaimen komentosarja. Lisää se.
Meidän on myös varmistettava, että PlaceCharacter -funktiomme todella kutsutaan, joten siirry koneen etsintäpelin kohteeseen ja napsauta sitä.
Tarkastajassa pitäisi olla lisäosa, jota voit laajentaa napsauttamalla. Siellä on Unity -tapahtuma nimeltä "OnContentPlaced". Lisää siihen toiminto napsauttamalla pluspainiketta. Vedä hirviö siellä olevaan tyhjään paikkaan, valitse merkkiohjaimen komentosarja ja lopuksi "PlaceCharacter" -toiminto.
Vaihe 8: Otetaan se puhelimeesi

Jos käytät Android- tai IOS -napsautustiedostoa, luo asetukset ja siirry soittimen asetuksiin vastaavalle alustalle. Kummassakin tapauksessa muista lisätä jotain nipputunnisteeseen (muodossa "com. YourName. YourAppName"). Varmista myös, että kameran käytön kuvaus -kentässä on jokin viesti.
Jos käytät Android -laitetta, poista valinta Android TV: n yhteensopivuudesta ja vaihda vähimmäisrakennustavoitteesi Nougat.
Valitse joko rakenna ja suorita tai rakenna ja asenna.apk ADB: n tai Android Studion avulla.
Jos käytät IOS -laitetta, paina rakentaa ja avaa sitten tuloksena oleva kansio XCodessa. Rekisteröidy ilmaiselle Apple -kehittäjätilille (jos meillä ei vielä ole sellaista), valitse tiimisi ja paina toistopainiketta saadaksesi sen puhelimeesi!
Kerro kommenteissa, jos sinulla on kysyttävää!
Suositeltava:
Muutos Bertus52x11: n vasenkätiseen DSLR -pidikkeeseen. (lisätty suun tartunta): 4 vaihetta

Muutos Bertus52x11: n vasenkätiseen DSLR -pidikkeeseen. (lisätty suukappale): Niin varhain tänään bertus52x11 julkaisi älykkäimmän idean. Tarkoitettu ihmisille, jotka käyttävät vain vasenta kättään - pysyvästi tai ajallisesti. Hänen alkuperäinen ajatuksensa oli lisätä peukalokoukku alla olevaan jalustaliitäntään, jotta kameraa voidaan pitää
Lisätty todellisuuden puhelinvaihde: 7 vaihetta

Lisätty todellisuuden puhelinvaihde: Halpa, helppo, viileä
Lisätty peili: 6 vaihetta
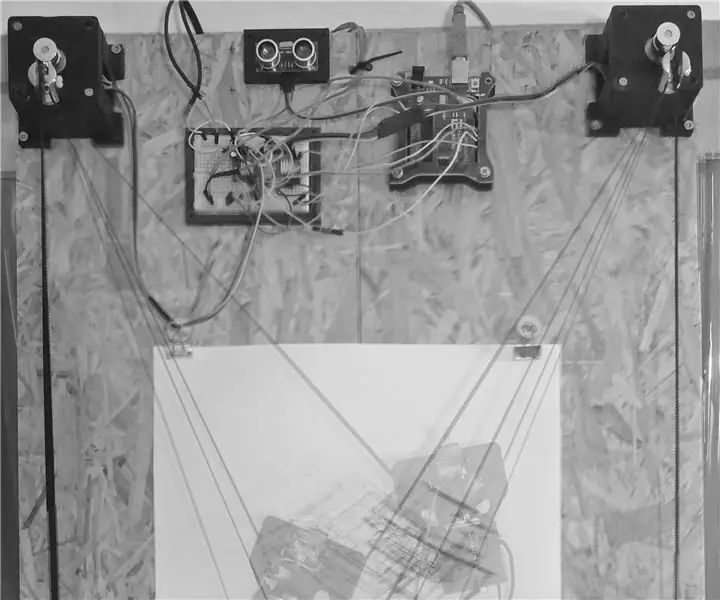
Lisätty peili: Se heijastaa liikettäsi; lisätty peili käyttää piirustuskonetta ja etäisyysanturia, mukauttaa tietyn geometrian anturituloonsa ja heijastaa liikkeesi paperille
Lisätty todellisuuden pulmapeli: 11 vaihetta

Lisätty todellisuuden pulmapeli: Pulmapelit ovat yksinkertaisesti upeita. On kaikenlaisia pulmia, tyypillinen palapeli, sokkelo, jossa on rahakkeita ja jopa tämän genren videopelejä (esimerkiksi Kapteeni Toad). Pulmapelit vaativat pelaajan suunnittelemaan ongelmanratkaisustrategian
Lisätty todellisuus Vuforia 7 Ground Plane Detection: 8 vaihetta

Lisätty todellisuus Vuforia 7 Ground Plane Detection: Vuforian lisätyn todellisuuden SDK Unity 3D: lle käyttää ARCorea ja ARKitia havaitsemaan maatasot AR: ssa. Tämän päivän opetusohjelma käyttää alkuperäistä integrointiaan Unityssä AR -sovelluksen luomiseksi Androidille tai IOS: lle. Saamme auton putoamaan taivaalta laaksoon
