
Sisällysluettelo:
2025 Kirjoittaja: John Day | [email protected]. Viimeksi muokattu: 2025-01-23 14:44



Viime aikoina olen kiinnostunut yhä enemmän vintage -tietotekniikasta. Yksi mielenkiintoisimmista ja vaikuttavimmista tekniikan klassikoista on Atari 2600, joka julkaistiin ensimmäisen kerran vuonna 1977. Valitettavasti minulla ei koskaan ollut mahdollisuutta pelata tätä lapsena lähinnä siksi, että kun olin tarpeeksi vanha puhumaan, se oli jo ohi 20 vuotta vanha!
Äskettäin tein kaivauksia ja onnistuin löytämään yhden näistä verkosta melko hyvään hintaan, mutta kuten monen vanhan tekniikan kanssa, kun kytkin sen siihen, se meni vain paskaa.
Tämä on yksi riskeistä vanhan tekniikan pelaamisessa ja keräämisessä, koska se on niin vanha, ei ole mitään takeita sen toimivuudesta ja saatat päätyä käyttämään hyvää rahaa vain tehdäksesi kodistasi savuisen. Ilmeinen ratkaisu on vain ladata Atari -emulaattori, joka voi jäljitellä vanhaa järjestelmää. Tämä toimii suurelta osin hienosti, mutta se ei tunnu yhtä aitolta kuin pelaaminen alkuperäisellä laitteistolla etenkin näppäimistön vuoksi.
Joten ajattelin, että loistava ratkaisu on tehdä sovitin, jonka avulla voimme liittää alkuperäisen Atari -ohjaimen tietokoneeseemme ja pelata tällä tavalla, ja sitä aiomme rakentaa tässä projektissa.
Vaihe 1: Katso ohjaimen sisälle




Joten ehdoton ensimmäinen asia, joka meidän on tehtävä, on katsoa, miten Atari -ohjain toimii, jotta voimme nähdä, kuinka aiomme mukauttaa sen USB: hen.
Joten kun avasin omani, olin järkyttynyt nähdessäni, että se oli vain 5 painiketta! Ei ei 5 painiketta ja ohjauspiiri, vain 5 painiketta. Tämä tarkoittaa, että tämän mukauttaminen USB: hen tulee olemaan todella helppoa mikro -ohjaimen avulla.
Vaikka minulla oli se erillään, minulla oli myös aikaa puhdistaa kaikki roskat ja puhdistaa kaikki kunnolla.
Vaihe 2: Mitä tarvitsemme


Ennen kuin pääsemme edes osaluetteloon, on syytä huomata, että tämä projekti ei toimi Arduino Unon, Nanon tai Megan kanssa. Tarvitsemme mikro -ohjaimen, joka voi toimia HID -laitteena (Human Interface Device). Mikro -ohjaimet, joissa on ATMega 32u4, ovat kaapeli tähän, ja voimme löytää ATMega 32u4: n Arduino Micro -laitteesta
Osaluettelo:
- Arduino Pro Micro (täällä)
- Uros nasta otsikot
- USB -mikro -USB -kaapeli
- Projektin kotelo (ei 3D -tulostuskaivos)
Vaihe 3: Mitkä nastat tekevät mitä?


Näet, että Atari -ohjaimen päässä on 9 -nastainen liitin, jokaisella ohjaimen painikkeella on oma nasta tässä liittimessä ja yksi tappi maadoitusta varten. Tämä tarkoittaa, että tästä 9 -nastaisesta liittimestä käytetään vain 6 nastaa. Selvittääksemme, mitkä nastat vastaavat mitä painikkeita, voimme ottaa yleismittarin, aseta jatkuvuustilaan ja katso, mikä yhdistää. Jos sinusta tuntuu siltä, ettei vaivaa tarvitse käydä läpi, lisää kuva löydöksistäni.
Joten tämän kaavion perusteella voimme nähdä, että jos esimerkiksi painaisin ohjaimen palopainiketta, se yhdistäisi oranssin johdon maahan, joka on painikkeen painallus, voimme käyttää Arduinoa havaitsemaan tämän ja lähettämään takaisin näppäimistökomennot tietokone sen perusteella, mitä painiketta painetaan.
Vaihe 4: Asia



Joten viimeisen 9 -nastaisen liittimen valmistamisesta on kulunut melko kauan, ja tämän vuoksi meidän on melko vaikea löytää sellaista, jota voimme käyttää sovittimessamme. Joten ratkaisu, kuten useimmat asiat, sisältää 3D -tulostuksen. Aion tulostaa kotelon 9 -nastaiselle liittimelle ja sitten huonosti vain liu'uttamalla siihen muutamia urospuolisia otsikoita koskettaaksesi Arduinon 9 -nastaista liitintä. 3D -tulostettavat tiedostot löytyvät alta.
Tapa, jolla teemme tämän 9 -nastaisen liittimen, on liu'uttaa ensin urosnastat Atari 9 -nastaiseen liittimeen, sitten liu'uttaa tulostamamme liitin sen päälle ja sitten lopullinen liima urospuolisten tappien taakse tulostamamme liittimen takaosaan. Nyt kun vedämme liittimet irti toisistaan, nastan pitäisi tarttua tulostamaamme ja olla kohdakkain.
Vaihe 5: Johdotus kaikkeen

Joten johdottaaksemme kaiken meidän on tehtävä se seuraavasti (muista tarkistaa, mikä väri vastaa mitä tahansa nastaista 9 -nastaisessa liittimessä):
- Musta johto menee Arduinon maahan
- Oranssi lanka menee Arduinon nastaan 3
- Vihreä lanka menee Arduinon nastaan 4
- Ruskea lanka menee Arduinon nastaan 5
- Sininen lanka menee Arduinon nastaan 6
- Valkoinen lanka menee Arduinon nastaan 7
Jos tämä tuntuu hämmentävältä, tarkista kytkentäkaavio hieman selvyyden vuoksi.
Vaihe 6: Koodin lataaminen
Koodi, jota aiomme käyttää, löytyy alta. Käytämme tässä koodissa olevaa näppäimistökirjastoa. Mitä tapahtuu, meillä on joukko if -lausuntoja, joissa todetaan, että jos tietty painike laskee alhaalle vastaavan näppäimistön näppäimen painamiseksi.
Nyt onneksi näppäimistökirjasto on erittäin helppokäyttöinen, esimerkiksi Keyboard.press (119); toteaa, että näppäimistön näppäintä 119 (119 on ascii W: lle) painetaan ja koodi Keyboard.release (119); ilmoittaa, että näppäimistön näppäin 119 on nyt vapautettu. Joten meillä on If -lauseita, jotka ilmoittavat, onko näppäin KORKEA painettaessa näppäintä ja jos tappi on MATALA vapauttaaksesi avaimen.
Hyödynnämme myös koodissamme olevia sisäisiä vetovastuksia, joten meidän ei tarvitse huolehtia juottamisesta piiriin. Jos haluat tietää lisää koodista, avaa se Arduino IDE: ssä ja sinun pitäisi nähdä, että suurin osa siitä on kommentoitu.
Sitten lataamme koodin Arduino Pro Micro -laitteeseen ja siirrymme seuraavaan vaiheeseen.
Vaihe 7: Kotelon yhdistäminen



Joten edellisen vaiheen 3D -tulostustiedostoissa ei ole pelkästään 3D -tulostettavaa 9 -nastaista liitintä, vaan myös ylä- ja alakappale, joka mahtuu sen ympärille ja jossa on kaikki piirit sen sisällä. Joten loppuun tai projektiin meidän on tulostettava nämä kaksi kappaletta.
Sitten liimaamme Arduinoon alakappaleen sisään (kappale, jossa on tilaa USB -mikrokaapelille) ja sitten liimaamme 9 -napaiseen liittimeen alakappaleen edessä. Kun nämä ovat sekä turvallisia että paikallaan, voimme liimata yläkappaleen päälle ja viimeistellä projektin! Ennen kuin tein tämän, lisäsin itse liikaa kuumaa liimaa sisälle, koska se tekee siitä hieman vahvemman, mutta lisää myös painoa laitteelle, joten se ei tunnu liian hauraalta.
Kun nämä osat ovat kaikki yhdessä, saatat huomata, että se näyttää hieman karkealta, varsinkin jos käytät budjettista 3D -tulostinta kuten minä, korjataksesi tämän ja saadaksesi tulosteista todella siistit, aiomme hioa ja maalata sitten tapaus. Katsoin Atari -ohjaimesta ja kotelosta inspiraatiota laitteeni väreistä, päätin tehdä yhden punertavalla nauhalla ja toisen puunjyvällä Atarin vartalon kanssa.
Vaihe 8: Käytä sitä


Joten nyt, kun olemme tehneet sen, voit katsoa, miten sitä käytetään.
Joten ensinnäkin haluamme liittää Atari -ohjaimen sovittimeemme, sitten liitämme mikro -USB -kaapelin tietokoneeseemme ja saat ilmoituksen, että olet liittänyt näppäimistön (muista, että tietokoneen mielestä tämä on näppäimistökirjasto näppäimistö)
Nyt näppäinten kartoitus on seuraava:
Ylös on W.
Vasemmalla on A.
Oikeassa on D.
Alas on S.
ja tuli on välilyönti
Joten on todennäköistä, että joudut menemään emulaattoriin ja tekemään näppäimistön, jotta kaikki toimii hyvin. Tämä toimii myös Android -puhelimissa, jos sinulla on OTG -kaapeli.
Kiitos paljon lukemisesta, jos sinulla on kysyttävää, vastailen mielelläni!
Suositeltava:
Osoita pisteeseen Atari Punk -konsoli puolitoista: 19 vaihetta

Osoita pisteeseen Atari Punk -konsoli puolitoista: Mitä! ?? Toinen Atari Punk Console -rakenne? Odota odota ihmiset, tämä on erilainen, lupaa. Vielä vuonna 1982 Forrest Mims, Radio Shack -vihkokirjan kirjoittaja ja Young Earth Creationist (roll eyes emoji) julkaisi suunnitelmat Stepped Tone Generalle
Atari Punk -konsoli vauvalla 8 -vaiheinen sekvensseri: 7 vaihetta (kuvilla)

Atari Punk -konsoli, jossa on vauvan 8-vaiheinen sekvensseri: Tämä välivaihtoehto on all-in-one Atari Punk -konsoli ja Baby 8-vaiheinen sekvensseri, jotka voit jyrsiä Bantam Tools -pöytälevyjyrsinkoneella. Se koostuu kahdesta piirilevystä: toinen on käyttöliittymä (UI) ja toinen on apuohjelma
Atari Punk -laskimen urut: 9 vaihetta (kuvilla)

Atari Punk Calculator Organ: Atari Punk Console on loistava pieni piiri, joka käyttää joko 2 x 555 ajastinta tai 1 x 556 ajastinta. Kahta potentiometriä käytetään äänen taajuuden ja leveyden säätämiseen, ja jos kuuntelet tarkasti, se kuulostaa Atari -konsolilta
Atari Retropie -konsoli: 7 vaihetta (kuvilla)

Atari Retropie -konsoli: Tässä ohjeessa haluaisin näyttää sinulle, kuinka luoda tämä mukautettu kotelo Raspberry Pi Zero -käyttöiselle Retropie -pelijärjestelmälle. Siinä on neljän portin USB -keskitin, virtakytkin, LED -merkkivalo ja kaikki Atari 2600 -kasetin retro -ilme
Musiikin tekeminen Atari Punk -konsolilla: 5 vaihetta (kuvilla)
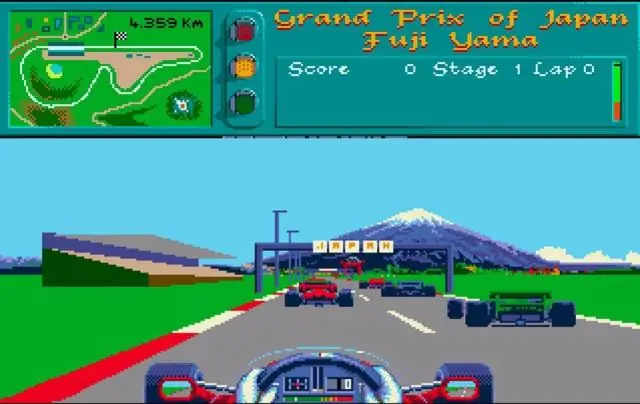
Musiikin tekeminen Atari Punk -konsolin avulla: Jotkut muinaiset analogiset piirit ovat yhtä suosittuja nykyään kuin silloin, kun ne esiteltiin vuosikymmeniä sitten. Usein ne voittavat helposti mikrot ja muut digitaalipiiriratkaisut yksinkertaisuuden kannalta. Forrest on tehnyt sen jälleen .. hänen suosikki esimerkki on Atari
