
Sisällysluettelo:
- Vaihe 1: Asenna prosessi
- Vaihe 2: Tarkennuksen pinoaminen
- Vaihe 3: Esimerkki - DOF: n kiinnittäminen ilman tarkennusta
- Vaihe 4: DOF: n kiinnittäminen tarkennuksen pinoamisella
- Vaihe 5: DOF: n kiinnittäminen tarkennuspinoamisella - yhdistäminen PS V: llä Yhdistäminen käsin
- Vaihe 6: Tarkenna huippu/seepra Luma
- Vaihe 7: Trap Focus
- Vaihe 8: FPS -ohitus
- Kirjoittaja John Day [email protected].
- Public 2024-01-30 09:03.
- Viimeksi muokattu 2025-01-23 14:44.

Tämä oli alunperin blogikirjoitukseni. Huomasin kirjoittavani paljon diy -viestejä, jotka sopivat ohjeiden tekemiseen, joten ajattelin julkaista viestit uudelleen täällä. Voit lukea alkuperäiset kirjoitukset blogistani täältä. Ohjeita on muokattu hieman, jotta ne sopisivat paremmin tähän. Tässä nimenomaisessa viestissä oli kyse lähinnä ominaisuuksista, joita pidin hyödyllisenä Magic Lanternissa kamerani kanssa (Canon Rebel T3/1100D), ne sattuivat keskittymään lähinnä makrokuvaukseen (erityisesti tarkennuksen pinoamiseen), joten otsikko, mutta myös käydä lyhyesti läpi muutamia muita asioita (ajattelin, että olisi sääli leikata ne pois). Nämä eivät ole vaiheittaisia ohjeita jokaiselle ominaisuudelle. Enemmän kuin esittely siitä, mitä voit tehdä (myös rajoitettu siihen, mitä kamerani voi tehdä) ja miten toimia.
Esittely
Kun sain ensimmäisen kerran kamerani, tiesin valokuvauksesta lähes nolla. Olin kuullut taikalyhdystä, mutta pelkäsin liikaa rikkoa jotain, joten en koskaan saanut sitä ja lopulta unohdin sen. Vaikka olen viime aikoina halunnut rajoittaa kameran rajoja. Se on murtautunut, tiedän enemmän valokuvauksesta ja olen vihdoin hankkinut tärkeitä lisävarusteita, kuten jalustan ja kaukosäätimen.
Pidän todella makrokuvauksesta ja olen myös kiinnostunut tekemään pieniä stop motion -animaatioita suunnitelluilla alusmalleilla, joten etsin tapoja lisätä terävyysaluetta (terävyysalueen lisääminen ei saa niitä näyttämään miniatyyrejä). Keksin ajatuksen ottaa useita kuvia eri kohdealueilla (tarkennuspinoaminen, vaikka en tiennyt, että tämä oli todellinen asia, jolla oli nimi), mutta se ei toiminut hyvin ilman jalustaa. Nyt kun minulla oli kolmijalka, ajattelin testata sitä uudelleen. Se toimi paremmin, mutta sitä ei ollut mahdollista säätää joka kerta samalla tavalla kuin tarvitsin.
Mieleni toimi jo taustalla ja ehdotti kaikenlaisia monimutkaisia jigejä, kun lopulta ajattelin, että minun pitäisi todennäköisesti tehdä Google -haku nähdäkseni, onko tämä mahdollista Canon -ohjelmiston avulla, jonka avulla voit ohjata kameraa tietokoneeltasi. Ei ole, mutta ilmeisesti oli muitakin ohjelmia, jotka voisivat tehdä tämän asian. No, etsin ympäriltäni lisää, koska olin myös kiinnostunut selvittämään, olisiko jollakin tavalla mahdollista parantaa videota (ei ole, tai ainakaan se ei ole havaittavissa), ja taikalyhty tuli esiin. Osoittautui, että siinä oli tarkennuspinoamisominaisuus. Se oli myös paljon helpompi asentaa kuin odotin.
Vaihe 1: Asenna prosessi
Tarkista ensin, tuetaanko malliasi ja mitä tuetaan, esimerkiksi ääniohjaimia ei tueta omassani.:(ML -rakenteet löydät täältä. Muista hankkia epäonnistunut. Jos öinen kokoonpano epäonnistui mallissasi, kuten minun, napsauta Näytä vanhemmat koontiversiot, vieritä alaspäin ja etsi malli, jossa ei sanota (epäonnistui). Ohjeet sen asentamiseen ovat täällä. Lue varoitukset ja tarkista, että nykyinen laiteohjelmisto on oikea. Ohjeet ovat melko selvät, jos niitä ei ole, siellä on paljon videoita, joissa kerrotaan prosessista.
Kun olet asentanut sen, se voi olla hieman hämärä ja hämmentävä, mutta jopa ajatteli, ettei se voinut tehdä paljon videolle minun tapauksessani, jotkut muut asiat, joita se voi tehdä, ovat uskomattoman hyödyllisiä. En ymmärrä, miksi Canon ei ohjelmoi joitakin näistä asioista.
Joka tapauksessa, tässä on joitain suosikki ML -ominaisuuksistani. Löydät niiden dokumentaation täältä käyttöoppaasta. Olen linkittänyt jokaisen otsikkoni heidän omaansa helpottaakseen sitä.
Vaihe 2: Tarkennuksen pinoaminen
Tarkennuksen pinoaminen
Mitä alunperin etsin. Se on todella yksinkertaista: keskityt, valitset kuinka monta kuvaa edessä ja takana, vaiheet kuvien välillä, ja siinä kaikki. On myös kehittyneempiä vaihtoehtoja, kuten sen asettaminen telineen tarkennusalueelle.
Yleensä 2-3 riittää tuomaan jotain pienen mallin kokoa. Myös jos se ei ole ilmeistä, koska tämä toimii säätämällä objektiivin tarkennusrengasta, kamera on liitettävä objektiiviin AF -toiminnon ollessa päällä, joten kaikissa tapauksissa, kun yhteyttä ei ole, voit myös Valokuvapino, minun tapauksessani, minulla on yksi niistä halvoista makrolaajennusputkista, jotka kiinnität, joten kaikki niiden kanssa tehdyt makrokuvaukset on edelleen kohdistettava manuaalisesti. Se ei kuitenkaan ole suuri ongelma, koska toisin kuin stop motion -tilanteessa, minun ei tarvitse toistaa samaa liikettä täydellisesti joka kerta, se on vain yksi kuva, jonka yleensä yritän saada. Magic Lanternissa on myös Focus Peak, mikä tekee tämän tyyppisestä manuaalisesta tarkennuksesta kymmenen kertaa helpompaa.
Näiden yhdistäminen Photoshopissa
Jostain syystä Tiedosto> Automatisoi> Photomerge ei tarjoa pinon tarkennusta. Sen pitäisi vastata seuraavia valikoita/toimintoja: Tiedosto> Skriptit> Lataa tiedostot pinoon, Muokkaa> Tasaa tasot automaattisesti ja Muokkaa> Yhdistä tasot automaattisesti, mutta sekoitusvaihtoehdolla ei ole oikeastaan väliä. Se on kuin se haluaisi tehdä Panorama-sekoituksen, mutta sitä ei voi muuttaa millään tavalla, kuten Automaattinen sekoitus -kerrosten valikossa. Sinun on kytkettävä sekoitusvaihtoehto pois päältä (muutoin saat tasomaskeja), kun tuot kuvia Photomergen avulla, valitse sitten kaikki kerrokset ja siirry kohtaan Muokkaa> Automaattisesti sekoita tasot manuaalisesti ja valitse Pino kuvat panoraaman sijaan. Tarkista myös saumattomat sävyt ja värit, jos valo muuttuu merkittävästi jokaisen kuvan välillä (yritä välttää tämä), jos ei, jätä se valitsematta.
Tästä kaikesta voisi luultavasti tehdä teon. Jos pääsen asiaan, lataan yksittäisen toiminnon.
Vaihe 3: Esimerkki - DOF: n kiinnittäminen ilman tarkennusta



Ensimmäinen esimerkki ilman tarkennuksen pinoamista. Aion käyttää esimerkilläni pientä punaista Lontoon bussia. Se on 8 cm pitkä. Se ei ole mihinkään tiettyyn mittakaavaan, koska sen on tarkoitus olla kynän teroitin (se ei voi pitää parranajoa, mutta tämä ainakin toimii, minulla on samanlainen puhelinlaatikko, jota et voi käyttää, koska et voi saada lastut pois!).
DOF: n kiinnitys ilman tarkennuspinoamista
Nyt kun sinulla on jotain näin suurta ja ilman taustaa, voit ratkaista DOF-ongelman käyttämällä todella pientä aukkoa (suuri F-stop) ja todella hidasta suljinaikaa kompensoidaksesi heikkoa valoa. Yllä on kaksi erillistä esimerkkiä ja zoomattu osiossa parempaa vertailua varten.
Olen tehnyt vain pienen värikorjauksen, koska vasen tuli hieman tummemmaksi (minun olisi pitänyt paljastaa se pidempään). Kuten näette, vasemman takaosan lähellä on vielä jonkin verran sumeutta, mutta ei kovin paljon, ja oikealla se on kokonaan poissa. Jos minulla olisi ollut taustaa, tämä ei olisi tapahtunut taustan kanssa. Joten jos olisin halunnut keskittyä kahteen malliin, tämä ei olisi toiminut (minulla ei valitettavasti ole tilaa näyttää sitä tällä hetkellä).
Vaihe 4: DOF: n kiinnittäminen tarkennuksen pinoamisella




Ensin lähikuvia seitsemästä ottamastani kuvasta. Nämä verrattuna f/6.3 (helpottaakseni elämääni) ja 1s. Näet selvästi syväterävyyden muuttuvan hitaasti.
Vaihe 5: DOF: n kiinnittäminen tarkennuspinoamisella - yhdistäminen PS V: llä Yhdistäminen käsin


Ja tässä Photoshop on yhdistänyt ne kaikki. Nyt valitsin bussin, koska se on hyvä esimerkki kohteesta Photoshop ei ole niin hyvä sulautumaan.
Huomaat ensimmäisessä kuvassa ikkunat ja jotkut edessä olevat kohokohdat näyttävät hieman oudolta. Jos haluat sen näyttävän paremmalta, sinun on joko annettava Photoshopille enemmän dataa, joten enemmän kuvia, parempia kuvia (korkeampi F-Stop), tai sinun on yhdistettävä se käsin. Tässä koossa, kuten sanoin, voit vain lisätä F-Stopia ja 2-3 kuvan avulla olet hyvä, mutta jos tämä olisi pieni kukka, saatat tarvita yhtä monta kuin minä täällä ja riippuen siitä, kuinka monta tarkasti päällekkäiset kohdistuskohdat (ikkunat), jopa enemmän, ellet halua tehdä sitä käsin.
Seuraava kuva yhdistetään käsin vertailun vuoksi. Huomautus Sanoin yhdistetty, ei kiinteä. Tapa, jolla Photoshop luo naamarit, tekee erittäin hämmentäväksi yrittää korjata luomansa yhdistämisen. Suosittelen tasojen kohdistamista Photomergessa, mutta ei sekoittamista, sitten siirtymistä takaa eteen ilman takaosaa, naamion lisäämistä, naamioiden lisäämistä, mustan asettamista, maalaamista kaikkein tarkemmalla ja "poistamista"/ peittää kaikki, mikä ei ole. Huuhtele ja toista, kunnes saavutat edestä. Varo, että kohteen etuosa ei ole aina "etu" -kerroksessa. Esimerkiksi linja -autossa vain kulma on etukerroksessa, vasen puoli ei.
Suosittelen, ettet ota enempää kuvia ja yrität tehdä sen käsin vain säästääksesi laukaisinta, jos aiot tehdä tämän paljon, varsinkin jos se on vain yksi kuva, jonka haluat ottaa. Joskus et ehkä pysty saamaan kohdetta pysymään paikallaan niin monelle valokuvalle (tämä voi myös vaikuttaa siihen, kuinka korkealle F-Stopille voit siirtyä).
Korjaaminen kestää vain 10-15 minuuttia, vielä vähemmän tabletilla. Yhden kuvan skenaario on yleensä minun tapaukseni, jossa on jotain niin pientä, että se tarvitsee niin paljon kuvia. Kaikki suunnittelemani pysäytysliikkeet ovat tämän mittakaavan tai suurempia. Lisäksi pysäytysliikkeellä, koska jokainen kuva on kehys, on epätodennäköistä, että ihmiset huomaavat Photoshopin tekemät pienet virheet, joten sillä ei ole väliä. Johdonmukainen yhdistäminen näyttää paremmalta kuin epäjohdonmukainen yhdistäminen käsin.
Vaihe 6: Tarkenna huippu/seepra Luma
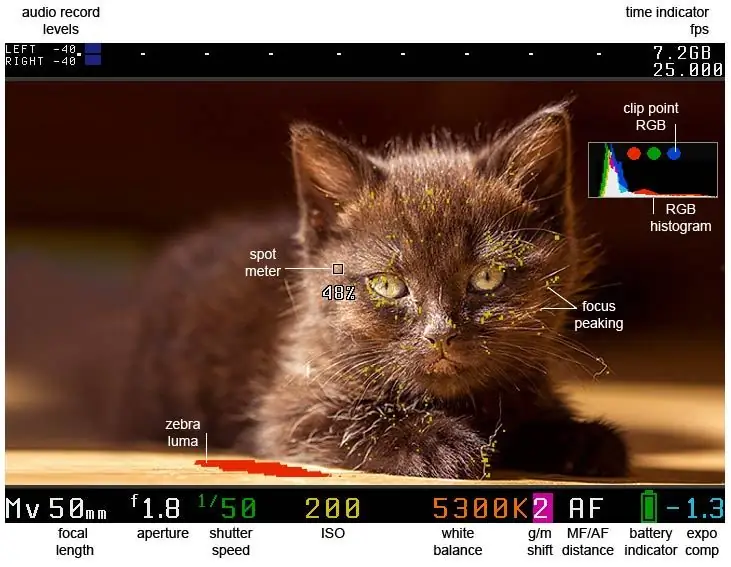
Kuva Magic Lantern / CC BY-SA
Focus Peak/Zebra Luma
Focus Peakin avulla voit nähdä tarkennusalueet näytöllä pieninä värillisinä pisteinä, joten sinun ei tarvitse käyttää digitaalista zoomia tarkistaaksesi, että asiat ovat parhaalla mahdollisella tavalla. Se on uskomattoman hyödyllinen erityisesti makrokuvauksessa, jossa yleensä lepoan kameraa todella outoihin asentoihin, jotka tekevät mahdottomaksi nähdä näytön oikein. Vilkaisen yhdellä silmäyksellä, että pisteet ovat oikeassa paikassa, ja siinä on myös mahdollisuus näyttää ylivalotetut alueet näillä seepraraidoilla.
Vaihe 7: Trap Focus
Trap Focus
En ole todellakaan testannut tätä, mutta näyttää siltä, että käytän paljon. Pohjimmiltaan kun kuva tarkentuu, se napsauttaa kuvan. Pelkästään päälle kytkeminen kuitenkin napsahtaa heti, kun kaikki tulee tarkennukseen, joten sinun on vaihdettava tarkennuspiste. ML näyttää myös tarjoavan jonkin tavan käyttää mukautettuja tarkennuskuvioita, mutta en ole kokeillut sitä.
Tämän ominaisuuden suuri ongelma on se, että se häviää. Se voi olla vain minä, mutta vaikka se on asetettu pitämään AF + puoli suljin, puolet ajasta minun on palattava ML: n valikkoon kuin ulos, jotta saan sen toimimaan uudelleen.
Vaihe 8: FPS -ohitus
FPS -ohitus
Tämä on suosikkiominaisuuteni, koska en odottanut sen käyttöä, jonka löysin sille. Minua kiinnosti enemmän kuinka paljon kuvataajuutta voitaisiin nostaa. Ei paljoa käy ilmi. 35 on tuskin havaittavissa yli 30 kuvaa sekunnissa, jonka se voisi tehdä ennen, ja et voi saada ääntä FPS -ohituksen ollessa päällä. Mutta päinvastoin, eli kuvataajuuden asettaminen todella alhaiseksi, ratkaisi erilaisen pitkän ajan ongelman.
Ennen kuin halusin tallentaa videon, minun oli ensin tehtävä se 30 minuutin välein, ja toiseksi, se vain syö akun ja lämmittää todella kameraani. Halusin lähinnä tallentaa piirtämisen aikaviiveitä, joten kaikki tämä sotku vain nopeuttaaksesi materiaalia myöhemmin ja pudottaaksesi 1/8 kehyksistä. Tiesin, että Magic Lantern voisi ratkaista aika-/kokorajoituksen automaattisella uudelleenkäynnistyksellä, mutta mitä en ymmärtänyt, oli se, että asettamalla kuvataajuus todella alhaiseksi se ratkaisi kaiken. Testasin videon ulkona varjossa 2 FPS: llä (1 FPS näytti olevan ongelma, jossa videotallennuksen pysäyttäminen kestää liian kauan, en tiedä miksi). Kamera kesti 3 tuntia, jonka lopussa siinä oli vielä vähän akkua jäljellä, eikä se lämmennyt lähes yhtä paljon. Sitten on lisäbonuksena, että kaikki on jo nopeutettu minulle, kun pelaan sitä. Minun on tuskin muokattava videota ennen sen lataamista.
Kokeilen pian luonnoksia, katso blogistani, jos olet kiinnostunut.
Suositeltava:
Maaginen lyhty: 6 vaihetta

Taikalyhty: Projektorien pioneeri Christiaan Huygens oli kehittänyt maagisen lyhdyt, joka heijasti ja ohjasi mahdollisimman suuren osan lampun valosta koveralla peilillä pienen lasilevyn läpi, jolle kuva oli heijastettava. teki
Puettava valaistusvalo Jack-O-lyhty: 5 vaihetta (kuvilla)
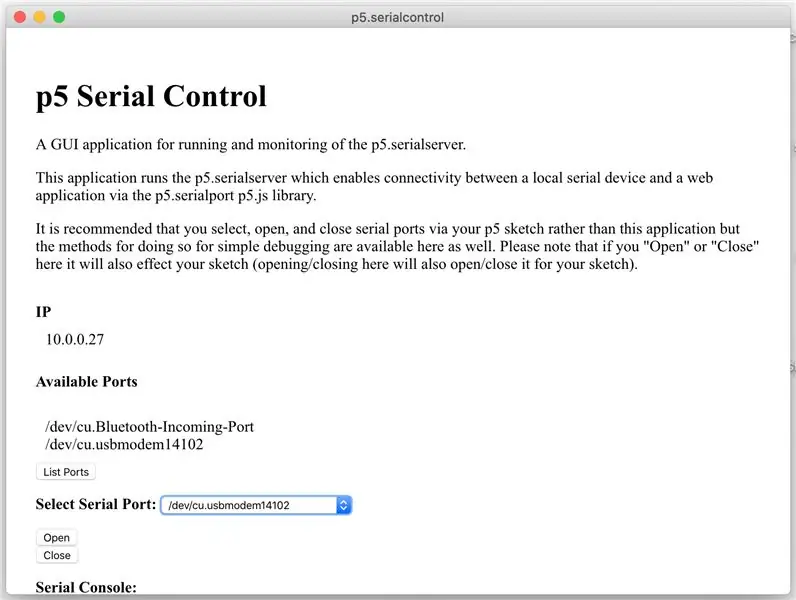
Wearable Light Up Jack-O-Lantern: Tässä on loistava 3D-tulostettu projekti, joka on otettava juuri ennen Halloweenia. Noudata alla olevia vaiheita tehdäksesi itsestäsi pukeutuva Light Up 3D -painettu Jack-O-lyhty, jota voit käyttää kaulan ympärillä tai sijoittaa työpöydällesi, jotta pääset Halloween
Aktiivisen musiikin juhla -LED -lyhty ja Bluetooth -kaiutin, jossa hehku pimeässä PLA: 7 vaihetta (kuvilla)

Aktiivisen musiikin juhla -LED -lyhty ja Bluetooth -kaiutin, jossa hehku pimeässä PLA: Hei, ja kiitos, että viritit Instructable -ohjelmaan! Joka vuosi teen mielenkiintoisen projektin poikani kanssa, joka on nyt 14. Olemme rakentaneet Quadcopter, Swimming Temple Clock (joka on myös Instructable), CNC -kotelopenkki ja Fidget Spinners
Origami -lyhty: 3D -tulostus paperille: 4 vaihetta (kuvilla)

Origami -lyhty: 3D -tulostus paperille: Tämä projekti alkoi ajatuksena, jonka sain viime kesänä katsomastani elokuvasta; Taitosten välissä. Kyse on origamista, ja MIT: n professori Erik Demaine mainitsi lopulta, että annat muistin paperille, kun taitat sen. Se sai minut miettimään, että
Kosketusherkkä LED-lyhty: 15 vaihetta (kuvilla)

Kosketusherkkä LED-lyhty: Kaksikymmentä viisi vuotta sitten isoisäni teki minulle taskulampun juottamalla hehkulampun litteän, 4,5 V: n akun mutkaisiin liittimiin. Laitteena se oli raaka ja yksinkertainen, mutta se ei vain sytyttänyt tyynylinnoitustani tuona iltana. Se ruokki haluani
