
Sisällysluettelo:
- Kirjoittaja John Day [email protected].
- Public 2024-01-30 09:03.
- Viimeksi muokattu 2025-01-23 14:44.



Ehkä olet ollut matkoilla tai matkoilla ja miettinyt: "Toivon, että voisin kantaa myös tämän, oh.. ja myös tämän." Älä huoli, olen sama:). Matkustaminen voi usein olla aikaa vievää ja muistia vievää (kuvien ja videoiden ottamisesta), joten tämän ikävystymisen ja muistin puutteen ratkaisemiseksi paras ratkaisu, jonka löysin, oli kompakti ja kannettava pilvi, joka toimii offline-tilassa. Vaikka useimmat pilvitallennustilat ovat paksuja, muut online-pilvet luottavat Internet-yhteyteen. Molemmat eivät vaikuta hyviltä ratkaisuilta matkoille, joten päätin käyttää kannettavaa offline-pilveä. Nimesin tämän uudelleen ArOZ-Online-järjestelmäksi, koska myös alkuperäistä projektia kutsuttiin samaksi (katso alla).
Pi nolla w: n julkaisun jälkeen kannettavista ja niihin liittyvistä projekteista, mukaan lukien vadelma pi, on tullut suosittuja ja myös pienempiä. Mitä jos voisit tehdä offline-pilvestäsi vain nolla? Pi nollan muoto ja alhaiset kustannukset tekevät siitä sopivan tähän projektiin.
Tämä offline-pilvi toimii tarjoamalla wifi-signaalin pi zero w: n wifi-sovittimesta. Kun muodostat yhteyden wifi-verkkoon pi nollaa, puhelimesi, tablet-laitteesi tai kannettava tietokoneesi voi käyttää muistia pi nollan mikro-sd-kortilta pi nolla w: n tarjoaman offline-verkkosivuston kautta. Kuvia, videoita ja musiikkia voidaan ladata, ladata ja toistaa kyseiseltä verkkosivustolta. Koko järjestelmä toimii automaattisesti yksinkertaisesti syöttämällä pi nolla w.
Alkuperäinen projekti (https://www.instructables.com/id/Simplest-Media-Ce…) kuuluu tobychuille intructablesista (https://www.instructables.com/member/tobychui/), joka esitti paljon aikaa ja työtä tämän projektin toteuttamiseksi. Haluan kiittää tätä hyvää ystävääni kaikesta avusta ja pyytää teitä katsomaan hänen projektejaan.
Vaihe 1: Mitä tarvitaan?

Pääsy tietokoneeseen tai kannettavaan tietokoneeseen
Vadelma pi nolla w
Mirco sd -kortti (vähintään 8 Gt) käyttöjärjestelmälle (Sandisk Ultra ja Samsung EVO+ ovat suositeltavia niiden suuren kirjoitus- ja lukunopeuden vuoksi)
Jotain mikro -SD -kortin käyttämiseen kannettavasta tietokoneesta/ tietokoneesta. En tarvinnut mitään, mutta saatat tarvita micro SD - SD -korttisovittimen tai usb: n, johon micro SD -kortti voidaan asentaa ja käyttää tietokoneesta/ kannettavasta tietokoneesta.
Mikro -USB -kaapeli nollavirtaa varten
Ja ehkä tapaus pi nolla w: n suojaamiseksi.
Mitä tulee micro SD -korttiin, käyttöjärjestelmä kestää noin 3, 5 Gt, jäljellä oleva muisti voidaan käyttää offline-pilveen. Käytin henkilökohtaisesti 64 Gt: n sandisk ultra -laitetta ja minulla oli noin 59 Gt tiedostojen käyttöä. Muistaakseni max. Raspberry Pi: n tuettu micro SD -kortin koko on 128 Gt, mutta kaikkia kortteja ei tueta, ja jotkut niistä on alustettava ennen käyttöä.
Vaihe 2: Aloittaminen



Sen sijaan, että kirjoittaisin noin 50 vaihetta tämän projektin asettamiseksi Raspberry Pi zero w -laitteeseesi, päätin yksinkertaisesti julkaista sen sijaan kuvatiedoston, joka on poltettava tyhjälle mikro -SD -kortille. Kuvatiedosto on 1,45 Gt ja pakattu. Sinun ei tarvitse purkaa tiedostoa, jos noudatat alla olevia ohjeita. Tässä linkki kuvatiedostoon:
ArOZ -alfa -kuvatiedosto
Kuva on poltettu tyhjälle SD -kortille (vähintään 8 Gt). Alusta ensin micro SD -kortti ohjelmistolla 'SDFormatter' (voit ladata sen osoitteesta https://www.sdcard.org/downloads/formatter_4/index…). Kun olet liittänyt micro SD -kortin, valitse vaihtoehdot ja aktivoi 'Format-Size-Adjustment'. Alustuksen jälkeen kuva voidaan polttaa micro sd -kortille. Itse käytän mieluummin Etcheriä kuvien polttamiseen, koska se on helppokäyttöinen eikä vaadi kuvatiedostojen purkamista. Etcherin voi ladata täältä: https://etcher.io/. Kun olet valinnut aseman micro SD -kortilla etcherillä, valitse ArOZ-Online-kuva ja napsauta salamaa. Kun prosessi on valmis, järjestelmä on toiminnassa, mutta vaatii joitain muutoksia.
Vaihe 3: Järjestelmän testaus




Nyt kun micro SD -kortti on asennettu, kytke micro SD -kortti pi nolla w -paikkaan. Kytke vadelma virralla micro -USB -kaapelilla. Noin 2 minuutin kuluttua sinun pitäisi nähdä ArOZ-Online uutena verkkona. Yritä muodostaa yhteys toiseen laitteeseen. Oletussalasana on 'toby-chui'. Sinun pitäisi olla yhteydessä wifi -yhteyteen vadelma pi: stä, mutta todellista Internetiä ei ole saatavilla. Siirry selaimeesi ja kirjoita:
192.168.0.1
Sinun pitäisi nyt nähdä ArOZ-Online-verkkosivusto, jos kaikki on tehty oikein. Nyt kun se toimii, joitain tiedostoja on muokattava. Jos haluat muokata tiedostoja, lataa VNC Viewer täältä kannettavalle tietokoneelle (mieluiten) ja muodosta yhteys ArOZ-Online-järjestelmään wifi-asetuksissa.
Koska on tuskallista kirjoittaa koko IP-osoite aina, kun haluat käyttää offline-pilveä, lisäsin ArOZ-Online-verkkosivuston osoitteen kirjanmerkkeihin, jotta voin käyttää pilveä napsauttamalla yhtä painiketta.
www.realvnc.com/download/viewer/
Avaa VNC Viewer ja kirjoita tämä osoite osoitekenttään:
192.168.0.1
Se kysyy käyttäjätunnusta ja salasanaa. Oletuskäyttäjänimi on 'pi' ja oletussalasana on 'vadelma'. Jos se ei anna sinun kirjautua sisään käyttämällä näitä tietoja, kokeile root -käyttäjätunnusta ja salasanaa salasanaa.
Sinun pitäisi nyt nähdä ArOZ-Online-järjestelmän työpöytä.
Kirjautumisen jälkeen käynnistä laite uudelleen sitomalla tämä LXTerminaliin:
sudo uudelleenkäynnistys
Uudelleenkäynnistyksen jälkeen voit kirjautua sisään käyttäjän "pi" avulla
Vaihe 4: Lopullinen määritys



Riippumatta siitä, minkä kokoinen micro SD -kortti on, koko muistia ei voida käyttää sellaisenaan. Jos haluat käyttää mirco SD -korttisi koko muistia, avaa LX -terminaali ja kirjoita:
sudo raspi-config
Valikon pitäisi nyt avautua. Valitse valikosta Lisäasetukset ja paina sitten enter. Valitse täältä 'Laajenna tiedostojärjestelmä'. Siirry "taakse" käyttämällä oikeaa ja vasenta nuolinäppäintä, paina enter -näppäintä, valitse "Valmis" samalla tavalla ja paina myös enter -näppäintä. Järjestelmä kehottaa sinua käynnistämään uudelleen (uudelleen). Valitse kyllä ja odota. Kun järjestelmä käynnistyy uudelleen, menetät wifi -signaalit ja VNC keskeytetään. Jos haluat muodostaa yhteyden uudelleen, odota noin 2 minuuttia, muodosta yhteys ArOZ-Onlineen laitteen wifi-asetuksista ja tuo työpöytä näkyviin VNC Viewerin avulla.
Seuraava asia on vaihtaa oletussalasana. Tämä voidaan tehdä napsauttamalla vasemmassa alakulmassa olevaa vadelma -kuvaketta, valitsemalla Asetukset ja napsauttamalla Raspberry Pi Configuration. Napsauta Vaihda salasana ja kirjoita nykyiseksi salasanaksi vadelma. Kirjoita uusi salasana ja kirjoita se uudelleen viimeiseen kenttään. Lopuksi voit ottaa muutoksen käyttöön napsauttamalla Enter. Kun muodostat yhteyden VNC: hen toisen kerran, käytä määritettyä salasanaa.
Jos haluat vaihtaa wifi-salasanan ArOZ-Online-järjestelmästä, tiettyä tiedostoa on muutettava. Kirjoita tämä terminaaliin:
sudo leafpad /etc/hostapd/hostapd.conf
Etsi rivi 'wpa_passphrase = toby-chui' ja muuta salasanaa korvaamalla 'toby-chui' omalla salasanallasi. Varmista, että uudessa salasanassa on vähintään 8 merkkiä eikä sitä ole helppo arvata. Tallenna tiedosto painamalla 'Ctrl' ja 's' ja lopeta tallennuksen jälkeen editori painamalla 'Alt' ja 'F4'. Ota muutokset käyttöön käynnistämällä vadelmapi uudelleen kirjoittamalla:
sudo uudelleenkäynnistys
Minuutin tai kahden kuluttua, kun näet ArOZ-Onlinen wifi-verkossa, huomaat, että salasana on päivitetty eikä mikään laite voi enää muodostaa siihen yhteyttä. Joko laite, josta yrität muodostaa yhteyden, kehottaa sinua kirjoittamaan salasanan uudelleen tai joudut ehkä vaihtamaan tämän verkon salasanan manuaalisesti verkkoasetuksissa. Kun yhteys on muodostettu, kirjoita selaimeesi 192.168.0.1. ArOZ-Online-verkkosivuston pitäisi avautua. Jos se toimii, kaikki on hyvin.
Onnittelut, olet lopettanut oman kannettavan offline-pilven määrittämisen.
Toivottavasti pidät tästä projektista ja haluat kuulla mielipiteesi alla olevista kommenteista:) Älä unohda napsauttaa "Tein sen!" kun olet suorittanut tämän järjestelmän loppuun, koska tämä on ensimmäinen ohjeeni. Olisin myös iloinen jos lisäisit tämän projektin suosikkeihisi:))
No, kiitos ja nähdään taas.
Vaihe 5: Suojauksen lisääminen…

Turvallisuus on tärkeää. Kukaan ei pidä siitä, jos joku paha hakkeri tutkii jonkun tietoja. Tällä hetkellä nolla w on melko turvallinen, koska se ei ole yhteydessä Internetiin, mutta paikalliset hakkerit voivat silti saada pääsyn tietoihisi pilvestäsi. Paikallisella tarkoitan ihmisiä, jotka näkevät pilvesi SSID -tunnuksen. Muutamia asioita voidaan tehdä pilven turvallisuuden parantamiseksi:
Sudo -käyttäjän pakottaminen antamaan salasanasi:
Kirjoita päätelaitteeseen 'sudo passwd'. Se kysyy sinulta uutta salasanaa. Älä huoli, päätelaite ei näytä sinulle kirjoittamiasi merkkejä, mutta se on normaalia. Paina enter ja kirjoita salasanasi uudelleen. Käyttäjällä sudo on nyt salasana, mutta se ei kysy sitä toistaiseksi. Pakota sudo -käyttäjät antamaan salasana kirjoittamalla:
sudo nano /etc/sudoers.d/010_pi-nopasswd
ja muuta "nopasswd" tilaksi "passwd" (poista vain "ei"). Paina Control -näppäintä ja näppäimistön kirjainta X ja paina enter. Tallenna tiedosto painamalla y -näppäintä ja Enter -näppäintä. Valmis!
Salasanan luominen käyttäjälle root:
Käyttäjällä root on enemmän oikeuksia kuin kenelläkään käyttäjällä. Oletusarvoisesti root -käyttäjä ei pyydä salasanaa, joka on suoja -aukko. Salasanan luominen root -käyttäjälle parantaa turvallisuutta. Voit tehdä tämän kirjoittamalla päätelaitteeseen sudo su, jos haluat vaihtaa pääkäyttäjäksi. Kun olet siellä, kirjoita 'passwd' ja lisää salasana. Paina enter ja kirjoita salasanasi uudelleen. Lopeta painamalla Enter -näppäintä uudelleen. Nyt pilvi on suojattu hakkereilta.
Anteeksi hakkerit, hyvä yritys, mutta ei sikaria;)
Vaihe 6: Valinnainen: virheenkorjaus, päivitys, uuden ohjelmiston asennus …


Kuten olet luultavasti ymmärtänyt, viimeisen vaiheen jälkeen pi on katkaistu maailmanlaajuisesta verkosta. Työpöydällä Pi kertoo, että langatonta liitäntää ei löydy. Jos haluat päivittää tai päivittää järjestelmän tai asentaa muita ohjelmistoja, on olemassa tapa saada Internet -yhteys muuttamatta mitään. Tätä varten tarvitset kuitenkin linux-sertifioidun plug-n-play-wifi-sovittimen (pohjimmiltaan Raspberry Pi -laitteella tuetun wifi-sovittimen, esim. PiHut / Edimax / Pimoroni …) sekä micro-USB-USB sovitin. Kytke mikro -USB -sovitin Pi: n vasempaan mikro -usb -paikkaan ja kytke dongle sovittimeen ja kytke virta Pi: hen. Muodosta yhteys Pi: hen VNC: n avulla 192.168.0.1: n avulla ja etsi wifi-verkkoja napsauttamalla vasemmassa alakulmassa olevaa wifi-kuvaketta. Sinua pyydetään antamaan verkon salasana. Sinulla pitäisi olla toimiva Internet -yhteys nyt, joka kestää niin kauan kuin ulkoinen wifi -sovitin on kytketty.
Tämän järjestelmän suuri etu on, että kaikkia Raspberry Pi Zero W: n toimintoja voidaan edelleen käyttää. Jos olet matkalla, voit jopa työskennellä vadelmapi: n työpöydällä VNC: n kautta ja käyttää sitä aina, kun Pi saa virtaa. Et edes tarvitse näyttöä, näppäimistöä tai hiirtä päästäksesi Pi Zero W: n työpöydälle.
Suositeltava:
Suuntautumisen opiskelu Raspberry Pi: n ja MXC6226XU: n avulla Pythonin avulla: 6 vaihetta
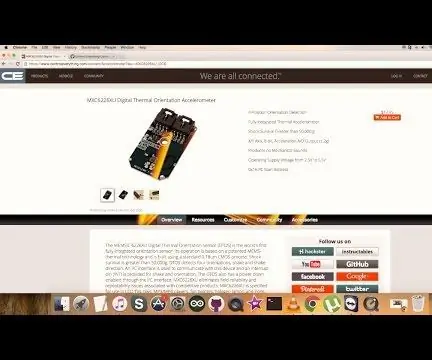
Suuntautumisen opiskelu Raspberry Pi: n ja MXC6226XU: n avulla Pythonin avulla: Äänet ovat yksinkertaisesti osa ajoneuvon työskentelyä. Hyvin viritetyn ajoneuvomoottorin humina on upea ääni. Renkaiden kulutuspinnat nurisevat tietä vasten, tuuli huutaa peilien, muovikappaleiden ja kojelaudan kappaleiden ympäri
Kiihtyvyyden seuranta Raspberry Pi: n ja AIS328DQTR: n avulla Pythonin avulla: 6 vaihetta

Kiihtyvyyden seuranta Raspberry Pi: n ja AIS328DQTR: n avulla Pythonin avulla: Kiihtyvyys on rajallinen, mielestäni joidenkin fysiikan lakien mukaan.- Terry Riley Gepardi käyttää hämmästyttävää kiihtyvyyttä ja nopeita nopeuden muutoksia jahtaessaan. Nopein olento rannalla silloin tällöin käyttää huipputahdiaan saaliin saamiseen
Kiihtyvyyden vaihtelujen seuranta Raspberry Pi: n ja MMA7455: n avulla Pythonin avulla: 6 vaihetta

Kiihtyvyyden vaihtelujen seuranta Raspberry Pi: n ja MMA7455: n avulla Pythonin avulla: En kompastunut, testasin painovoimaa. Se toimii edelleen … Esitys kiihtyvästä avaruussukkulastä selvensi, että sukkulan korkeimmassa kohdassa oleva kello valitsee nopeammin kuin tukikohdan painovoima -ajan laajenemisen vuoksi. Jonkin verran
Lue ja kirjoita sarjaportista Raspberry Pi: n avulla Wemosin avulla: 5 vaihetta

Lue ja kirjoita sarjaportista Raspberry Pi: n avulla Wemosin käyttäminen: Viestintä Raspberry Pi: n kanssa Wemos D1 mini R2: n avulla
DLNA -mediapalvelin: 4 vaihetta

DLNA -mediapalvelin: Pidä kaikki mediat yhdessä paikassa ja helposti saatavilla. 4K -suoratoisto toimii hienosti (levyn io: ~ 10 Mt/s, verkko: ~ 3 Mt/s)
