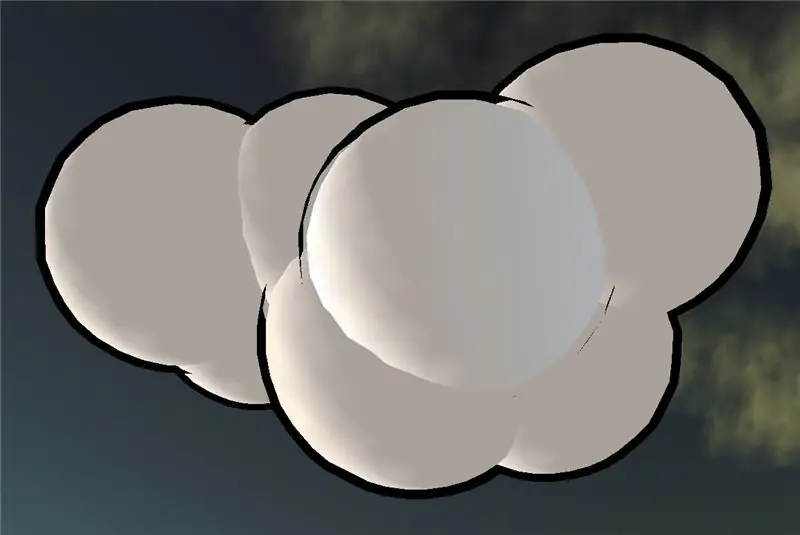
Sisällysluettelo:
- Kirjoittaja John Day [email protected].
- Public 2024-01-30 09:03.
- Viimeksi muokattu 2025-01-23 14:44.
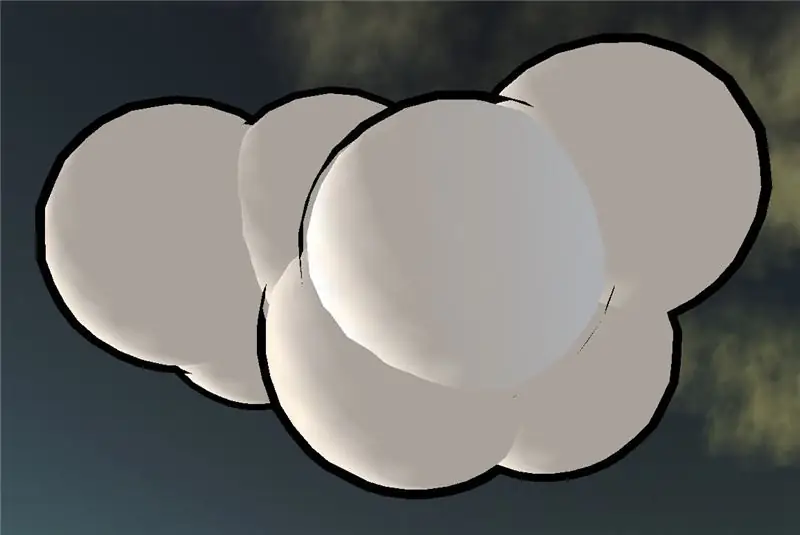
Tämä pieni opetusohjelma selittää kuinka luoda solun varjostettu pallo.
Vaihe 1: Luo pallo
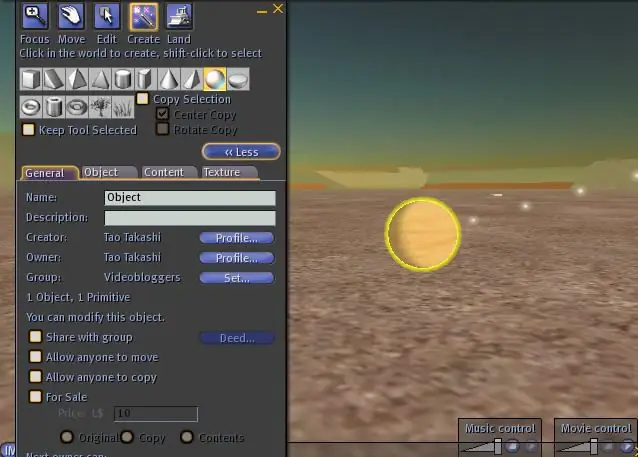
Napsauta vain työkalurivin "Rakenna" -painiketta ja valitse pallo yläreunan luettelosta. Luo se napsauttamalla jossain päin maailmaa.
Vaihe 2: Määritä pallon oikea rakenne
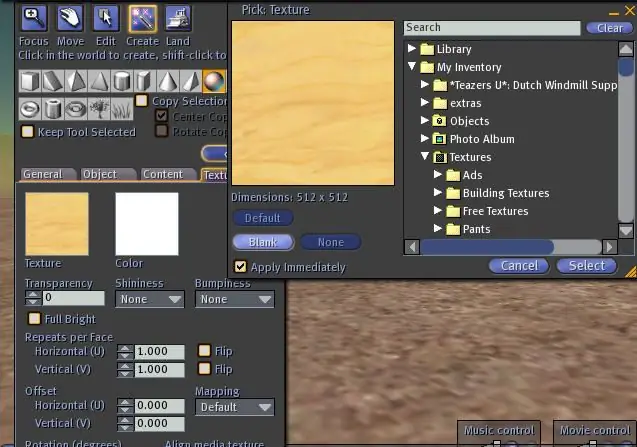
Emme halua puuta tänne, joten siirry muokkausikkunan "Tekstuuri" -välilehteen ja napsauta puukuviointia. Näkyviin tulee ikkuna, jossa voit määrittää uuden tekstuurin. Klikkaamme vain tyhjää, koska emme halua sitä. Sulje sitten ikkuna valitsemalla "Valitse". Jos haluat, voit nyt valita eri värin värikentällä, mutta pidän sen vain valkoisena.
Vaihe 3: Tee kopio kyseisestä pallosta
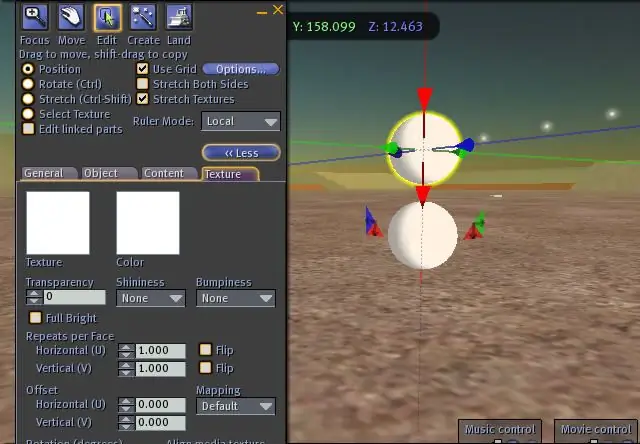
Kopiointi tehdään yksinkertaisesti pitämällä Shift -näppäintä painettuna ja vetämällä palloa hiirellä yhden nuolen kohdalla. Käytin punaista alas osoittavaa nuolta ja liikutin sitä ylöspäin. Vaihtonäppäimen vuoksi luodaan kopio, joka pysyy alkuperäisessä paikassa.
Vaihe 4: Siirrä se takaisin alkuperäiseen paikkaan
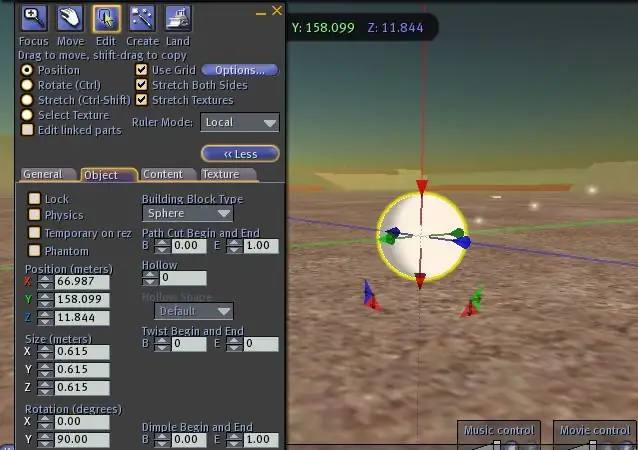
Koska tarvitsemme uuden ja vanhan pallon olevan täsmälleen samassa paikassa, voimme kirjoittaa CTRL-Z (tai valikosta: Muokkaa-> Kumoa). Tämä peruuttaa siirron, mutta säilyttää pallon. Sen jälkeen molempien pitäisi olla samassa asennossa (et voi kuitenkaan nähdä, että se on nyt kaksi alaa).
Haluamme myös tehdä pallosta hieman suuremman kuin toinen. Varmista tätä varten, että "Venytä molempia puolia" -valintaruutu muokkausikkunan yläosassa on valittuna. Tämä on tärkeää, koska molemmilla aloilla on sama keskus. Pidä nyt CTRL ja SHIFT -näppäintä painettuna. Jotkut kahvat pallon koon muuttamiseksi tulevat näkyviin. Vedä yhtä harmaista kulmakahvoista saadaksesi pallon hieman suuremmaksi. Vapauta sitten kaikki näppäimet.
Vaihe 5: Tee siitä musta
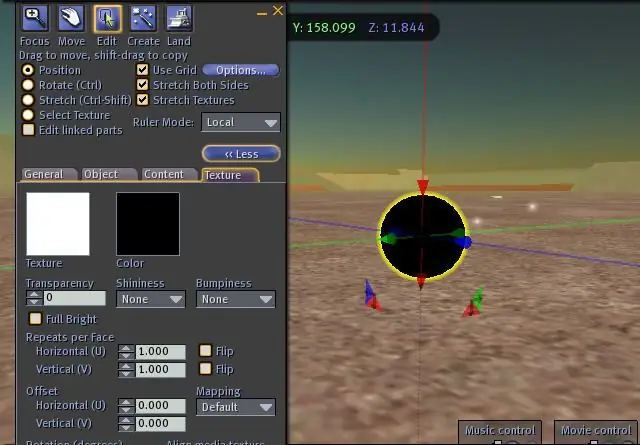
Nyt on aika tehdä isompi pallo (joka pitäisi silti valita) täysin mustaksi. Valitse "tekstuurit" -välilehti uudelleen, jos se ei ole vielä aktiivinen, napsauta värikenttää ja valitse musta luettelosta. Sulje tämä ikkuna valitsemalla "Valitse".
Vaihe 6: Tee siitä ontto
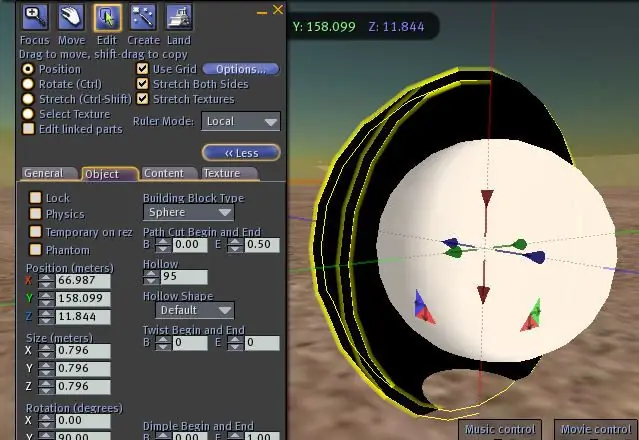
Valitse "Objekti" -välilehti ja aseta onttoksi 95. Jos haluat, voit katsoa sisälle asettamalla Lopetusleikkaus arvoon 0,5 ja asettamalla sen myöhemmin takaisin 1,0: een. Näet valkoisen pallon (tässä tein mustan hieman liian suureksi).
Vaihe 7: Tee ulompi tekstuuri läpikotaisin
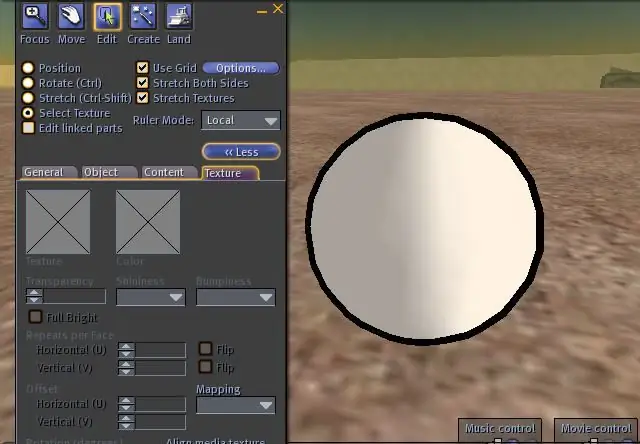
Viimeinen vaihe on valita "Texture" -välilehti uudelleen ja valita "Select Texture" yläosasta. Napsauta sitten mustan pallon ulkopuolta.
Nyt tarvitset 100% alfa-tekstuurin, jonka saat minulta maailmassa (IM-Tao Takashi), jos sinulla ei vielä ole sitä. Jos en ole verkossa, yritä kysyä joltakin hiekkalaatikossa. Käytät tätä tekstuuria vain ulkopuolelle ja valmis on solusi varjostettu pallo. Varmista vain, että ulompi on vain hieman suurempi kuin sisäinen. Voit linkittää ne nyt ja ehkä kopioida ne kuten aiemmin, jotta voit luoda pilviä tai mitä tahansa. Pidä hauskaa!
Suositeltava:
Kuinka luoda kävelykierros: 9 vaihetta

Kävelevän Spriten luominen: Tässä opit kuinka luoda kävelykävely Sprite Tarvittavat palvelut: Tietokone (Kaikki tyypit kelpaavat) Internet (Duh) Web -selain (Mikä tahansa muu selain kuin Internet Explorer tai Safari)
Kuinka luoda silmukka Pythonissa: 9 vaihetta

Kuinka luoda silmukka Pythonissa: Ohjelmoinnissa on hetkiä, jolloin sinun on toistettava vaiheet ongelman ratkaisemiseksi. While -silmukan avulla voit selata koodiosan läpi ilman, että sinun tarvitsee kirjoittaa toistuvaa koodia. Kun ohjelmoit, kirjoita sama koodi päälle ja ov
Kuinka luoda ääniä Arduinolla: 3 vaihetta

Kuinka luoda ääniä Arduinolla: Tässä ohjeessa tein piirin, joka tuottaa sävyn Arduinon kanssa. Pidän todella yksinkertaisista ja nopeista projekteista. Tässä on tällainen yksinkertainen projekti
Kuinka luoda robottikoira 9G -servoilla: 3 vaihetta

Kuinka luoda robottikoira 9G -servoilla: Tämä on Boston Dynamicin Spotminin innoittama robotikoira, mutta tällä kertaa paljon pienemmässä mittakaavassa. Tämä robotti -koiran versio on luotu tusinan verran servoja ja joitain muita komponentteja, kuten Ardurino Nano
Kuinka maalata pallo kevyesti: 7 vaihetta

Kuinka maalata pallo kevyesti: Kokemukseni mukaan vaaleasta maalauksesta ylivoimaisesti tärkein askel on mennä ulos ja kokeilla sitä. Se ei toimi aluksi kovin hyvin, mutta harjoittelu on ainoa tapa parantaa taitojasi ja ymmärtää, mitä suunnittelussa voidaan parantaa. Jo ennen y
