
Sisällysluettelo:
- Vaihe 1: Siirry osoitteeseen Www.crpshare.org
- Vaihe 2: Kirjaudu sisään
- Vaihe 3: Kirjaudu sisään tai rekisteröidy
- Vaihe 4: Rekisteröi tili
- Vaihe 5: Viimeistele CommunityWalk -tilisi määrittäminen
- Vaihe 6: Suorita CommunityWalk -tilin rekisteröinti sähköpostitilillesi
- Vaihe 7: Vahvista CommunityWalk -tilisi
- Vaihe 8: Tilisi on vahvistettu
- Vaihe 9: Siirry CRPSHARE -karttaan kirjautuneena käyttäjänä
- Vaihe 10: Karttamerkin lisääminen
- Vaihe 11: Merkin lisääminen osoitteen mukaan
- Vaihe 12: Tietojen lisääminen merkkiin
- Vaihe 13: Sähköpostilinkin lisääminen merkintäkuvaukseen
- Vaihe 14: Katso, sähköpostilinkki
- Vaihe 15: Lisäverkkolinkkien lisääminen karttamerkin kuvaukseen
- Vaihe 16: Katso, verkkolinkki
- Vaihe 17: Linkittäminen asiakirjoihin, PDF -tiedostoihin, äänitiedostoihin jne
- Vaihe 18: Valokuvien lisääminen karttamerkkiisi
- Vaihe 19: Lataa valokuvia
- Vaihe 20: Tajusit
- Kirjoittaja John Day [email protected].
- Public 2024-01-30 09:03.
- Viimeksi muokattu 2025-01-23 14:44.

Tämä ohje opastaa sinut lisäämään merkin CRPSHARE -karttaan. Näitä karttoja ylläpitää CommunityWalk ja ne toimivat Google Maps -tekniikan avulla. Tarvitset (ilmainen) CommunityWalk -tilin osallistuaksesi CRPSHARE -karttojen luomiseen - tilin hankkiminen kuuluu tähän ohjeeseen. Voit myös käyttää CommunityWalk -tiliäsi omien karttojen ja/tai osallistavien (tai sosiaalisten) kartoitusprojektien luomiseen - kuten CRPSHARE -kartat, joissa ihmiset antavat omia tietojaan aihepiirikarttoihin. Yhteisö Walkalilla on omat opetusohjelmansa, mutta kirjoitin tämän ohjeelliseksi, jotta CRP -yhteisön olisi mahdollisimman helppoa osallistua luomieni CRPSHARE -karttojen luomiseen. online -opetusohjelmien maailmaan - ja rohkaista CRP -henkilöitä PLEASE antamaan omia ohjeistuksiaan tähän ryhmään. Se on helppoa! Lopuksi tämä ohje opettaa myös html -peruskoodausta - tarvitset sitä, jotta saat kaiken irti karttamerkinnöistäsi, mukaan lukien mahdollisuus lisätä muita verkkolinkkejä ja sähköpostilinkin merkin kuvauksiin. Kaikki ovat järkeviä - ja tämä käsittämätön vaikuttaa hieman ylikuntoiselta, joten kirjoittamista riittää - aloitetaan!
Vaihe 1: Siirry osoitteeseen Www.crpshare.org

Mene osoitteeseen www.crpshare.org ja napsauta karttaa, johon haluat lisätä merkin. & Harjoittelupaikat -kartta (työ- ja työharjoitteluilmoituksia varten)- Valmis harjoittelukartta (seurataksesi, missä CRP-työntekijät ovat suorittaneet harjoittelujaksoja- ja jakaa kokemuksia)- Kurssiyhteisöprojektikartta (seurata, missä CRP-ohjelma on suorittanut yhteisöpohjaisen projektit osana luokkaopetusta - jakaa saavutuksia ja ehdottaa seuraavia vaiheita) Nämä kartat tarvitsevat CRP -yhteisön jäsenten tietoja ollakseen hyödyllisiä - joten lähetä mitä voit! HUOMAUTUS: Nämä kartat ovat JULKISIA - eli kuka tahansa voi tarkastella niitä. Ihmiset voivat kommentoida viestejäsi ja itse karttaa (rekisteröityneinä CommunityWalk -käyttäjinä), mutta vain sinä voit muokata sijoittamaasi merkkiä.
Vaihe 2: Kirjaudu sisään

Kun valitsemasi kartta on ladattu (voi kestää hetken), napsauta "Kirjaudu" - oikeassa yläkulmassa.
Jos olet jo kirjautunut sisään, linkissä lukee "Kirjaudu ulos".
Vaihe 3: Kirjaudu sisään tai rekisteröidy

Seuraava sivu, jolle siirryt, näyttää tältä.
Jos sinulla ei ole CommunityWalk -tiliä, napsauta rekisteröidy - jos sinulla on tili, kirjaudu sisään
Vaihe 4: Rekisteröi tili

Jos sinulla ei ole CommunityWalk -tiliä, sinun on täytettävä alla oleva lomake…
Vaihe 5: Viimeistele CommunityWalk -tilisi määrittäminen

Kun tulet tälle sivulle (rekisteröintilomakkeen täyttämisen jälkeen) - älä jatka karttojen tarkastelua (käyttöoikeutesi on rajoitettu etkä voi lisätä karttamerkkiä). Siirry sen sijaan sähköpostitilille, jonka annoit rekisteröinnin yhteydessä…
Vaihe 6: Suorita CommunityWalk -tilin rekisteröinti sähköpostitilillesi

Kun siirryt rekisteröinnin yhteydessä antamaasi sähköpostitiliin, siellä pitäisi olla tällainen viesti - avaa se!
Vaihe 7: Vahvista CommunityWalk -tilisi

Muista käyttäjätunnuksesi ja salasanasi - ja vahvista tilisi rekisteröinti napsauttamalla jotakin annetuista linkeistä (tai kopioi ja liitä linkki verkkoselaimeesi).
Vaihe 8: Tilisi on vahvistettu

Kun napsautat sähköpostissasi olevaa linkkiä, sinut ohjataan tältä näyttävälle sivulle. Sen sijaan, että napsautat "jatka karttasivullesi" -linkkiä (joka vie sinut sivulle, jolla voit luoda omia karttoja !) - palaa osoitteeseen www.crpshare.org
Vaihe 9: Siirry CRPSHARE -karttaan kirjautuneena käyttäjänä

Kun napsautat karttaa ja siirryt siihen, sinun tulee olla kirjautuneena sisään (näytössä lukee uloskirjautuminen nyt oikeassa yläkulmassa)
Jos et ole kirjautunut sisään (oikeassa yläkulmassa lukee kirjautuminen) - napsauta linkkiä ja kirjaudu sisään
Vaihe 10: Karttamerkin lisääminen

Voit nyt lisätä merkin - aloita napsauttamalla Lisää merkki!
Vaihe 11: Merkin lisääminen osoitteen mukaan

On luultavasti helpointa lisätä merkki osoitteen mukaan Napsauta "lisää", kun olet kirjoittanut merkin osoitteen. Muista, että kartat ovat JULKISIA - jaa vain tiedot, jotka haluat jakaa julkisesti.
Vaihe 12: Tietojen lisääminen merkkiin


Kun tämä ikkuna tulee näkyviin, voit lisätä tietosi. Vain sinä voit muokata tai poistaa tämän merkin (muut ihmiset voivat lisätä siihen kommentteja). Voit myös siirtää merkkiäsi - nyt tai myöhemmin. Erikoistoiminnot -ominaisuus on tarkoitettu edistyneempien sisäisten linkkien lisäämiseen (linkit saman kartan merkistä toiseen). En todellakaan ole tutkinut sitä. Seuraava vaihe tarjoaa sinulle perustiedot html -koodauksesta, jonka avulla voit lisätä verkkolinkkejä ja sähköpostilinkin merkin kuvausruutuun. HUOMAUTUS: yhdessä seuraavien html -koodausohjeiden kanssa (linkkien lisääminen kuvausruutuun) voit myös lisätä web -linkkejä verkkosivuston ruutuun - leikkaa ja liitä osoite, johon haluat merkin otsikon linkittävän! tee otsikkolinkki sähköpostiisi lisäämällä seuraava mailto: komento. napsauta verkkosivustoa. Kun "http" tulee näkyviin, askelpalautin ja poista se. kirjoita mailto: [email protected] Tämä tekee otsikkolinkistäsi sähköpostiisi, kun merkkisi on tallennettu.
Vaihe 13: Sähköpostilinkin lisääminen merkintäkuvaukseen

Voit lisätä kuvaukseen html -koodauksen sähköpostilinkin lisäämiseksi. Tämä html -koodi luo sähköpostilinkin:[email protected] Muuta lihavoitua tekstiä, ja linkkinä näkyvä teksti muuttuu Muuta kursivoitu teksti ja sähköpostin otsikko muuttuu Muista kirjoittaa oma sähköpostiosoitteesi Kun olet kirjoittanut / liittänyt koodisi kuvauskenttään, napsauta "tallenna".
Vaihe 14: Katso, sähköpostilinkki

Sähköpostilinkki on nyt kuvausruudussa. Voit muokata kuvaustasi lisää napsauttamalla Muokkaa.
Vaihe 15: Lisäverkkolinkkien lisääminen karttamerkin kuvaukseen

Tämän koodin avulla voit lisätä verkkolinkkejä merkkisi kuvauksiin. <A href = "https://www.crpshare.org" crpshare Vaihda lihavoitu teksti ja lisää verkkosivusto, johon haluat linkittää. ja linkin teksti muuttuu. Komento varmistaa, että kun napsautat linkkiäsi, uusi verkkosivu avautuu.
Vaihe 16: Katso, verkkolinkki

Höpö, siinä se on!
Vaihe 17: Linkittäminen asiakirjoihin, PDF -tiedostoihin, äänitiedostoihin jne

Voit myös rakentaa linkkejä karttamerkintöjen kuvauksista verkossa oleviin tiedostoihin käyttämällä vaiheessa 15 annettua koodia, mukaan lukien tiedostot, jotka lataat verkkoon UT Webspace -tilisi kautta (jos sinulla on sellainen) - mukaan lukien Word -asiakirjat, pdf -tiedostot, Powerpoint -esitykset, äänitiedostot jne. Tätä varten tarvitset hakemiston, joka on asetettu niin, että yleisö voi lukea sen ja siihen lähetetyt tiedostot. esimerkiksi tämä linkki vie sinut näyte julkisesta hakemistosta, jonka olen luonut verkkoavaruustililleni ja sen sisältämiin tiedostoihin.: https://webspace.utexas.edu/tirpakma/sample/Sample%20Powerpoint.ppt "tirpakma" on käyttäjänimeni ja näyte on luomani julkisen hakemiston nimi. "%20" ilmaisee tilan, joka on tiedoston nimi. Helpottaaksesi tiedostojen suoraa linkittämistä yksinkertaista tiedostonimiä! Aion tehdä toisen ohjeen verkkotilastilisi käyttämisestä julkisen verkkosivuston isännöimiseksi (pohjimmiltaan lataamalla linkitetyt html -tiedostot julkiseen verkkoavaruuteen) - mutta tämän pitäisi saada sinut alkuun.
Vaihe 18: Valokuvien lisääminen karttamerkkiisi

Hieman suoraviivaisemmin voit lisätä valokuvia karttamerkkeihisi. Napsauta lisää valokuvien vieressä.
Vaihe 19: Lataa valokuvia

Lähetä jaettavat valokuvat - voit myös lisätä otsikoita ja kuvauksia ja tilata ne myöhemmin uudelleen…
Vaihe 20: Tajusit

Tarkista se - karttamerkki, jossa on lisäksi verkkolinkki, sähköpostilinkki ja valokuva - hienoa työtä!
Odotan innolla CRPersin hienoja karttamerkkejä pian!
Suositeltava:
Taulukon luominen ja lisääminen sekä lisäsarakkeiden ja/tai rivien lisääminen tähän taulukkoon Microsoft Office Word 2007: 11 vaihetta

Taulukon luominen ja lisääminen sekä lisäsarakkeiden ja/tai -rivien lisääminen tähän taulukkoon Microsoft Office Word 2007: Onko sinulla koskaan ollut paljon tietoja, joiden kanssa työskentelet ja ajattelit itse … " kuinka voin tehdä kaikki Näyttääkö nämä tiedot paremmilta ja helpommin ymmärrettäviltä? " Jos näin on, Microsoft Office Word 2007: n taulukko voi olla vastauksesi
2d -merkin luominen merkkiohjaimella Unreal Engine 4: ssä Visual Script for PC: n avulla: 11 vaihetta

2d -merkin luominen merkkiohjaimella Unreal Engine 4: ssä Visual Script for PC: n avulla: Kuinka luoda 2d -merkki merkkiohjaimella Unreal engine 4: ssä käyttämällä PC: n visuaalista skriptiä Hei, olen Jordan Steltz. Olen kehittänyt videopelejä 15 -vuotiaasta lähtien. Tämä opetusohjelma opettaa sinulle, miten voit luoda perushahmon
Piirilevyn tekeminen merkin avulla: 6 vaihetta (kuvien kanssa)
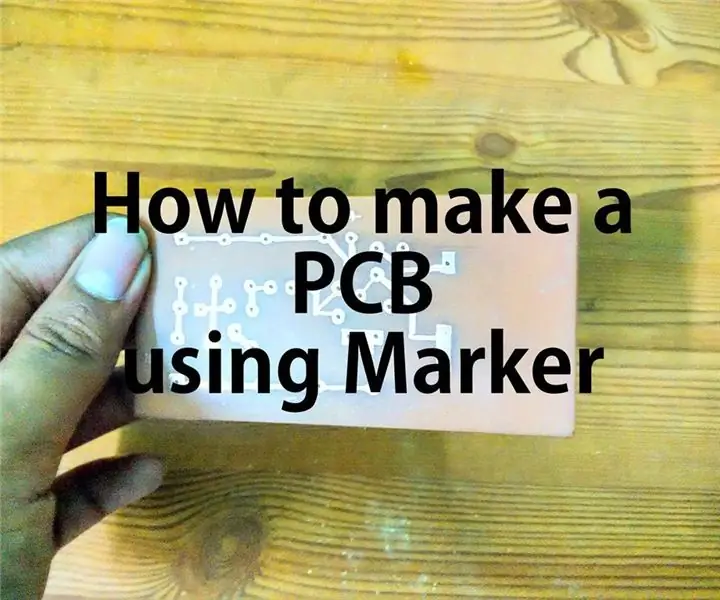
Piirilevyn tekeminen merkin avulla: Piirilevy (PCB) tukee ja yhdistää mekaanisesti elektroniset komponentit käyttämällä johtavia raitoja, tyynyjä ja muita ominaisuuksia, jotka on syövytetty kuparilevyistä, jotka on laminoitu johtamattomalle alustalle. Komponentit - kondensaattorit
Valon/LED -merkin muuttaminen helposti Arduino -ohjelmointia varten: 7 vaihetta (kuvilla)

Valon/LED -merkin muuttaminen helposti Arduino -ohjelmointia varten: Tässä ohjeessa näytän, kuinka kuka tahansa voi muuttaa valojen kanssa ohjelmoitavat arduino -vilkkuvat valot tai " Liikkuvat valot "
Mukautetun merkin tulostaminen nestekidenäytössä 8051 -mikrokontrollerilla: 4 vaihetta

Mukautetun merkin tulostaminen nestekidenäytössä 8051 -mikrokontrollerilla: Tässä projektissa kerromme sinulle, kuinka tulostaa mukautettuja merkkejä 16 * 2 -nestekidenäytöllä 8051 -mikrokontrollerilla. Käytämme nestekidenäyttöä 8 -bittisessä tilassa. Voimme tehdä saman myös 4 -bittisessä tilassa
