
Sisällysluettelo:
2025 Kirjoittaja: John Day | [email protected]. Viimeksi muokattu: 2025-01-23 14:45
Tässä ohjeessa selitän yksityiskohtaisesti, miten MacBook tai iMac liitetään HDTV: hen. Tällaisia asetuksia varten on monia sovelluksia, ja luettelo on käytännössä loputon. Tässä muutamia:
- Striimaa videota Internetistä. Monilla sivustoilla voit katsella laillisesti TV -ohjelmien täyspitkiä jaksoja. Esimerkiksi Yhdysvalloissa voit käyttää Hulua, Isossa -Britanniassa voit käyttää iPlayeria (BBC) tai Kanadassa, katso ohjelmia CBC: ssä. On monia muita sivustoja (vaikka monet ovat laittomia). - DVD -soitinta ei tarvita. Niin kauan kuin Macintosh -tietokoneesi ei ole MacBook Air, siinä on CD-/DVD -asema. Tällä tavalla voit katsella kaikkia DVD -levyjäsi (ei Bluraya Macissa) ilman DVD -soitinta. - Ei tarvitse Apple TV: tä. Vakavasti, älä laita vähintään 229 dollaria Apple TV: lle. Front Row (käytä Apple-kaukosäädintä tai Command-Escape-näppäintä päästäksesi siihen) tai Boxee voi käytännössä saada koneen, joka näyttää ja toimii samoin kuin 229 dollarin Apple TV. Macintoshilla voit myös käyttää palveluja, kuten suoratoistoa Netflixistä tai iTunesista. -Valvo television kokoa. Vertaa kannettavan näytön kokoa TV -näyttöön. Ei tarvitse enää selittää. - Vastuuvapauslauseke: En ole vastuussa. Mitä tahansa. Vaikka poltat spontaanisti. -
Vaihe 1: Kustannukset ja ostopaikat
Vaikka se on halvempaa kuin Apple TV, käynnistämiskustannukset ovat silti melko suuret (vaikka olisit jo korvannut sen luopumalla kahden kuukauden kaapeli- tai satelliittipalvelusta. Jos ostat suoraan Applelta, Äänikaapeli tunnetulta elektroniikkakauppiaalta, kuten minä, maksaa noin 45-50 dollaria (USA).
Jotta voit liittää MacBookin televisioon ja ylläpitää teräväpiirtotarkkuutta, tarvitset: - Macintosh -tietokoneen, jossa on mininäyttöportti (olettaen, että omistat jo tämän) - mini -DVI - Applen täältä ostettu DVI -sovitin (19.95) - DVI - HDMI -kaapeli, ostettu Applelta täältä (19,95 6 ja 29,95 12 jalkaa) langaton) tai 1,99 dollarin iPod Touch/ iPhone -sovellus "Air Mouse" tai Apple Remote (käytetään tietokoneen ohjaamiseen) PÄIVITYS: App Storessa on uusi [ilmainen] hiiri-/ näppäimistö -sovellus. Lisätietoja: logitech. fi/touchmouse [Macille/PC: lle lataamillesi tiedostoille ja etsi sovellus koskettamalla sovelluskaupasta "Touch Mouse". *Auxilary -kaapeli on valinnainen, jos olet tyytyväinen Macintoshin sisäisten kaiuttimien ääneen, voit jättää sen pois kokoonpanosta ja säästää noin 5,00 dollaria. Olen varma, että siellä on halvempia vaihtoehtoja (eBay jne.), Jos löydät sellaisen, käytä sitä, eikä se ole roskaa tai huijausta, ilmoita siitä kommentista, mutta etsin laadukasta kaapelia kaupasta, josta tiesin voivani palata ja kestää sen useita vuosia. ** Varmista, että televisiossasi on HDMI -tulo, ennen kuin ostat mitään! ** Voit käyttää muita kaapeleita, mutta tämä ohje keskittyy DVI/HDMI -liitäntään.
Vaihe 2: Asennus
Liitä DVI -HDMI -kaapeli Mini DVI -DVI -kaapeliin. Liitä sovittimen Mini DVI -pää Mac -tietokoneeseesi. Liitä DVI: n HDMI -pää HDMI -kaapeliin HDTV: hen.
Noudata alla olevien valokuvien merkintöjä saadaksesi selkeämmät ohjeet. Jatka tietokoneen asennuksen seuraavaan vaiheeseen.
Vaihe 3: Tietokoneen asennus
Kun kaikki on kytketty ja Mac ja HDTV ovat päällä, saatat saada oletusarvoisen työpöydän taustakuvan televisioosi tai ei ollenkaan. MacBookissa seuraava askel on navigoida järjestelmäasetuksiin, jotka löytyvät etsimällä Apple -logoa Macin näytön oikeasta yläkulmasta, napsauttamalla ja valitsemalla avattavasta valikosta Järjestelmäasetukset. Napsauta nyt "Näytöt", ja nyt sinulla on paljon muita vaihtoehtoja. Suosittelen asettamaan päätöslauselmasi maksimiin. Napsauta nyt ikkunassa "Tunnista näytöt". Valitse lopuksi ruutu "Näytä näytöt valikkorivillä". Nyt valikkorivilläsi on pieni näyttökuvake. Napsauta sitä ja valitse avattavasta valikosta Peilinäytöt. Televisiosi pitäisi nyt näyttää ja jäljitellä mitä tahansa kannettavan tietokoneen näytöllä. Vaihda nyt Macin kirkkautta, kunnes se on pois päältä. (Pikanäppäin näppäimistöllä.) Saat vähemmän sekavia ohjeita noudattamalla uudelleen alla olevien valokuvien huomautuksia.
Vaihe 4: Ääni (valinnainen)
Liitä nyt haluamasi audiokaapeli, kaiuttimet tai HDMI -tulon vieressä oleva äänitulo, jos sinulla on tämä vaihtoehto. Tämä on valinnaista, enkä henkilökohtaisesti yleensä käytä sitä. Katso huomautukset ja valokuvat alla.
Vaihe 5: Valmis
Nauti nyt kotiteatterisi Macista ja peruuta kaapeli ja satelliitti*. Voit nyt navigoida kaikissa suosikkivälineissä omena-kaukosäätimellä, ilmahiiri-sovelluksella (iPhone/iPod Touch), näppäimistöllä tai hiirellä (langaton tai erittäin pitkä USB-jatkojohto). Jos olen unohtanut jotain tai minulla on ehdotus, kerro minulle kommenteissa, kiitos, Geekazoid/LukowStudios *Valinnainen.
Suositeltava:
Ohjaimen asentaminen, suorittaminen ja liittäminen emulaattoriin: 7 vaihetta

Ohjaimen asentaminen, suorittaminen ja liittäminen emulaattoriin: Oletko koskaan istunut ja muistanut lapsuutesi nuorena pelaajana ja toivoisi joskus, että voisit palata menneisyyden vanhoihin helmiin? No, siihen on sovellus … tarkemmin sanottuna on pelaajien yhteisö, joka tekee ohjelmaa
Magicbitin liittäminen Thingsboardiin: 3 vaihetta

Magicbitin liittäminen Thingsboardiin: Tässä projektissa lähetämme tietoja magicbitiin kytketyistä antureista, jotka voimme näyttää visuaalisesti asiattaululla
Google -kalenterien liittäminen Google -sivustoihin: 5 vaihetta

Google -kalenterien liittäminen Google -sivustoihin: Tämä on opetusohjelma, joka opettaa sinulle, miten voit luoda, käyttää ja muokata Google -kalentereita ja liittää ne sitten Google -sivustoon jakamisominaisuuksien avulla. Tästä voi olla hyötyä monille ihmisille, koska Google -sivustoilla voidaan koordinoida ja jakaa
Microsoft Office 2016 for Macin ilmainen asennus: 4 vaihetta

Microsoft Office 2016 for Macin asentaminen ilmaiseksi: Microsoft on julkaissut Office 2016 for Macin julkisen esikatselun ilmaisen lataamisen ilman Office 365 -tilausta. Uusi ohjelmisto sisältää Retina -näyttöjen tuen, iCloud -synkronoinnin ja näyttää siltä, että Office -versiot ovat tällä hetkellä saatavilla
Macin käynnistysäänen mykistäminen: 5 vaihetta
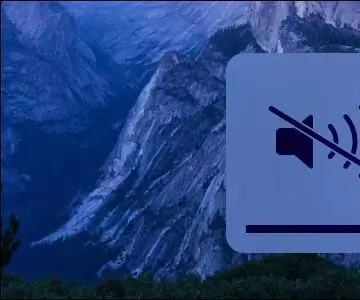
Macin käynnistysäänen mykistäminen: Kun käynnistät Macin tai käynnistät sen uudelleen, käynnistysääni ” soi. Jotkut ihmiset rakastavat tätä ääntä, mutta toiset eivät niin paljon. Ääni voi kertoa, että Mac käynnistyy oikein. Mutta haluat ehkä sammuttaa äänen joissakin
