
Sisällysluettelo:
2025 Kirjoittaja: John Day | [email protected]. Viimeksi muokattu: 2025-01-23 14:41

Haluatko lisätä tai poistaa kirjoitussuojan omalta levyltäsi? Noudata tätä opasta ja voit tehdä sen!.
Vaihe 1: Avaa Cmd ja Käynnistä Diskpart Service
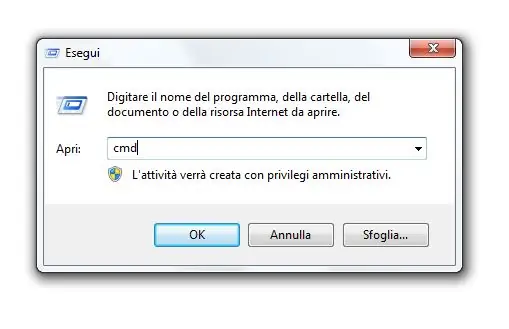
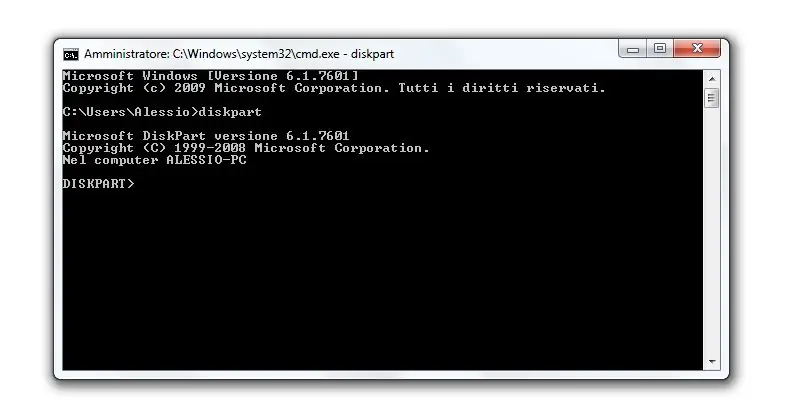
0) Paina Win+R -näppäintä ja kirjoita kuori "cmd" ja paina sitten enter.
1) Kirjoita cmd -muodossa "diskpart".
Vaihe 2: Avaa levyluettelot ja valitse levy
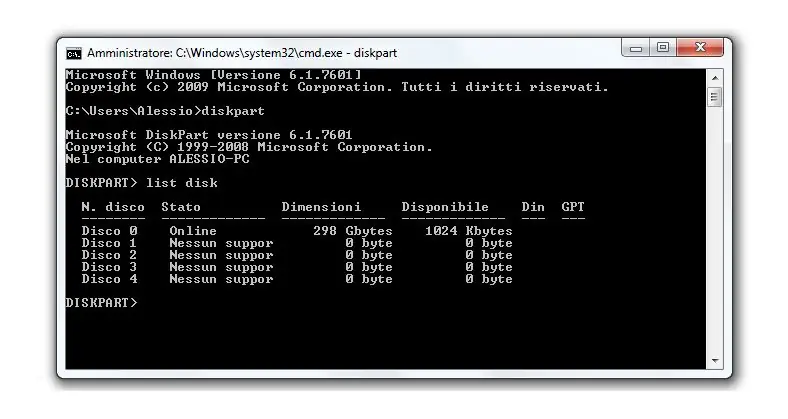
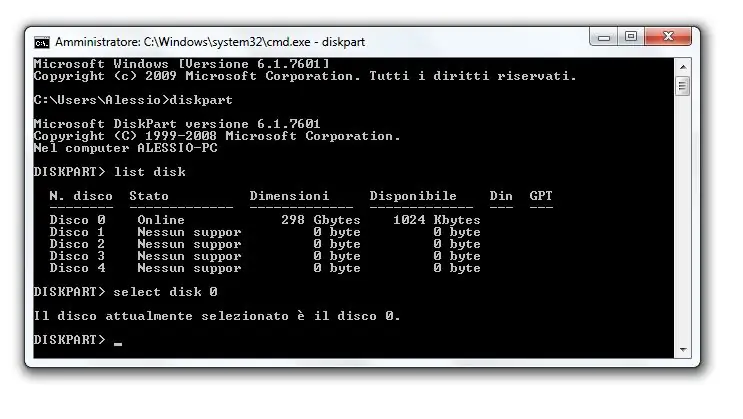
2) Kirjoita "list disk" ja kirjoita "select disk #"
# on asemasi numero (0, 1, 2, 3…)
Vaihe 3: KIRJOITA SUOJAUS tai POISTA SUOJAUS
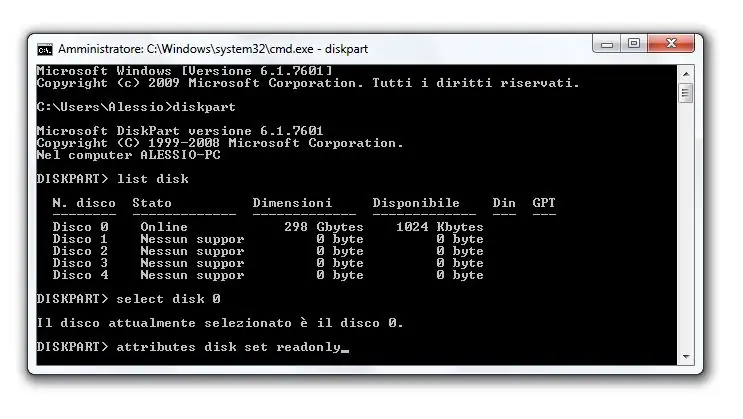
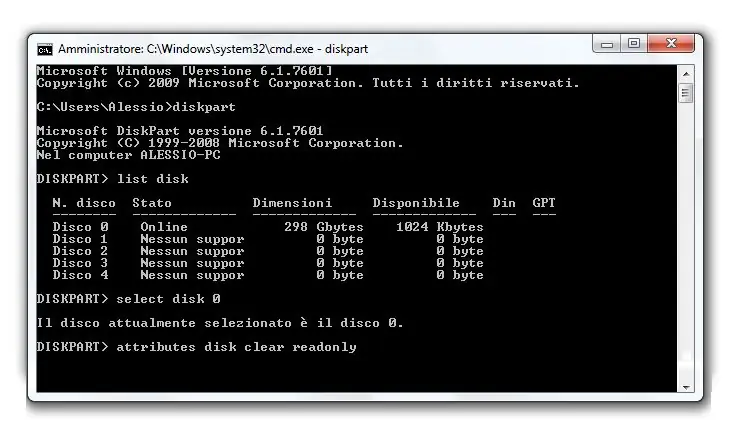
3) Kirjoitussuojaustyypin "attributes disk set readonly" lisääminen.
4) Kirjoitussuojaustyypin "attributes disk clear readonly" poistaminen.
Suositeltava:
Lähes minkä tahansa peliohjaimen puhdistaminen: 5 vaihetta

Lähes minkä tahansa peliohjaimen puhdistaminen: Minulla on kourallinen näitä Logitech Dual Action -ohjaimia, joita käytän Raspberry Pi -emulaattorissa, ja lataan Instructable -ohjelman pian. yli vuoden), useimmat painikkeet
Taulukon luominen ja lisääminen sekä lisäsarakkeiden ja/tai rivien lisääminen tähän taulukkoon Microsoft Office Word 2007: 11 vaihetta

Taulukon luominen ja lisääminen sekä lisäsarakkeiden ja/tai -rivien lisääminen tähän taulukkoon Microsoft Office Word 2007: Onko sinulla koskaan ollut paljon tietoja, joiden kanssa työskentelet ja ajattelit itse … " kuinka voin tehdä kaikki Näyttääkö nämä tiedot paremmilta ja helpommin ymmärrettäviltä? " Jos näin on, Microsoft Office Word 2007: n taulukko voi olla vastauksesi
Mikrofonin poistaminen käytöstä tai poistaminen FireTV -ohjaimen versiossa 2: 3

Mikrofonin poistaminen käytöstä tai poistaminen FireTV -ohjaimessa Versio 2: Koska ei ole olemassa selvää ratkaisua mikrofonin poistamisesta käytöstä FireTV -ohjaimessa ohjelmistoasetusten avulla, ainoa vaihtoehto on poistaa mikrofoni fyysisesti. FireTV: n ensimmäinen versio ohjain, toinen ratkaisu voi auttaa
Käytä halpaa 5.1 -kaiutinjärjestelmää minkä tahansa MP3 -soittimen tai tietokoneen kanssa!: 4 vaihetta

Käytä mitä tahansa 5.1 -kaiutinjärjestelmää minkä tahansa MP3 -soittimen tai tietokoneen kanssa halvalla!: (Tämä on ensimmäinen ohjeeni, eikä englanti ole äidinkieleni.) Ostin aikoinaan halvalla Creative Inspire 5100 -kaiutinsarjan. Käytin sitä työpöytäni kanssa, jossa oli 5.1 -äänikortti (PCI). Sitten käytin sitä kannettavan tietokoneen kanssa, jolla oli
Apple-alumiininäppäimistön tai minkä tahansa muun pehmeän näppäimistön puhdistaminen: 5 vaihetta

Apple-alumiininäppäimistön puhdistaminen …. tai mikä tahansa muu pehmeä kosketusnäppäimistö: Niin puhdas kuin sinä tai minä ehkä yritämme pitää alumiiniset omenanäppäimistömme, ne muuttuvat likaisiksi vuoden kuluttua. Tämä opas auttaa sinua puhdistamaan sen. Ole varovainen, koska en ole vastuussa, jos näppäimistösi rikkoutuu tätä tehdessäsi …. SUCKS F
