
Sisällysluettelo:
- Kirjoittaja John Day [email protected].
- Public 2024-01-30 09:00.
- Viimeksi muokattu 2025-01-23 14:41.
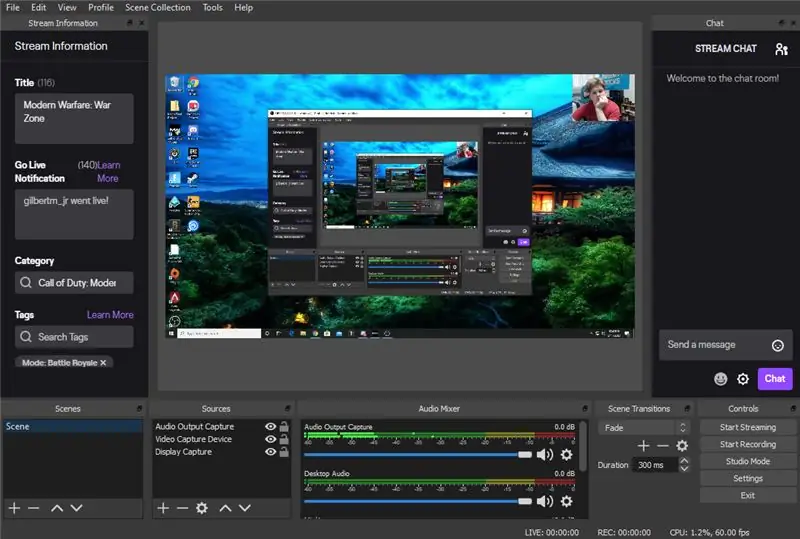
Tässä ohjeessa näytetään, kuinka voit määrittää virran Open Broadcaster -ohjelmiston tai OBS: n avulla
Jos haluat aloittaa livestriimin OBS: n avulla, haluat seuraavat asiat
- Tietokone, joka pystyy suorittamaan pelisi ja suoratoisto -ohjelmiston
- Verkkokamera (valinnainen)
- Mikrofoni
Vaihe 1: Lataa Open Broadcaster -ohjelmisto
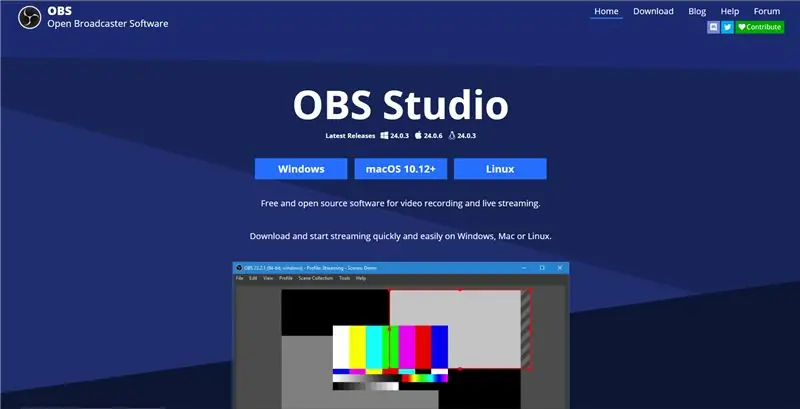
Tämä on melko yksinkertaista. Katso vain OBS mistä tahansa, kun surffaat verkossa. Sieltä voit ladata sen tietokoneellesi.
Vaihe 2: Avaa OBS
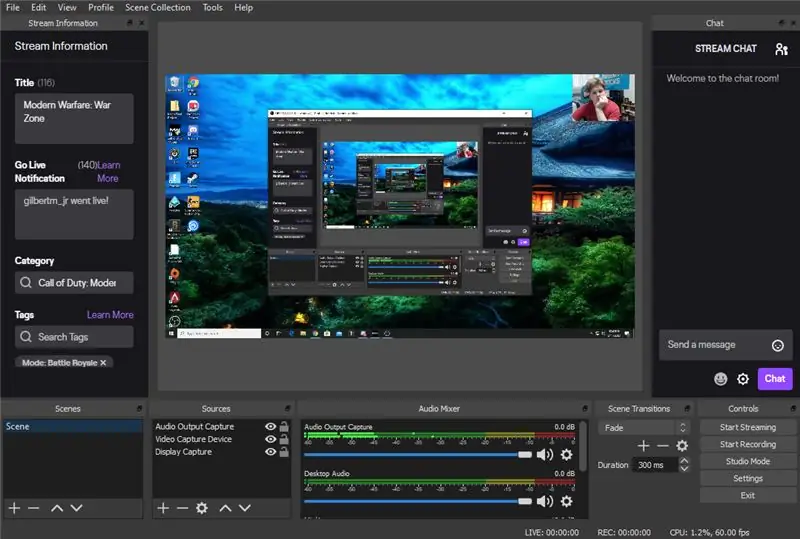
Nyt kun se on asennettu, voit avata sen tietokoneellesi. Tällä hetkellä voit navigoida ja tutustua ohjelmistoon.
Vaihe 3: Linkitä Stream -alusta
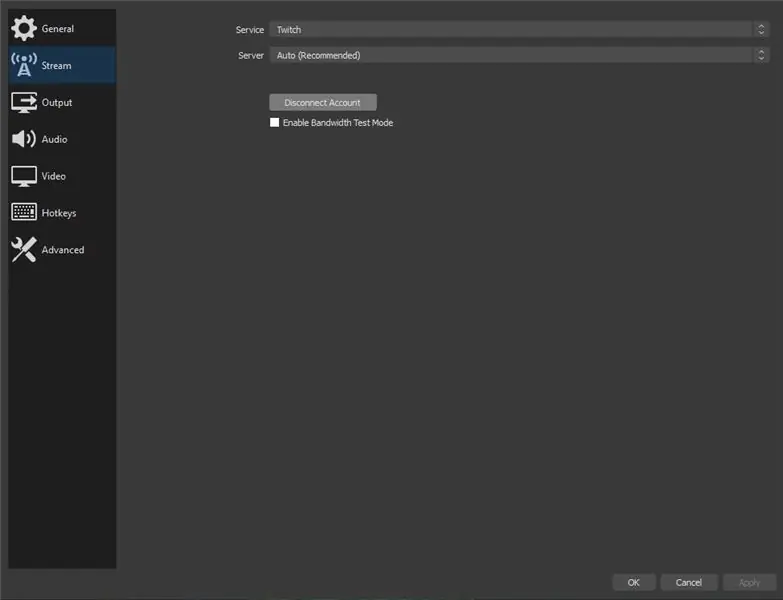
Voit nyt siirtyä kohtaan Tiedosto> Asetukset> Stream
Nyt kun olet tehnyt, voit yhdistää haluamasi suoratoistoalustan.
Vaihe 4: Lisää lähteitä
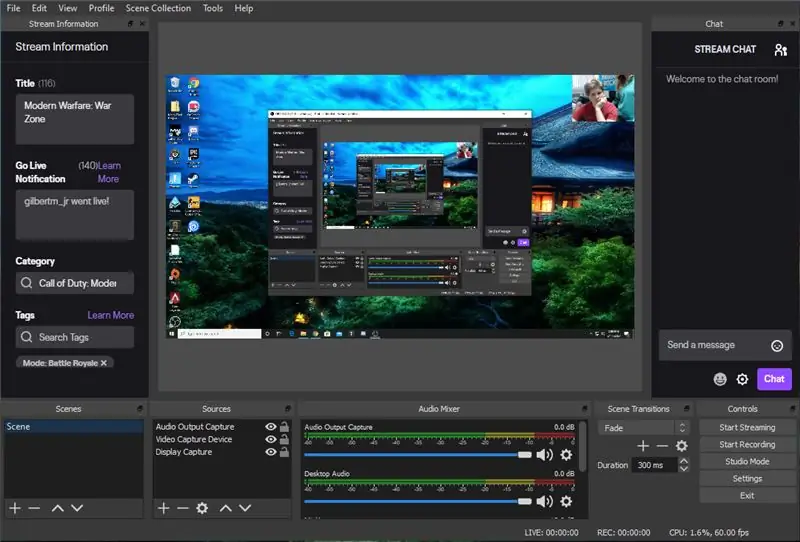
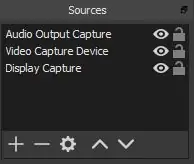
Joten kun olet yhdistänyt suoratoistopalvelusi, voit lisätä lähteet streamille kaappaamaan. Jos haluat lisätä lähteitä, katso näytön alareunasta ja etsi yllä olevan näköinen laatikko. Haluat lisätä kunkin lähteen painamalla vasemmassa alakulmassa olevaa pluspainiketta.
Vaihe 5: Aseta näytön kaappaus
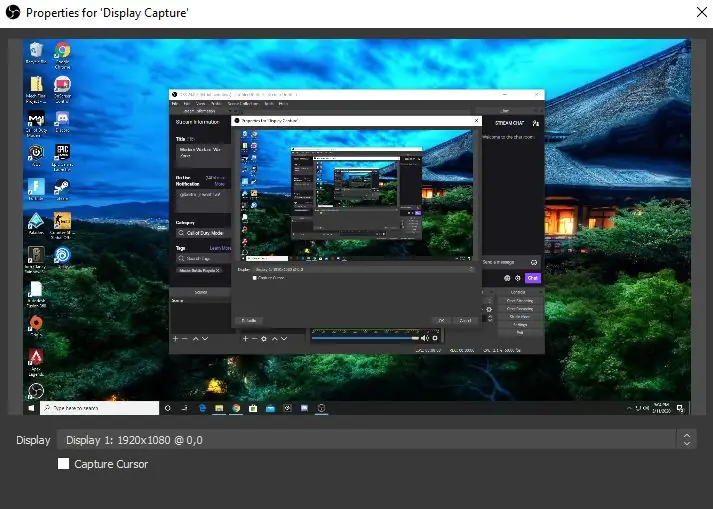
Lisää lähteitä -painikkeen avulla voit lisätä näytön kaappauksen. Varmista, että se on asetettu oikealle näytölle, jos sinulla on useampi kuin yksi näyttö.
Vaihe 6: Äänilähdön sieppaus
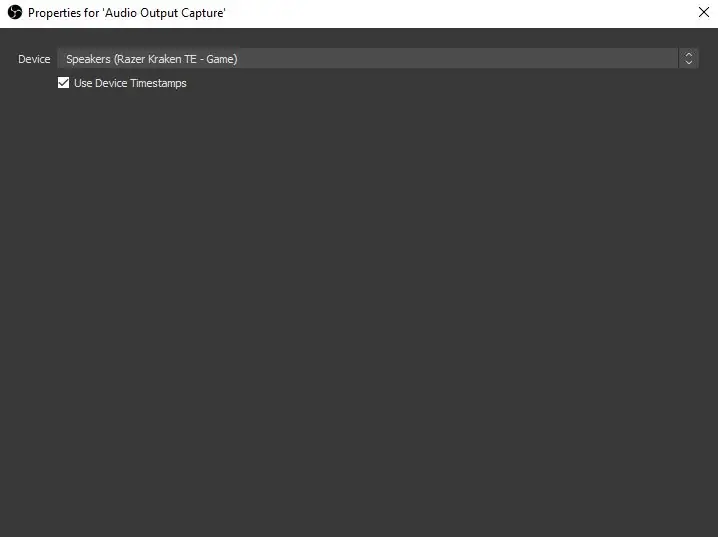
Jos haluat asettaa äänen talteenoton, sinun on tehtävä sama kuin näytön kaappaaminen, mutta valitset äänen kaappauksen. Muista valita laite, josta kaikki äänesi toistetaan. Samaan aikaan, jos sinulla on mikrofoni, voit määrittää sen. Valitse vain äänitulo ja oikea mikrofoni, jota käytät. Käytän Yeti Blue -studiomikrofonia, joten varmistin, että se oli sen käyttämää ääntä.
Vaihe 7: Asenna verkkokamera
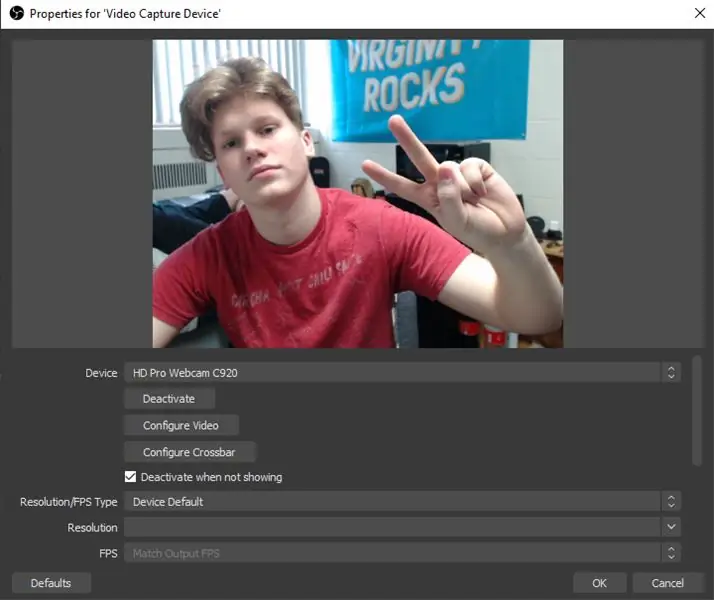
Tämä vaihe on valinnainen, mutta useimmat striimit sisältävät verkkokameran. Samoja vaiheita käytetään tämän lähteen lisäämiseen, valitse vain Video Capture. Tämän avulla voit valita haluamasi kameran käytettäväksi.
Vaihe 8: Päivitä striimin tiedot
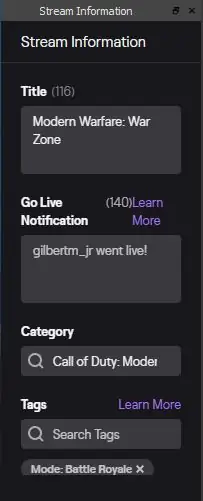
Nyt voit päivittää streamin tiedot. Tämä näkyy suoratoistoalustan käyttäjillä yhdellä silmäyksellä streamistasi. Yllä olen laittanut yksinkertaisen esimerkin siitä, mitä voit laittaa tänne.
Vaihe 9: Aloita suoratoisto
Kun olet suorittanut kaikki nämä vaiheet, voit aloittaa streamin. On aina hyvä saada ystävä tarkistaa ja varmistaa, että kaikki toimii hyvin. Nyt kun olet valmis, nauti upeiden pelikokemusten suoratoistosta.
Suositeltava:
Chrome T-rex -pelin hakkerointi Arduinon avulla: 5 vaihetta

Chrome T-rex Game Hack Arduinon avulla: Tässä opetusohjelmassa hakkeroimme chrome t-rex -pelin arduinolla
Microbit -pelin luominen: 7 vaihetta

Microbit -pelin luominen: Hai kaverit, Tässä oppitunnissa aion opettaa sinulle, kuinka luoda peli Tinkercadissa käyttämällä uutta erikoiskomponenttia microbit
Edullisen MR -pelin demo: 9 vaihetta

Edullisten MR -pelien demo: http://www.bilibili.com/video/av7937721/ (video -url Manner -Kiinassa) Overview: Aseta merkintä kuva kahdelle akselille -merkki, he ampuvat toisiaan pelimaailmassa. Käytä AR: ää selvittääksesi kulmapanoksen
Pelin arpajaiset levysoitin: 6 vaihetta

Game Lottery Turntable: Tervetuloa Arduino -projektiini! Tämä on arpajaiset levysoitin kaikenlaisten pelien pelaamiseen, joiden on oltava oikeudenmukaisia. Peliä pelataan seuraavasti: Ensinnäkin vasemmassa alakulmassa on musta painike. Sinun on napsautettava sitä aloittaaksesi arpajaiset. Jälkeen
(2) Pelin aloittaminen - aloitusnäytön luominen Unity3D: 9 -vaiheissa

(2) Pelin tekemisen aloittaminen - aloitusnäytön luominen Unity3D: ssä: Tässä opetusohjelmassa opit tekemään yksinkertaisen aloitusnäytön Unity3D: ssä. Ensin avaamme Unityn
