
Sisällysluettelo:
- Vaihe 1: Yleiskatsaus
- Vaihe 2: Vuokaavio + Solmun punaisen asentaminen ja MySQL: n lisääminen solmunpunaiseen
- Vaihe 3: Osaluettelo
- Vaihe 4: 3D -tulostus projektista
- Vaihe 5: Johdotus Fritzingissä
- Vaihe 6: Arduino -koodi
- Vaihe 7: ESP8266 -kortin asentaminen Arduino IDE: hen
- Vaihe 8: I/O -luettelo
- Vaihe 9: Solmu-punainen
- Vaihe 10: MySQL
- Kirjoittaja John Day [email protected].
- Public 2024-01-30 09:02.
- Viimeksi muokattu 2025-01-23 14:43.

Tämä on kouluprojekti 3 lukukautta UCL: ssä. Päätimme jatkaa kasvihuoneemme rakentamista, mutta tällä kertaa keräämällä tietoja
Valmistajat adam0220 ja mort340d
Vaihe 1: Yleiskatsaus



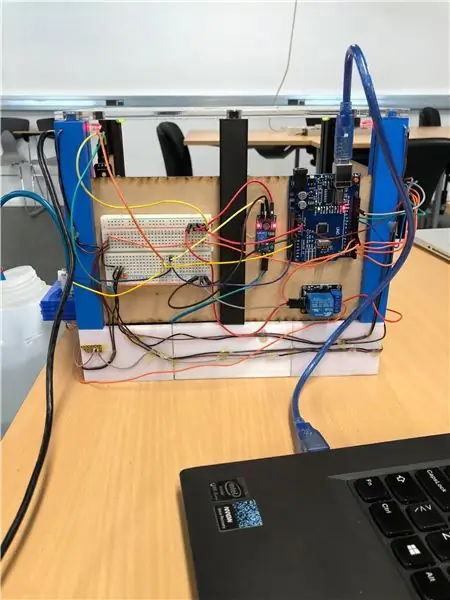

Kuka puutarhanharrastaja ei haaveile "älykkäästä talosta", jossa kasvit kastellaan automaattisesti, kun maaperän kosteustaso on laskemassa tai pystyy antamaan kasveille vaaditun "auringonvalon" automaattisesti myös yöllä?
Tavoitteenamme on tehdä kasvihuone, joka voi tehdä sen puolestasi
Tämä opettavainen selittää kuinka teimme kasvihuoneen, joka kykenee ylläpitämään itsensä arduinon avulla.
Olemme käyttäneet DHT11 -mittareita lämpötilan ja kosteuden mittaamiseen. Maaperän kosteusanturia käytetään maaperän kosteuden mittaamiseen. Vesipumppua käytetään maaperän kasteluun, kun maaperä tulee liian kuivaksi. Nestekidenäyttöä käytetään osoittamaan maaperän kosteus ja lämpötila. LEDejä käytetään kuvaamaan aurinkoa. Olemme käyttäneet punaista solmua nähdäksemme kaikki arvomme, jotka saamme arduinosta. WeMos D1 R2 käytetään tietojen lähettämiseen wifi -yhteyden kautta. MySQL: ää käytetään tietojen katseluun verkkosivun kautta.
Vaihe 2: Vuokaavio + Solmun punaisen asentaminen ja MySQL: n lisääminen solmunpunaiseen
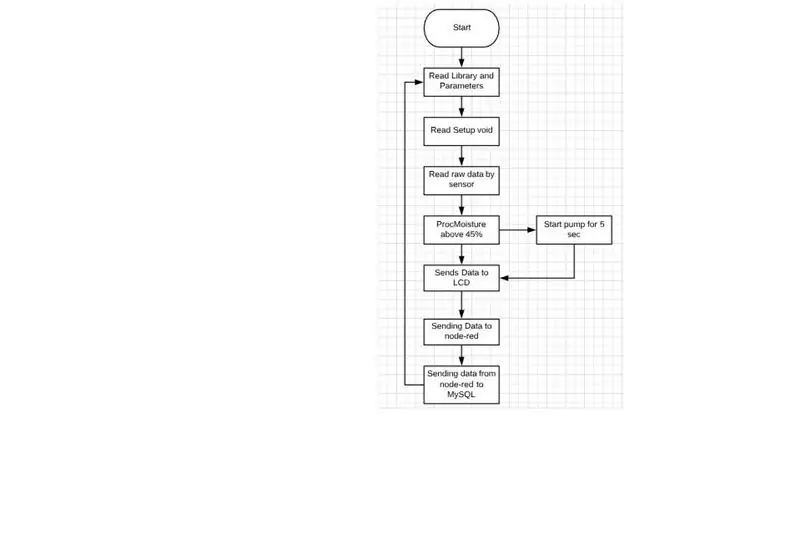
Tässä on vuokaavio kasvihuoneesta
1. Asenna node-red tietokoneellesi.
2. Asenna "kojelauta, node-remysql ja node-serialport"
3. Siirry paletin hallintaan
4. napsauta sitten asenna
5. sitten etsiä moduulit
6. asenna wampserver tietokoneellesi avataksesi MySQL
7. avaa phpMyAdmin
8. Aseta lohkotutkimus "nyökkää"
9. Luo taulukko, kirjoita haluamiesi pisteiden nimi "kostea aso".
10. Lisää MySQL-lohko solmunpunaiseen
11. Solmupunaisen "Mysql" -lohkon on viitattava sql-tietokantamme nimeen tapauksessamme "nodered"
Vaihe 3: Osaluettelo
1 x Arduino uno
1 x WeMos D1 R2
2 x leipälauta
1 x vesipumppu 12v
4 x ledit
1 x LCD -näyttö
1 x DHT 11
1 x Kosteus maaperä anturi
1 x relelaulu ky-019
1 x paristopidike
8 x paristo (AA)
4 x 220 ohmin vastus
Letku
Johdot
Lisäksi käytimme
Maaperä ja kasvit
3D -tulostin + laserleikkuri
Vaihe 4: 3D -tulostus projektista
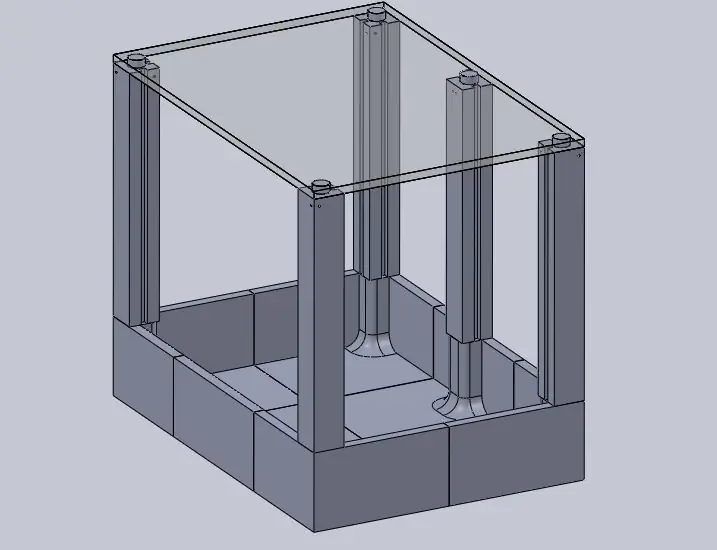
Mainframe on tehty 3D -tulostimella
Katto on valmistettu pleksilasista, jossa on laserleikkuri
Seinät on valmistettu puusta laserleikkurilla
Tiedostot saat osoitteesta
Vaihe 5: Johdotus Fritzingissä
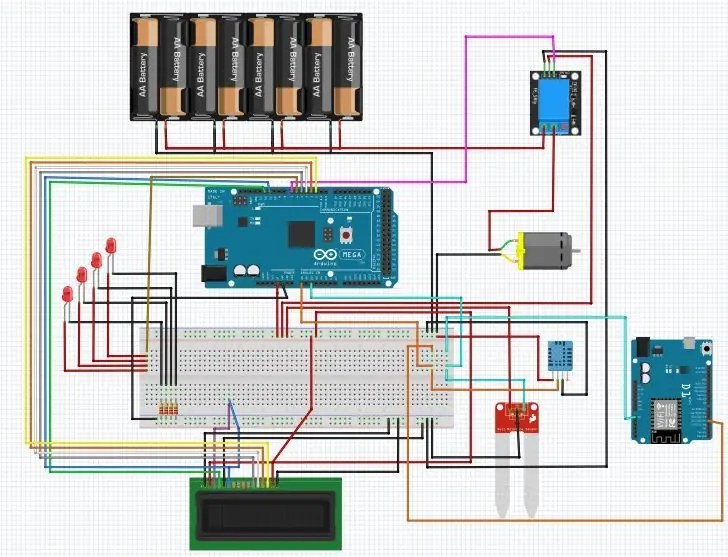
Vaihe 6: Arduino -koodi
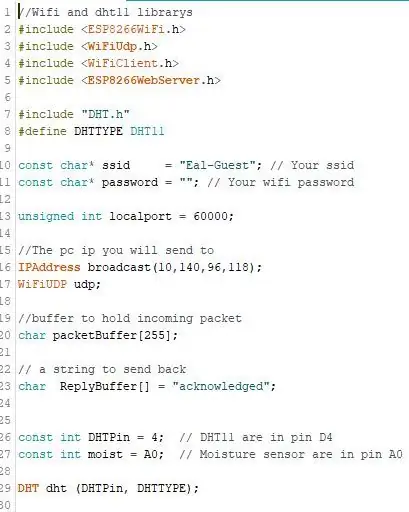
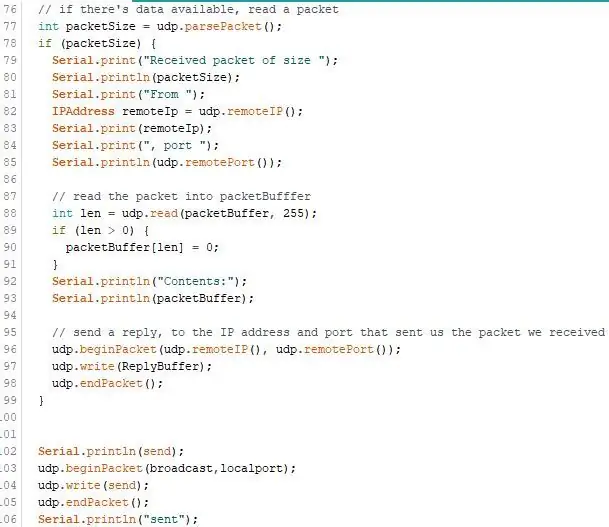
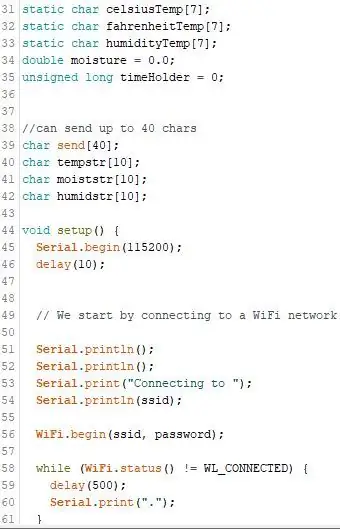
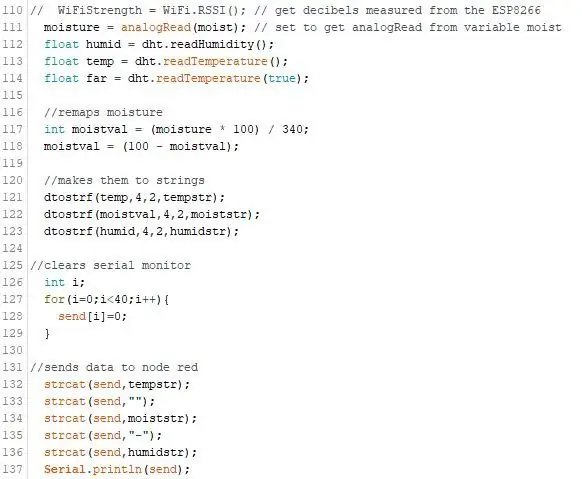
Tässä on joitain kuvia WeMos D1 R2 -koodista. Se näyttää, kuinka muodostamme yhteyden wifi-verkkoon ja miten lähetämme tietoja arduinosta solmu-punaiseen
Kuva 1. Kuvassa WeMos lukee kirjastot ja yhdistää wifi -yhteyden ja näyttää, mitkä nastat ovat arduinossa
Kuva 2. Tulostaa sarjamonitorille, että se on vastaanottanut paketin, ja näyttää, kuinka käytämme "udp": tä datan lähettämiseen tietokoneelle solmupunaisen kautta.
Kuva 3. Näyttää kuinka monta merkkiä voimme lähettää solmu-punaiselle ja tyhjälle asetukselle
Kuva 4. Saa lämpötilan, kosteuden ja kosteuden kellumaan ja muuttaa kosteuden uudelleen 0-100%: iin. Sen jälkeen niistä tehdään merkkijonoja ja lähetetään sitten solmu-punaiseen.
Vaihe 7: ESP8266 -kortin asentaminen Arduino IDE: hen
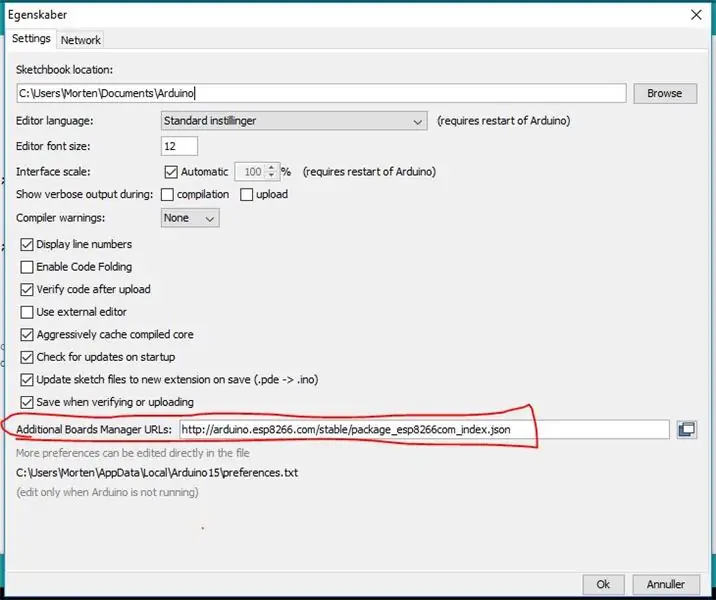
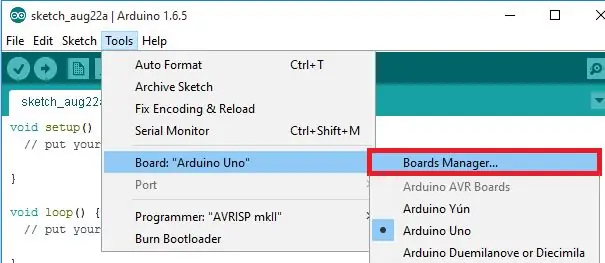
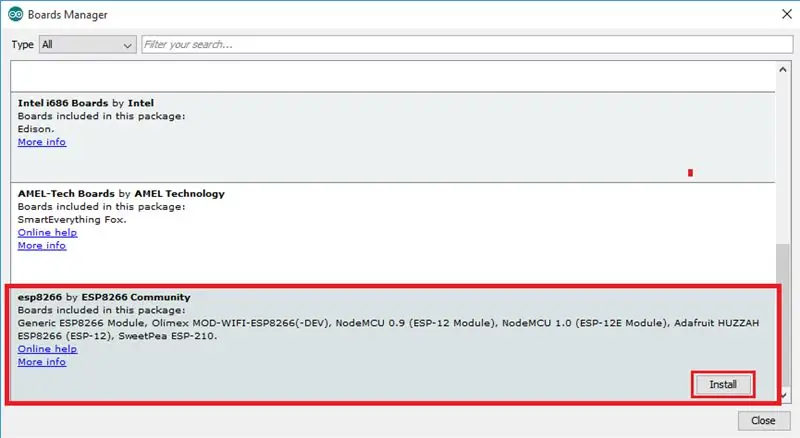
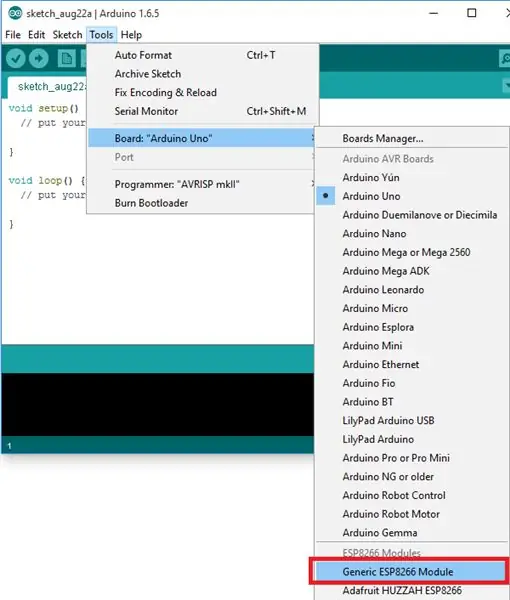
Asenna ESP8266 -kortti Arduino IDE -laitteeseen noudattamalla seuraavia ohjeita:
1) Avaa asetusikkuna Arduino IDE: stä. Valitse Tiedosto> Asetukset
2) Kirjoita https://arduino.esp8266.com/stable/package_esp8266com_index.json”Hallituksen ylimääräiset URL -osoitteet” -kenttään alla olevan kuvan mukaisesti. Napsauta sitten "OK" -painiketta.
3) Avointen taulujen johtaja. Siirry kohtaan Työkalut> Hallitus> Taulujen hallinta…
4) Vieritä alas, valitse ESP8266 -kortin valikko ja asenna käyttämämme esp8266 2.3.0
5) Valitse ESP8266 -korttisi valitsemalla Työkalut> Levy> Yleinen ESP8266 -moduuli
6) Avaa lopuksi Arduino IDE
Vaihe 8: I/O -luettelo
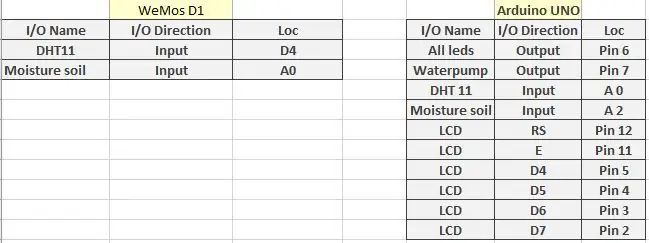
Tämä on UNO- ja WeMos D1 R2 -laitteiden I/O -luettelo
Vaihe 9: Solmu-punainen
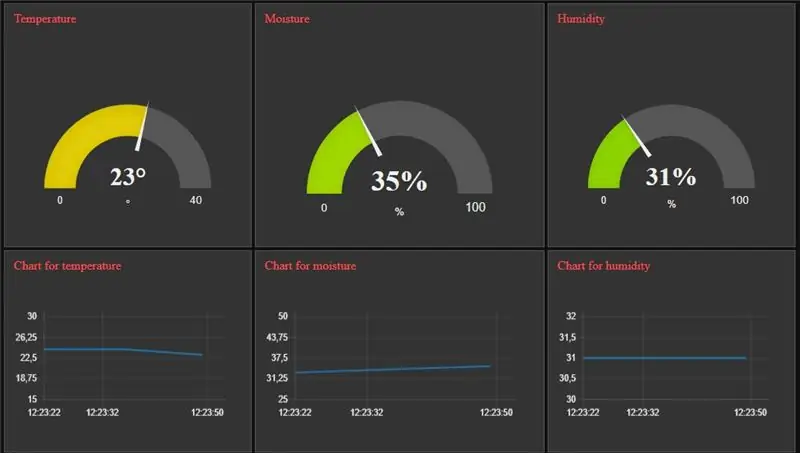
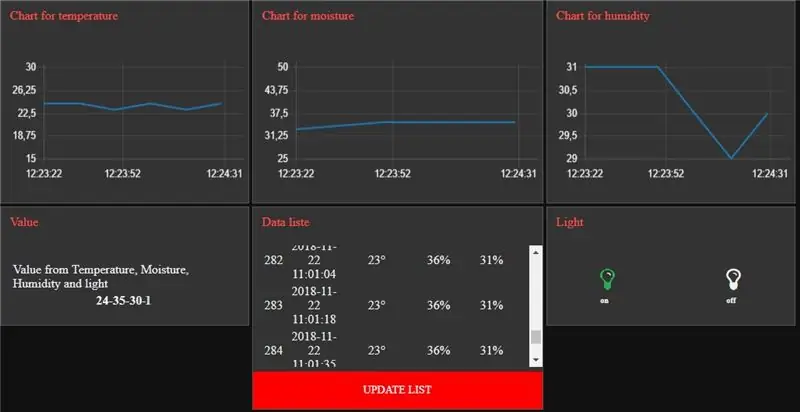
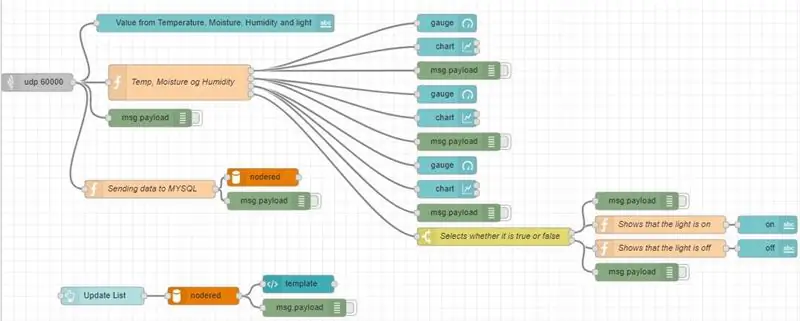
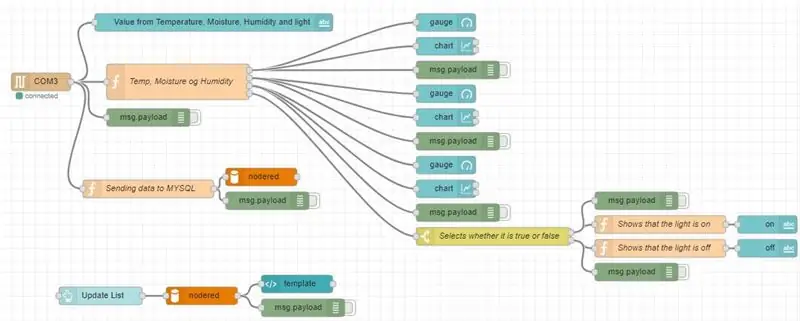
Kaksi ensimmäistä kuvaa ovat siellä, missä tiedot ovat wifin kautta ja näyttävät ulostulon solmupunaisella. Toinen kuva on solmun punainen ohjelma, jossa se kulkee tietokoneportin läpi. Viimeinen kuva käyttää WeMos D1 R2 -laitetta
Asenna solmu-punainen
Vaihe 10: MySQL
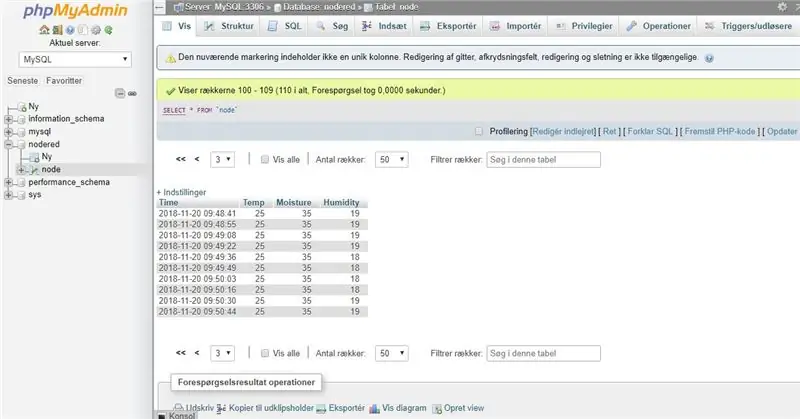
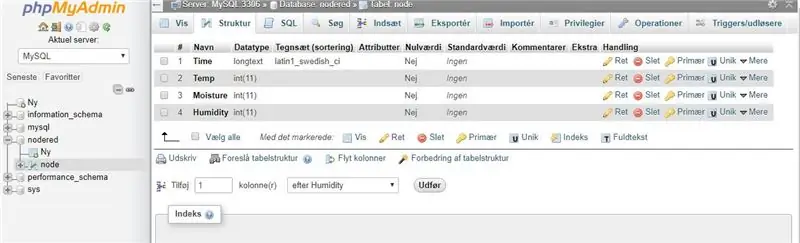
SQL on verkkosivusto, jota käytämme Arduinolta saamiemme tietojen tallentamiseen.
Saadaksesi yhteyden MySQL: ään sinun on käytettävä wampia. Voit ladata wampin osoitteesta
Suositeltava:
UCL Embedded - B0B Linefollower: 9 vaihetta

UCL Embedded-B0B Linefollower: Tämä on B0B.*B0B on yleinen radio-ohjattu auto, joka väliaikaisesti palvelee linjanseurantarobottia. Kuten monet ennen häntä seuraavat robotit, hän tekee parhaansa pysyäkseen linja, joka johtuu siirtymisestä lattian ja
UCL - sulautettu - valitse ja aseta: 4 vaihetta
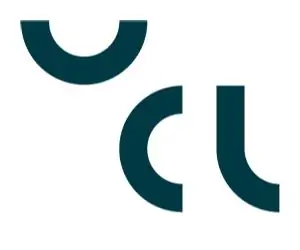
UCL - Embedded - Pick and Place: Tämä opas toimii, vaikka 2D -valinta- ja sijoitusyksikkö tehdään ja miten se koodataan
UCL - sulautettu // Dual Axis Light Tracker aurinkopaneeleille: 7 vaihetta

UCL - sulautettu // Dual Axis Light Tracker aurinkopaneeleille: koottu projekti ja yksittäiset 3D -tiedostot
UCL - Punaisen solmun yhdistäminen Siemens PLC: hen KEPserverin avulla: 7 vaihetta

UCL-Punaisen solmun yhdistäminen Siemens PLC: hen KEP-palvelimen avulla: Vaatimukset Solmunpunainen: https://nodered.org/docs/getting-started/installationKEPserver: https://www.kepware.com/en-us/kepserverex-6 -6-julkaisu
UCL-lloT-Ulkovalo Auringonnousun/auringonlaskun laukaisema .: 6 vaihetta

UCL-lloT-Outdoor-light Auringonnousun/auringonlaskun aikaan. Idea sai alkunsa isältäni, joka joutui kesällä menemään käsin
