
Sisällysluettelo:
- Vaihe 1: Kuinka luoda Instagram -tili
- Vaihe 2: Avaa "App Store"
- Vaihe 3: Etsi App Storesta "Instagram"
- Vaihe 4: Etsi "Instagram" App Storesta
- Vaihe 5: Lataa "Instagram"
- Vaihe 6: Käynnistä "Instagram" -sovellus
- Vaihe 7: Kirjoita sähköpostiosoite ja/tai puhelinnumero
- Vaihe 8: Kirjoita nimesi ja salasanasi tilillesi
- Vaihe 9: Instagramin ohjeet
- Vaihe 10: Tallenna "kirjautumistietosi"
- Vaihe 11: Seuraa muita tilejä
- Vaihe 12: kotisyöte
- Vaihe 13: Kuinka jättää kommentti Instagram -viestiin
- Vaihe 14: Tilien etsiminen
- Vaihe 15: Valokuvan lisääminen
- Vaihe 16: Valokuvan lähettäminen kirjastostasi
- Vaihe 17: Valokuvan tai videon julkaiseminen
- Vaihe 18: Kuinka lisätä "suodatin" ja "muokata" valokuvaasi
- Vaihe 19: Viimeiset kosketukset "uuteen viestiin"
- Vaihe 20: "Tekstityksen" lisääminen viestiin
- Vaihe 21: Kuinka merkitä ihmisiä valokuvaan
- Vaihe 22: Etsi viestisi
- Vaihe 23: Ilmoitus -välilehti
- Vaihe 24: Ilmoitukset selitetty
- Vaihe 25: Profiilisi ja sen muokkaaminen
- Vaihe 26: Profiilikuvan vaihtaminen
- Vaihe 27: Profiilikuvan valitseminen kirjastostasi
- Vaihe 28: Johtopäätös
- Kirjoittaja John Day [email protected].
- Public 2024-01-30 09:03.
- Viimeksi muokattu 2025-01-23 14:44.

Tämän ohjejoukon tarkoitus on auttaa sinua oppimaan Instagramin lataamisesta ja käyttämisestä henkilökohtaiseen käyttöön.
Sosiaalinen media on jatkuvasti kasvava osa jokapäiväistä elämäämme, Instagram nousee eniten yhdeksi suosituimmista sosiaalisen median muodoista ja on loistava silta ystävien ja perheen väliselle kommunikoinnille sekä työkalu uusien ihmisten tapaamiseen!
App Storessa olevat tiedot asettavat Instagramin ikävaatimuksen vähintään 12 -vuotiaille, ja sinun on tunnettava iPhonen perustoiminnot. Voit ladata Instagramin mistä tahansa älypuhelimesta, mutta tässä ohjeessa käytämme iPhonea.
Noin 5-10 minuutin kuluttua voit käyttää Instagramia tehokkaasti. Selaat Instagramia, lisäät omia valokuviasi, tykkäät ja kommentoit ja yhdistät muiden käyttäjien kanssa tutkiessasi maailmaa iPhonellasi!
Tarvittavat tuotteet:
- Ainakin iPhone 5, jossa on 143,1 MG tilaa
- Internet -yhteys tai data
- Apple Store -tili
Varoitus: Instagram on sosiaalisen median muoto ja se on altis…
- Nettikiusaaminen
- Lievät aikuiset/viittaavat teemat
- Lievä kiroilu tai karkea huumori
- Lievä alkoholin, tupakan tai huumeiden käyttö tai viittauksia
- Lievää seksuaalista sisältöä ja alastomuutta
Instagram on sosiaalisen median alusta, joten voi olla vaikeaa estää 100% yllä luetelluista käytöksistä. Instagram tarjoaa vaihtoehtoja, kuten kommenttien poistaminen käytöstä ja muita ominaisuuksia joidenkin näiden ongelmien kielteisten vaikutusten pysäyttämiseksi/estämiseksi. Instagramissa on myös raportti- tai lipputoiminto, jonka avulla voit ilmoittaa sopimattomasta tai negatiivisesta käyttäytymisestä/sisällöstä.
Huomautus: Kun opetusjoukossamme käytetään sanaa "napsauta", se tarkoittaa kohdealueen (iPhonen näytön) napauttamista haluamallasi sormella.
Vaihe 1: Kuinka luoda Instagram -tili
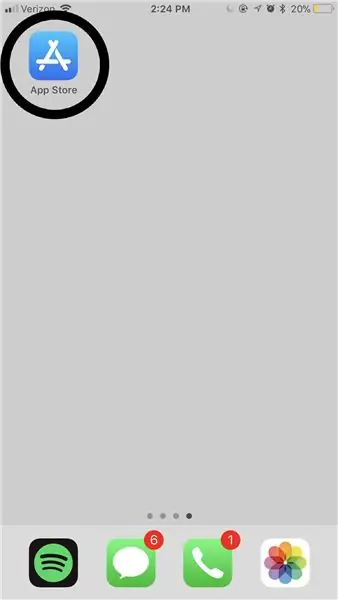
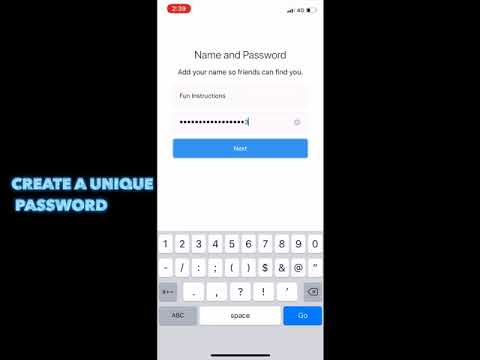
Vaihe 2: Avaa "App Store"
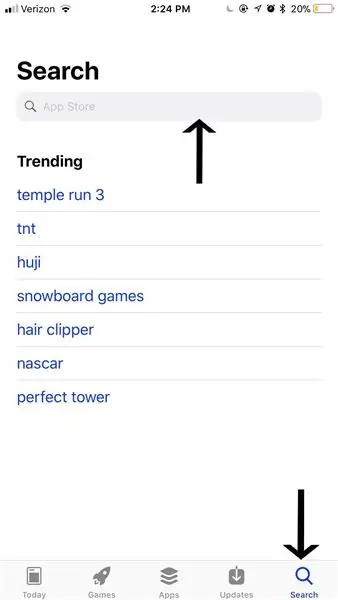
Etsi "App Store" mobiililaitteeltasi ja avaa sovellus napsauttamalla sitä (kuten yllä olevan kuvan ympyrä osoittaa).
Sivuhuomautus: "App Storen" sijainti vaihtelee henkilökohtaisesti sen mukaan, miten olet asentanut sovelluksesi älypuhelimeesi. Jos sinulla on ongelmia App Storen löytämisessä, pyyhkäise sormeasi näytön vasemmalta puolelta näytön oikealle puolelle niin monta kertaa kuin on tarpeen, kunnes et voi pyyhkäistä toiselle sivulle. Kun pääset tälle sivulle iPhonellasi, voit kirjoittaa "App Store" hakupalkkiin ja napsauttaa yllä olevan kuvan ympyrässä näkyvää kuvaketta.
Vaihe 3: Etsi App Storesta "Instagram"
Kun olet avannut "App Storen", napsauta "Hae" -välilehteä sormellasi (näkyy kuvan oikeassa alakulmassa olevalla nuolella). Napsauta nyt hakupalkkia (näkyy nuolen yläreunassa), kirjoita "Instagram" ja napsauta näppäimistön hakua.
Vaihe 4: Etsi "Instagram" App Storesta
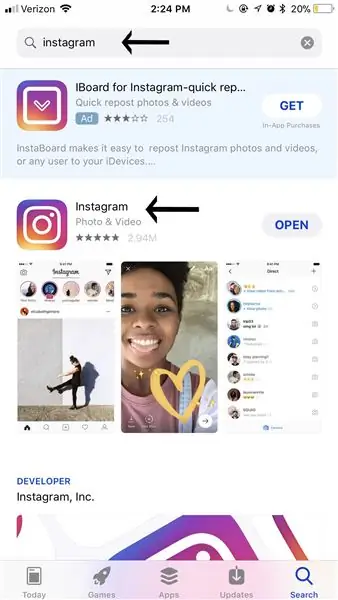
Etsi seuraavaksi "Instagram" -sovellus (sovellus näkyy yllä olevassa kuvassa ala-nuolen vieressä) ja napsauta moniväristä "Instagram" -logoa.
Sivuhuomautus: kuvan yläosassa oleva nuoli näyttää miltä hakupalkin pitäisi näyttää Instagram -haun onnistuneen haun jälkeen.
Vaihe 5: Lataa "Instagram"
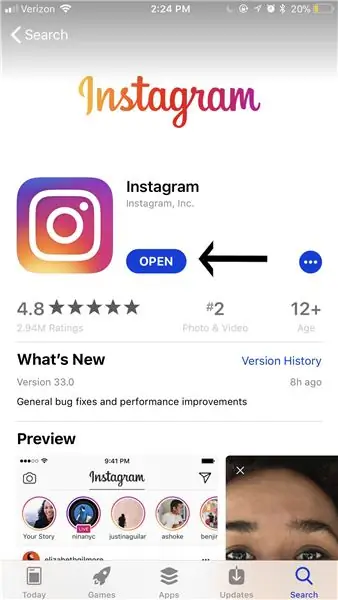
Aloita "Instagram" -sovelluksen lataaminen napsauttamalla sinistä "Avaa" (vaikka sen pitäisi näyttää "Lataa", jos et ole koskaan ladannut "Instagramia". Sininen "Avaa" -painike näkyy nuolen yläpuolella.) älypuhelimeesi.
Varoitus: kun lataat Instagramin, se vie tallennustilaa. Saat tämän tallennustilan takaisin, jos poistat Instagram -sovelluksen
Vaihe 6: Käynnistä "Instagram" -sovellus
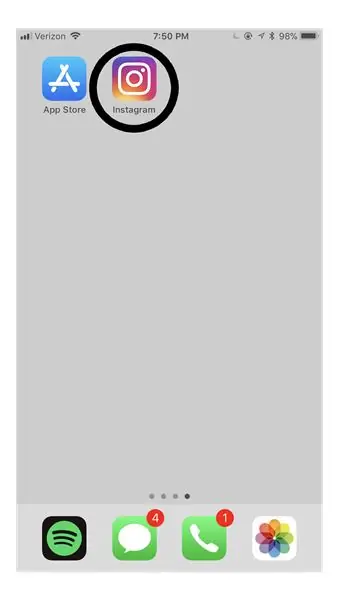
Palaa etusivullesi ja avaa äskettäin ladattu "Instagram" -sovelluksesi napsauttamalla sitä.
Sivuhuomautus: jos sinulla on paljon ladattuja sovelluksia, "Instagram" -sovelluksesi voidaan sijoittaa toiselle tai jopa kolmannelle sivulle.
Vaihe 7: Kirjoita sähköpostiosoite ja/tai puhelinnumero
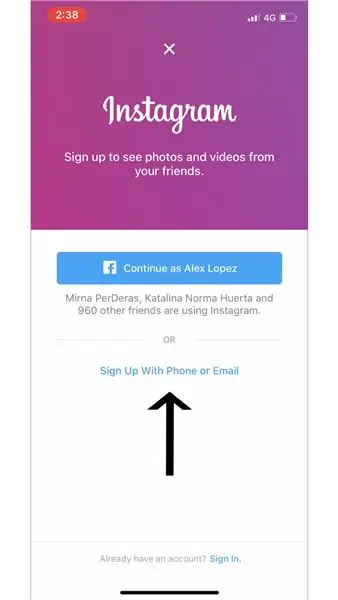
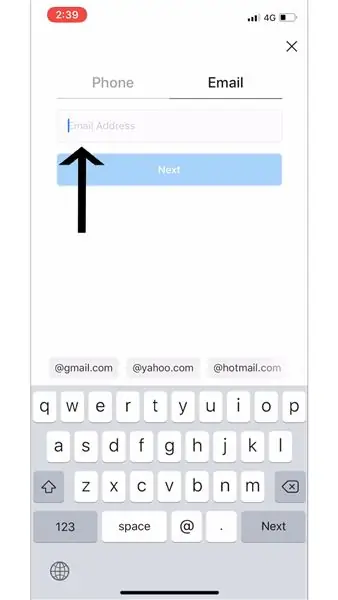
Napsauta "Rekisteröidy puhelimitse tai sähköpostilla" (kuten nuoli osoittaa ensimmäisessä kuvassa) ja rekisteröidy sähköpostiosoitteellasi (kuten toisessa kuvassa oleva nuoli osoittaa).
Sivuhuomautus: kun avaat "Instagram" -sovelluksen, voit valita "Rekisteröidy puhelimitse tai sähköpostilla" (näkyy yllä olevissa kuvissa) vai haluatko rekisteröityä "Facebookin" kautta (sinulla on jo oltava "Facebook") tili).
Varoitus: Jos salasanasi tai käyttäjätunnuksesi unohtuu tai varastetaan, tilisi liittämää sähköpostiosoitetta tai numeroa voidaan käyttää tietojen palauttamiseen tilillesi
Vaihe 8: Kirjoita nimesi ja salasanasi tilillesi
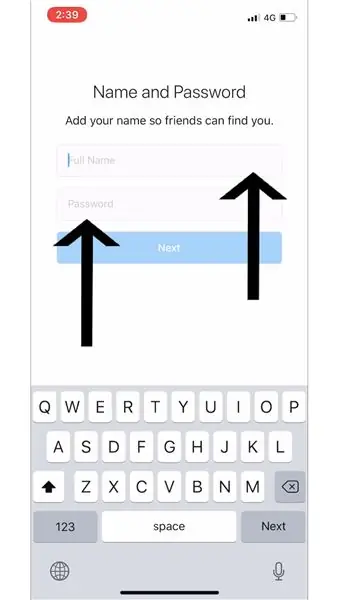
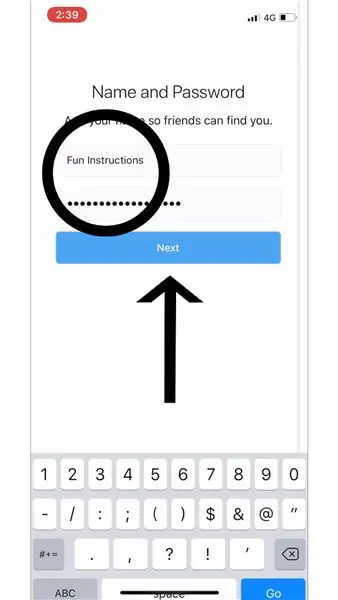
Kun olet valinnut, haluatko käyttää "Sähköposti", "Puhelin" tai "Facebook" tehdäksesi "Instagram" -tilisi, kirjoita "Koko nimi" (kuten kuvan ylärivillä). Nimesi syöttäminen antaa ystävillesi mahdollisuuden löytää tilisi ja seurata sinua.
Kirjoita seuraavaksi haluamasi "salasana" (kuten kuvan alarivillä). Napsauta nyt suurta sinistä "Seuraava" -painiketta (näkyy mustalla nuolella toisessa kuvassa).
Varoitus: On tärkeää, että valitset "salasanan", jonka muistat ja jota muut eivät voi helposti arvata. Sinun on ehkä kirjoitettava valitsemasi "salasana" muistiin ja pidettävä se turvassa, jotta muistat myöhemmin, milloin (tai jos) sinun on kirjauduttava sisään uudelleen
Vaihe 9: Instagramin ohjeet
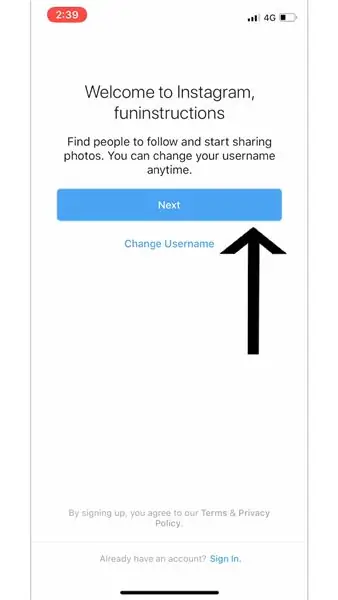
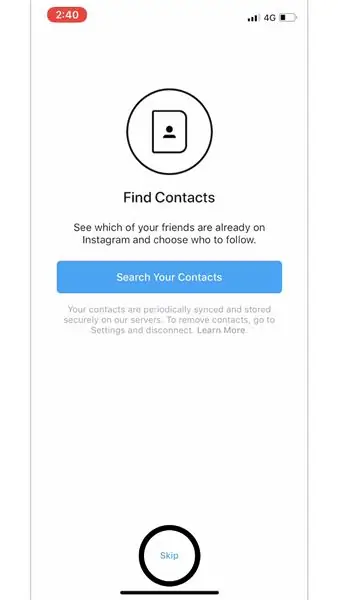
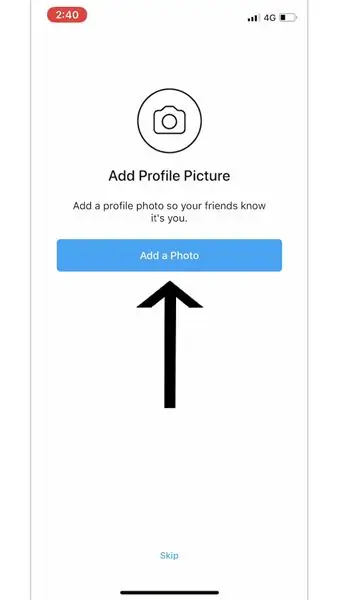
"Instagram" antaa sinulle omat ohjeet, jotka auttavat sinua saamaan Instagram -tilisi käyttöön. Kuvissa käytetyt nuolet ja ympyrä valitsimme Instagramia tehdessämme, mutta valinta on täysin sinun.
Sivuhuomautus: "Lisää profiilikuva" - Profiilikuvalle valitsemasi kuva on ensimmäinen asia, jonka muut "Instagram" -käyttäjät näkevät, kun he vierailevat profiilissasi.
Vaihe 10: Tallenna "kirjautumistietosi"
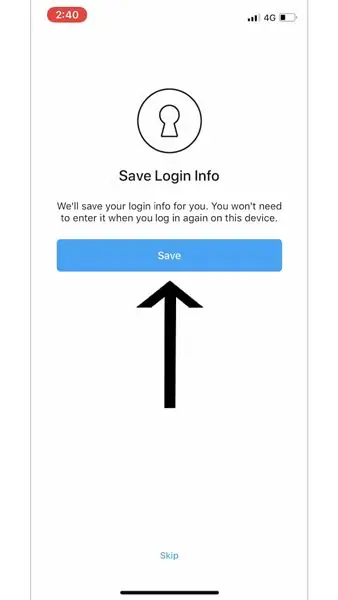
"Kirjautumistietojesi" tallentamisen avulla voit luopua "kirjautumisprosessista" ja saada välittömän pääsyn tilillesi "Instagram" -sovelluksen avaamisen jälkeen. Napsauta sinistä "Tallenna" -painiketta (kuten yllä olevan kuvan nuoli osoittaa).
Sivuhuomautus: voit myös valita "Ohita". Jos päätät ohittaa tämän vaiheen, sinun on annettava käyttäjätunnuksesi ja salasanasi, kun avaat Instagram -sovelluksen joka kerta.
Varoitus: Jos puhelimesi jätetään lukitsematta ja valvomatta, muut voivat ehkä käyttää Instagramiasi ja muuttaa/muuttaa tiliäsi, julkaista valokuvia, kuten kuvia, kommentoida muiden valokuvia jne
Vaihe 11: Seuraa muita tilejä
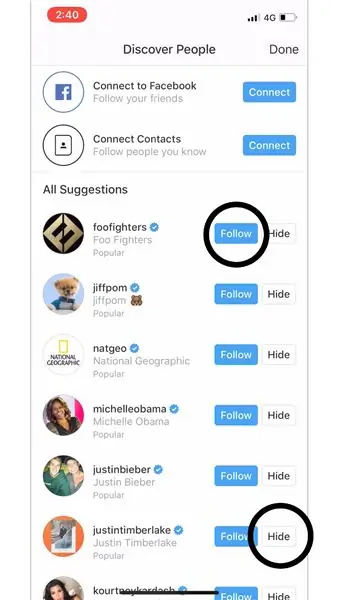
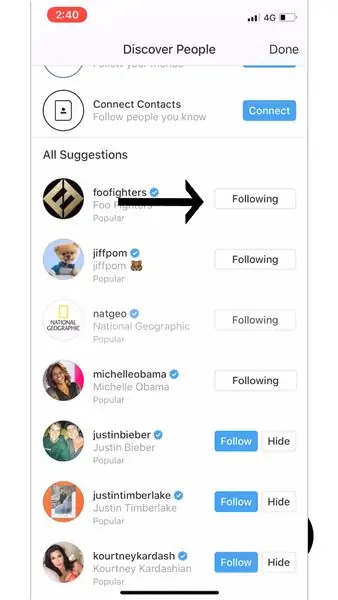
Seuraavaksi "Instagram" kehottaa sinua löytämään "Löydä ihmisiä" -sivun. Tämän sivun tarkoituksena on auttaa sinua löytämään ihmisiä, joita haluat seurata. Valitse seurattavat sivut napsauttamalla sinistä "Seuraa" -painiketta (valitsimme yllä olevissa kuvissa näkyvät "ruokahävittäjät").
Sivuhuomautuksia:
Jos päätät tehdä minkä tahansa näistä kolmesta vaihtoehdosta ("Yhdistä Facebookiin", "Yhdistä yhteystiedot" tai "Kaikki ehdotukset") "Löydä ihmisiä" -sivulla, jos haluat seurata jotakuta, sinun on napsautettava Seuraa (näkyy ensimmäisen kuvan ylin musta ympyrä) -painike hänen nimensä oikealla puolella. Tiedät seuranneesi henkilöä onnistuneesti, kun sen nimen oikealla puolella näkyy "Seurataan" (näkyy mustalla nuolella toisella sivulla).
Jos haluat, että "Instagram" näyttää sinulle enemmän seurattavia sivuvaihtoehtoja, sinun on napsautettava "Piilota" (näkyy ensimmäisen kuvan mustan ympyrän alla) -painiketta.
"Yhdistä Facebookiin" - jos sinulla on jo "Facebook" -tili, voit napsauttaa sinistä "Yhdistä" -painiketta "Yhdistä Facebookiin" -kohdan oikealla puolella. Napsauttamalla tätä voit löytää "Facebook -ystäväsi" "Instagramista", jotta voit "seurata" heitä.
"Yhdistä yhteystiedot" - jos napsautat sinistä "Yhdistä" -painiketta "Yhdistä yhteystiedot" -kohdan oikealla puolella, kaikki "Yhteystiedot" -henkilösi, joilla on "Instagram", ilmestyvät tälle sivulle. Tämän avulla voit löytää "Yhteystiedot" "Instagramista", joten voit "seurata" niitä.
"Kaikki ehdotukset" - "Löydä ihmisiä" -sivun tämä osa tuo esiin julkkiksia ja suosittuja Instagram -sivuja.
Vaihe 12: kotisyöte
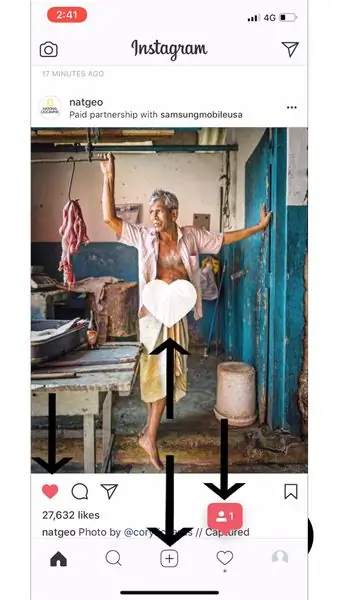

Jos haluat "tykätä" viestistä, napsauta Sydän -painiketta (näkyy nuolessa ensimmäisessä kuvassa) tai napsauta kaksi kertaa viestiä, josta haluat tykätä. Tiedät, että olet tykännyt postauksesta onnistuneesti, kun sydänpainike on punainen ja siinä näkyy viestin valkoinen sydän (näkyy toisessa kuvassa yllä olevan nuolen avulla).
Sivuhuomautus:
Kun sinulla on Instagram -tilisi käynnissä, sinulla on viisi eri välilehteä napsauttaaksesi Instagram -sovelluksen alaosaa. Ensimmäinen (näkyy kauimpana vasemmalla) on kotisyöte. Täältä näet "Seuraajasi" -viestisi.
Voit tykätä ja/tai kommentoida Instagram -viesteissä.
Kun esittelimme tätä vaihetta, toinen "Instagram" -tili "seurasi" meitä (näkyy yllä kuvan oikeassa reunassa ja mainittu vaiheissa 22 ja 23).
Vaihe 13: Kuinka jättää kommentti Instagram -viestiin
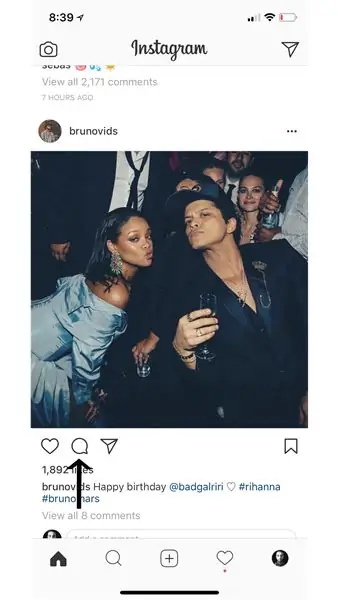
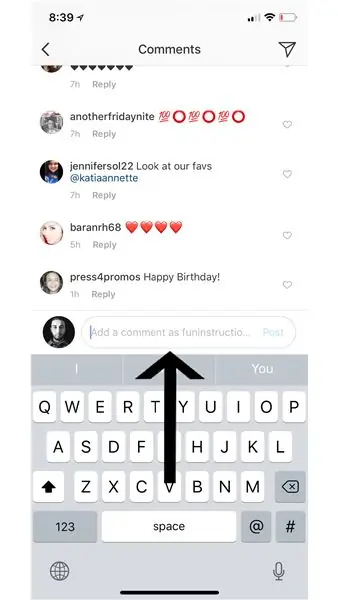
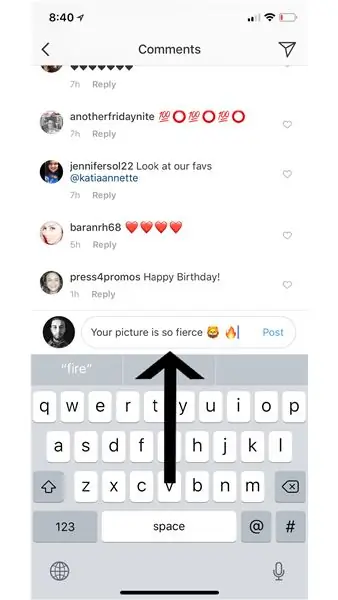
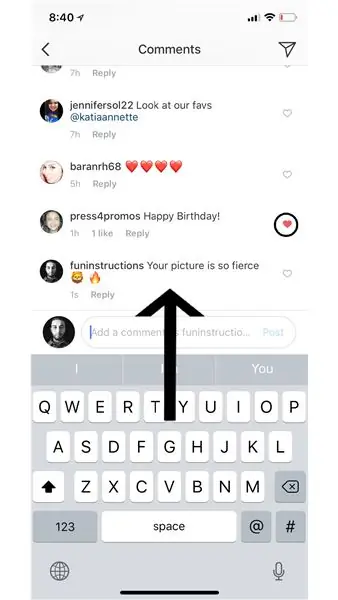
Jos haluat jättää kommentin, napsauta ensin tyhjää puhekuplaa (ensimmäisessä kuvassa olevan nuolen osoittaman "tykkää" -ominaisuuden oikealla puolella). Etsi sitten "lisää kommentti nimellä-Instagram-käyttäjänimesi" näppäimistön yläpuolelta (tämä näkyy toisessa kuvassa). Jatka kirjoittamalla viestisi ja paina sitten sinistä "Lähetä" kommentin oikealla puolella (näkyy kolmannessa kuvassa).
Sivuhuomautus: kuten valokuvia, voit myös "tykätä kommenteista" lyömällä jokaisen kommentin oikealla puolella olevaa sydäntä (tämä näkyy ympyrän osoittamassa neljännessä kuvassa).
Vaihe 14: Tilien etsiminen
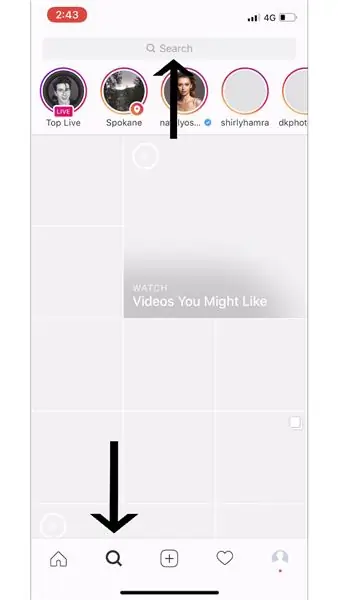
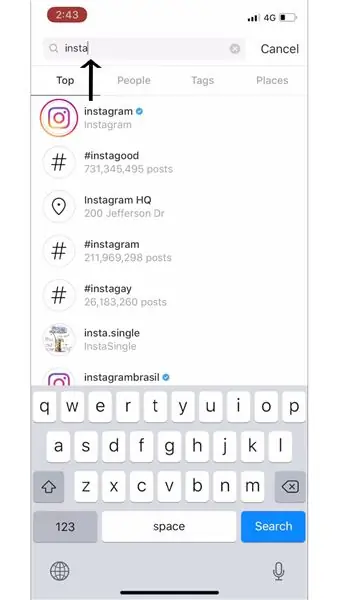
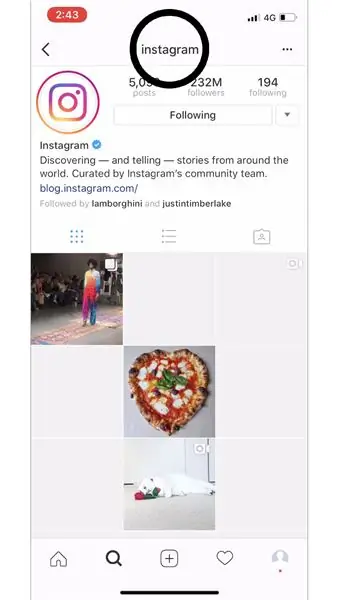
Napsauta ensin "Haku" -palkkia etsiäksesi ketä tai mitä haluat (osoitettu nuolella ensimmäisessä kuvassa). Kirjoita seuraavaksi kuka tai mitä haluat etsiä (näitä ohjeita varten etsimme "Instagram", kuten toisessa kuvassa). Kun olet löytänyt ketä tai mitä etsit, napsauta hänen profiiliaan - tämä vie sinut hänen sivulleen (näkyy kolmannessa kuvassa ympyrän kanssa).
Sivuhuomautuksia:
Sinulla on viisi eri välilehteä napsauttaaksesi "Instagram" -sovelluksen alaosaa. Toinen (näkyy ensimmäisessä kuvassa) on tutkimussivusi. Täällä näet ehdotettuja viestejä "Julkiset" -sivuilta ja voit myös hakea "Ihmiset", "Tunnisteet" ja "Paikat".
"Ihmiset" - nämä ovat muita miehiä ja naisia "Instagramissa", joita voit etsiä.
"Tunnisteet" - nämä ovat "hashtageja", joita voit hakea "Instagramista". Ihmiset käyttävät viesteissään hashtageja, joten heidät löytyvät tästä tutkimussivun osasta, jotta he voivat saada enemmän tykkäyksiä, kommentteja ja/tai seuraajia.
"Paikat" - "Paikat" ovat paikkoja ympäri maailmaa, joita voit hakea. Kun haet paikkaa, se näyttää viestejä, joihin on merkitty kyseinen "paikka" heidän valokuvassaan.
Vaihe 15: Valokuvan lisääminen
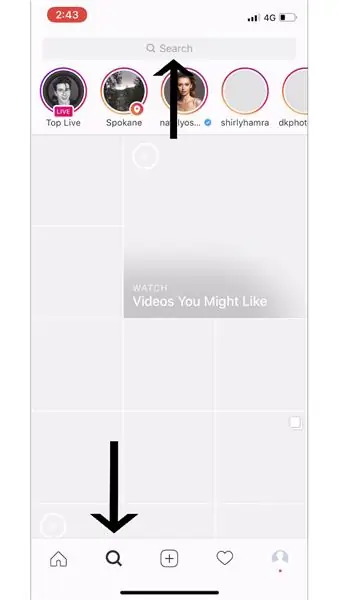
Luo viesti napsauttamalla Instagramin kolmatta välilehteä (osoitettu nuolella yllä olevassa kuvassa).
Sivuhuomautus: Sinulla on viisi eri välilehteä napsauttaaksesi "Instagram" -sovelluksen alaosaa. Kolmas (näkyy tässä kuvassa) on tapa luoda viesti. Kun luot viestiä, voit joko löytää valokuvan kirjastostasi, ottaa valokuvan tai ottaa videon.
Vaihe 16: Valokuvan lähettäminen kirjastostasi
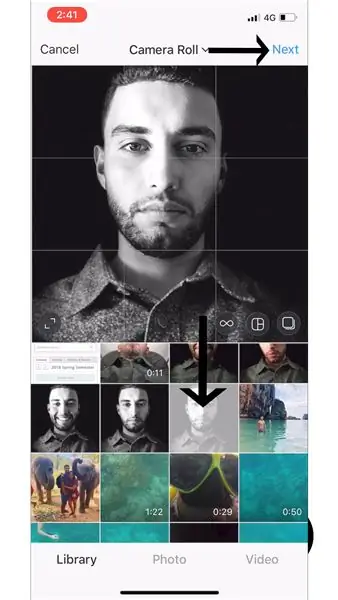
Napsauta "Kirjasto" (näkyy ensimmäisessä kuvassa vasemmassa alakulmassa). Tämä näyttää valokuvasi kirjastostasi, jotka voit lähettää Instagramiin. Kun olet löytänyt valokuvan kirjastostasi, jonka haluat lähettää, napsauta sitä (näkyy mustan nuolen alla ensimmäisessä kuvassa). Napsauta sitten "Seuraava" (näkyy nuolen yllä olevan kuvan yläosassa).
Vaihe 17: Valokuvan tai videon julkaiseminen
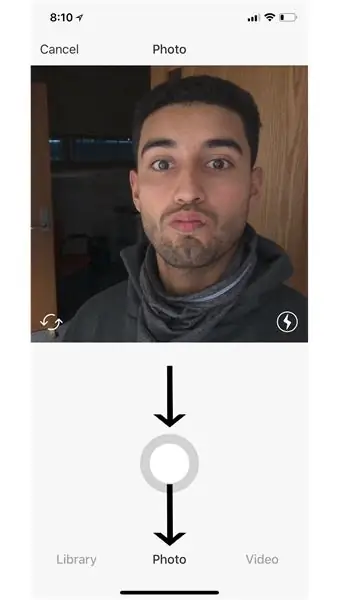
Napsauttamalla "Valokuva" (kuten yllä olevassa kuvassa alhaalla olevalla nuolella) tai "Video" voit ottaa nykyisen "Valokuva" tai "Video" (riippuen siitä, mitä napsautat), jonka voit lähettää "Instagram" -tilillesi. Jos haluat ottaa "Valokuva" tai "Video", sinun tarvitsee vain painaa suurta keskimmäistä valkoista painiketta (näkyy yllä olevassa kuvassa ylänuolilla). Kun olet ottanut "Photo" tai "Video", voit painaa "Next" (näkyy edellisessä vaiheessa).
Vaihe 18: Kuinka lisätä "suodatin" ja "muokata" valokuvaasi
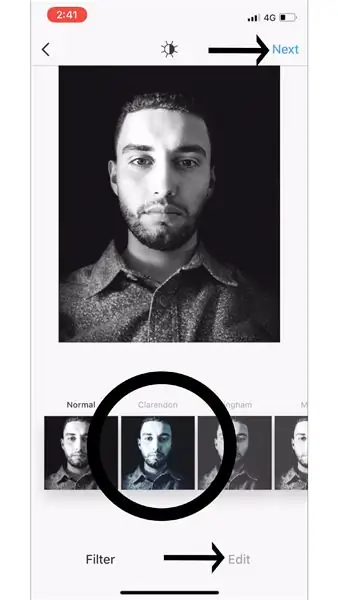
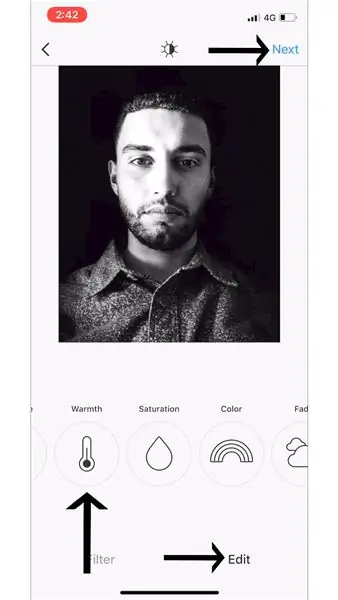
Kun olet painanut "Seuraava" (valitsitko vaihtoehdon 15, vaihe 16 tai molemmat), sinulla on mahdollisuus valita "Suodatin" (näkyy yllä olevassa kuvassa vasemmalla alhaalla) valokuvallesi ja/tai "Muokkaa" (näkyy yllä olevassa kuvassa oikeassa alakulmassa nuoli osoittaa sitä kohti) valokuvasi, mutta sinun ei tarvitse tehdä kumpaakaan, jos et halua. Kun olet tyytyväinen valokuvasi ulkonäköön, paina "Seuraava" (näkyy yllä olevan kuvan yläosassa).
Sivuhuomautus:
"Suodatin" - tämä on tapa muuttaa valokuvasi ulkoasua lisäämällä siihen eri väritehoste (näkyy ympyrän osoittamassa ensimmäisessä kuvassa).
"Muokkaa" - tämä on tapa muokata valokuviesi eri puolia tarkemmin (näkyy toisessa kuvassa).
Lisätietoja "Suodatin" ja "Muokkaa" merkityksistä on Instagram-ohjekeskuksessa-
Vaihe 19: Viimeiset kosketukset "uuteen viestiin"
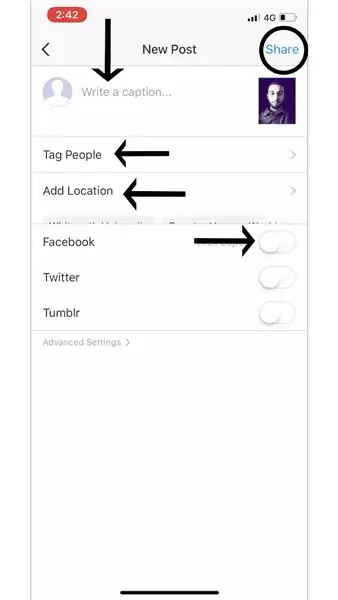
Nyt sinun tarvitsee vain lisätä viimeiset yksityiskohdat viestiisi ennen sen julkaisemista Instagram -profiiliisi. Näitä viimeisiä yksityiskohtia ovat: "Tekstityksen kirjoittaminen", "Tunnista ihmiset", "Lisää sijainti" tai julkaiseminen "Facebookiin", "Twitteriin", "Tumblr" (näkyy mustilla nuolilla yllä olevassa kuvassa).
Sivuhuomautus:
"Lisää sijainti" - Sijainnin lisääminen kuvaasi näyttää, missä kuva on otettu, ja se voi olla hyödyllinen viitetyökalu itsellesi ja muille.
Voit myös jakaa Instagram -viestisi suoraan Facebookiin, Twitteriin ja Tumblriin sen sijaan, että sinun pitäisi lähettää se useita kertoja.
Vaihe 20: "Tekstityksen" lisääminen viestiin
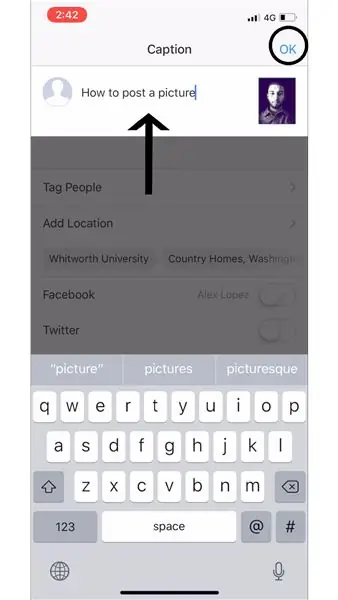
Jos haluat lisätä tekstityksen "viestiin", napsauta "Kirjoita kuvateksti …" ja kirjoita sitten haluamasi otsikon teksti viestiäsi varten (näkyy yllä olevassa kuvassa mustalla nuolella). Jatka sitten painamalla "OK" (näkyy yllä olevassa kuvassa mustalla ympyrällä).
Vaihe 21: Kuinka merkitä ihmisiä valokuvaan
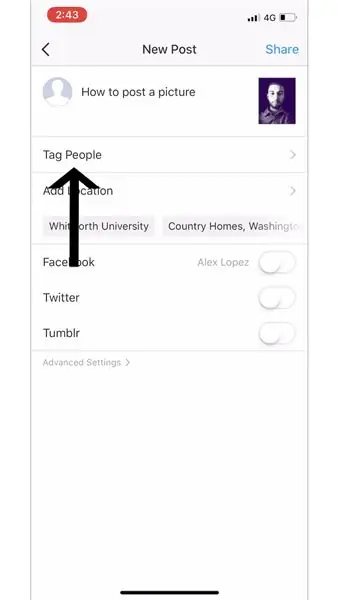
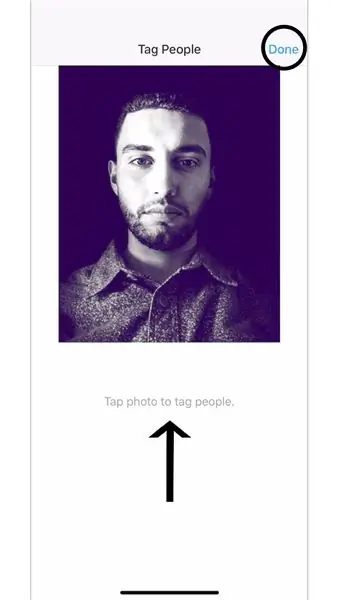
Jos haluat merkitä viestisi "merkitä ihmisiä", paina "Merkitse ihmisiä" (näkyy ensimmäisessä kuvassa). Napsauta sitten mitä tahansa valokuvasi kohtaa, jonka haluat julkaista, merkitäksesi jonkun ja paina sitten "Kun olet valmis" (näkyy toisessa kuvassa).
Vaihe 22: Etsi viestisi
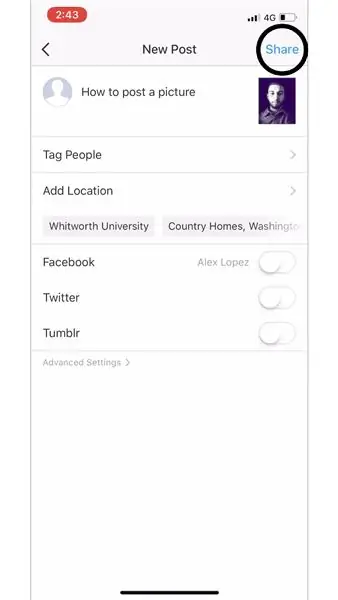
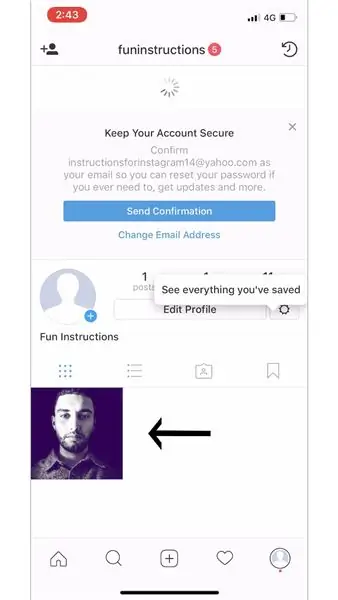
Kun olet lisännyt viimeiset yksityiskohdat viestiisi, napsauta "Jaa" jakaaksesi valokuvasi (näkyy ensimmäisessä kuvassa). Jos haluat nähdä viestisi, löydät sen kotisyötteestäsi (näkyy vaiheessa 11) tai profiilistasi (näytetään vaiheessa 24).
Vaihe 23: Ilmoitus -välilehti
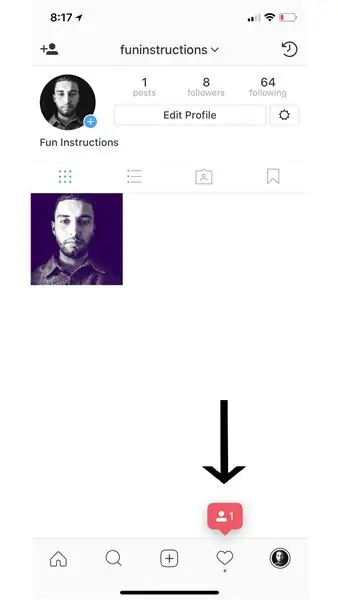
Sinulla on viisi eri välilehteä napsauttaaksesi "Instagram" -sovelluksen alaosaa. Neljäs (näkyy tässä kuvassa) on tapa, jolla näet ilmoituksesi. Napsauta tätä välilehteä nähdäksesi, kuka on "tykännyt viestistäsi", "kommentoinut viestiäsi", "merkinnyt sinut viestiin" ja näet myös kuka "alkoi seurata sinua" (selitä ja näytetään vaiheessa 23).
Vaihe 24: Ilmoitukset selitetty
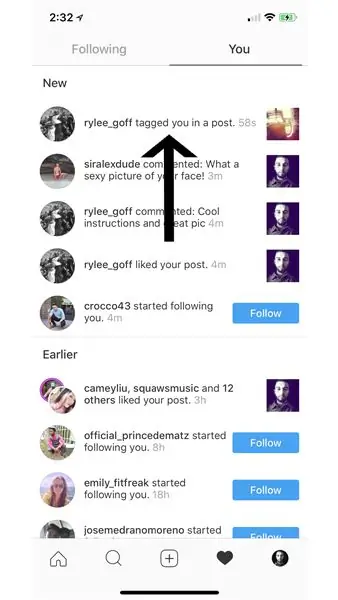
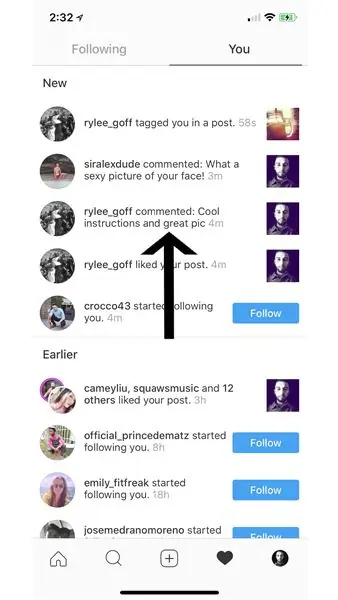
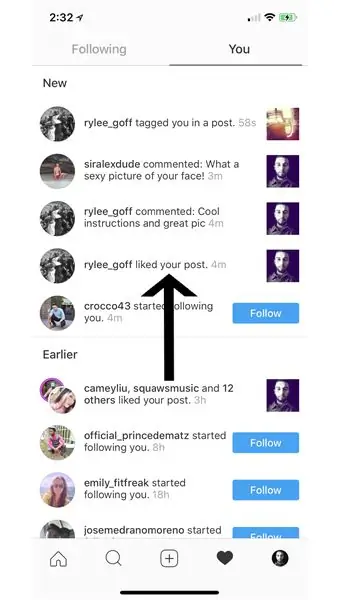
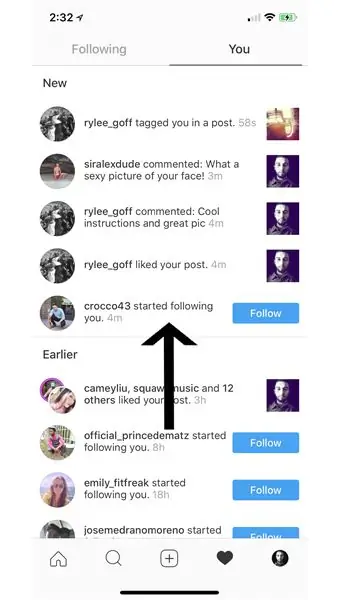
Ilmoitusvälilehti näyttää tältä, kun napsautat sitä. Tätä välilehteä käytetään myös seuraamiesi ihmisten toiminnan tarkasteluun klikkaamalla "Seurataan", joka on "Sinä" -kohdan vieressä.
"Sinä" - "Sinä" -välilehti seuraa toimintaasi sovelluksessa.
"merkitsi sinut viestiin" - Tämä ilmoitus tulee näkyviin, kun joku muu käyttää "tagging" -ominaisuutta ja merkitsee sinut johonkin viestiinsä.
"kommentoi viestiäsi" - Tämä ilmoitus tapahtuu, kun joku muu kommentoi viestiäsi.
"tykkäsi viestistäsi" - Kun toinen henkilö painaa "tykkää" -painiketta valokuvassasi, saat ilmoituksen siitä, kuka ja milloin hän piti viestistäsi.
"alkoi seurata sinua" - Kun toinen tili haluaa "seurata sinua", saat ilmoituksen.
Vaihe 25: Profiilisi ja sen muokkaaminen
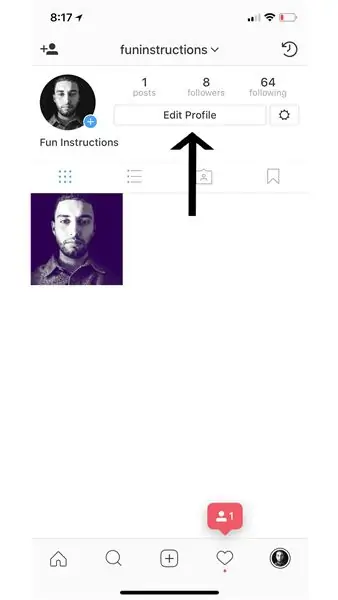
Sinulla on viisi eri välilehteä napsauttaaksesi "Instagram" -sovelluksen alaosaa. Napsauta viidesa välilehteä (näkyy tässä kuvassa) nähdäksesi Instagram -profiilisi.
Vaihe 26: Profiilikuvan vaihtaminen
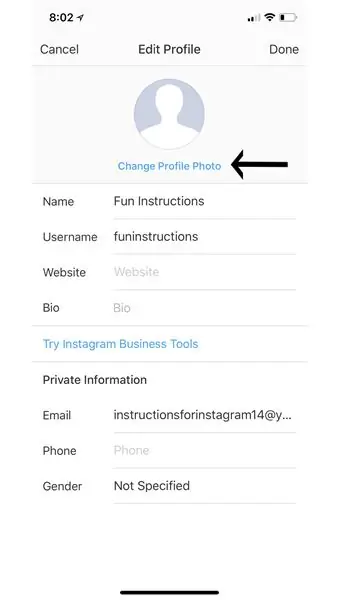
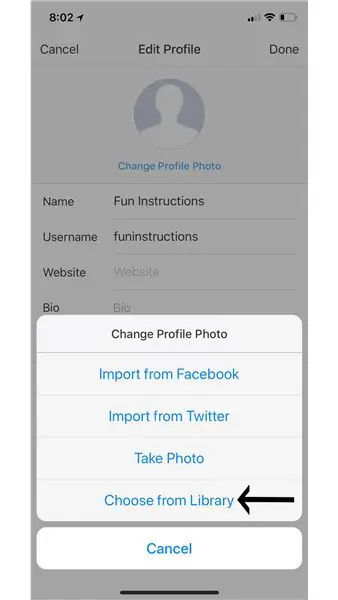
Vaihda profiilikuvasi napsauttamalla "muokkaa profiilia" -välilehteä ja sitten "Vaihda profiilikuva" (näkyy ensimmäisessä kuvassa). Tästä valikosta voit tuoda valokuvan Facebookista, Twitteristä, voit ottaa valokuvan puhelimellasi siellä tai voit valita valokuvan kirjastostasi (valitsimme valokuvan kirjastostamme, kuten toisessa kuvassa näkyy).
Vaihe 27: Profiilikuvan valitseminen kirjastostasi
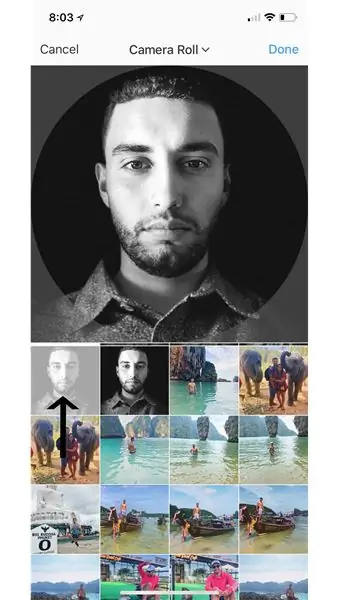
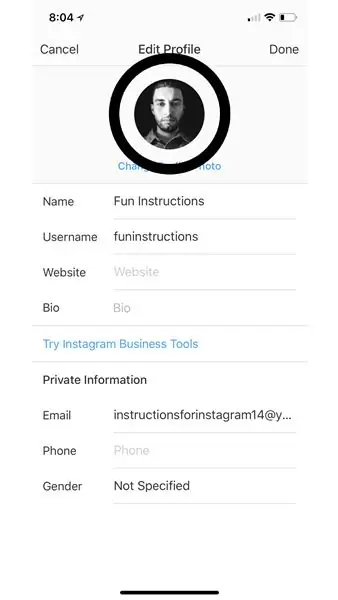
Kun olet napsauttanut "Valitse kirjastosta", ensimmäisessä kuvassa näkyvä näyttö avautuu. Nämä ovat kuvia kirjastostasi. Napsauta sitä kuvaa, jonka haluat profiilikuvasi olevan (kuten ensimmäisen kuvan nuoli osoittaa), ja napsauta sitten Valmis. Voit tarkistaa, miltä profiilikuvasi näyttää, ja napsauttaa sitten "Valmis" (näkyy ympyränä toisessa kuvassa).
Vaihe 28: Johtopäätös

Sinä teit sen! Instagram on loistava foorumi ihmisille ympäri maailmaa jakamaan hieman henkilökohtaisesta elämästään muiden kanssa, ja nyt se on myös sinun alustasi. Sinulla on nyt täysi pääsy Instagram -sovellukseen, jossa on täysi mahdollisuus lähettää viestejä, olla vuorovaikutuksessa muiden kanssa ja monia muita toimintoja sovelluksessa.
Instagram, kuten useimmat sovellukset, voi silti olla yleisiä ongelmia, jotka vaikuttavat moniin käyttäjiin. Tässä on joitain yleisiä ongelmia ja niiden ratkaisuja.
Instagram jäädytetty/rikki?
- Käynnistä laite uudelleen
- Asenna sovellus uudelleen.
- Tarkista Internet -yhteys
Ongelmia kirjautumisessa?
- Kirjoita käyttäjänimi ja salasana uudelleen
- Sovelluksessa voit lähettää tekstiviestin tai sähköpostin itsellesi oikeilla tiedoilla
Onko sinulla muita ongelmia?
Voit lähettää Instagramille suoraan mahdollisia ongelmia. Voit siirtyä profiiliisi ja napsauttaa rataskuvaketta ("Muokkaa profiilia") ja napauttaa "Ilmoita ongelmasta". Valitse valikosta "Jokin ei toimi". Voit kirjoittaa ongelmasi ja lähettää sen suoraan Instagramiin.
Jos tarvitset lisää apua, tässä on joitain lisäresursseja, joita voit tarkastella!
- help.instagram.com:
- mashable.com:
- gottabemobile.com:
Suositeltava:
Android Studion lataaminen ja käyttäminen Kotlinin kanssa: 4 vaihetta

Android Studion lataaminen ja käyttäminen Kotlinin kanssa: Hei, toivon, että voitte kaikki hyvin tämän pandemian aikana. Tässä opetusohjelmassa opetan sinulle, kuinka voit ladata Android Studion ja suorittaa ensimmäisen sovelluksesi Kotlinin kanssa. Tämän opetusohjelman lopussa sinun pitäisi tietää, kuinka ladata ja tehdä yksinkertainen sovellus Andron avulla
Infrapuna -anturin käyttäminen Arduinon kanssa: 8 vaihetta (kuvien kanssa)

Infrapuna -anturin käyttäminen Arduinon kanssa: Mikä on infrapuna -anturi? . IR -signaali
Sormenjälkitunnistimen käyttäminen ajanvaraukseen yhdessä XAMP -ratkaisun kanssa: 6 vaihetta (kuvien kanssa)

Sormenjälkitunnistimen käyttäminen ajanvaraukseen yhdessä XAMP -ratkaisun kanssa Ratkaisu: Kouluprojektissa etsimme ratkaisua oppilaiden läsnäolon seurantaan. Monet opiskelijoistamme tulevat myöhään. On työlästä työtä tarkistaa heidän läsnäolonsa. Toisaalta keskustelua on paljon, koska opiskelijat sanovat usein
Instagramin lataaminen ja käyttäminen iPhone 6: ssa ja uudemmissa: 20 vaihetta

Instagramin lataaminen ja käyttäminen iPhone 6: ssa ja uudemmissa: Tämä ohje on tarkoitettu uusille Instagram -käyttäjille. Tässä käydään läpi tilin luominen ja sen käyttäminen
RPLIDAR 360 ° -laserskannerin käyttäminen Arduinon kanssa: 3 vaihetta (kuvien kanssa)

RPLIDAR 360 ° -laserskannerin käyttäminen Arduinon kanssa: Olen suuri sumorobotien rakentamisen fani ja etsin aina uusia mielenkiintoisia antureita ja materiaaleja, joita voin käyttää paremman, nopeamman ja älykkäämmän robotin rakentamiseen. Sain tietää RPLIDAR A1: stä, jonka voit saada 99 dollarilla osoitteessa DFROBOT.com. Sanoin olevani kiinnostunut
