
Sisällysluettelo:
- Kirjoittaja John Day [email protected].
- Public 2024-01-30 09:02.
- Viimeksi muokattu 2025-01-23 14:43.
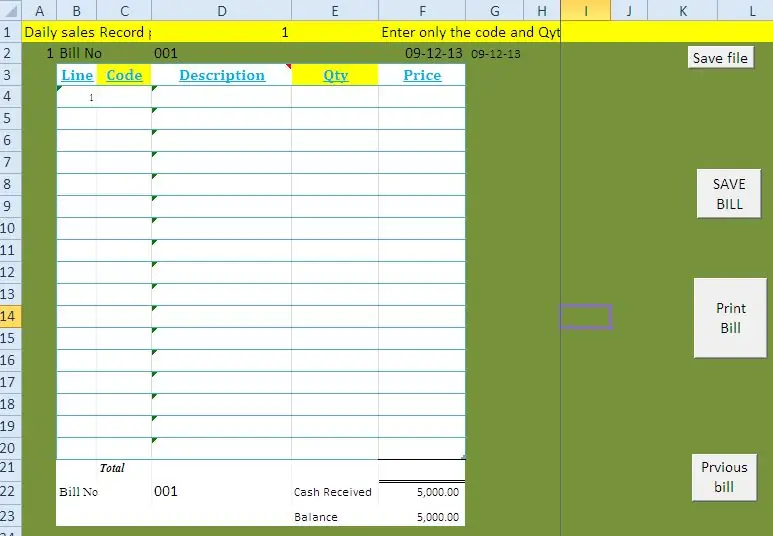
Esittelen tämän blogin avulla sinulle kuinka luoda yksinkertainen POS (point of sales) -järjestelmä pienille kaupoille, päivittäistavarat ja palvelukeskukset. Tällä menetelmällä voit hallita seuraavia tiloja ilman erityisiä ohjelmistoja tai kalliita laitteita. v Lähetä myyntilasku viivakoodilla v Hallitse ostoksia v Hallitse varastoa v Päivän ja kuukauden lopun varastosaldo v Päivittäinen myynti v Päivittäiset ostokset MS Excel POS -järjestelmä uusi versio saatavilla osoitteesta www.wygworld.com
Vaihe 1: Luo työkirja

Tarvitset vain vähän tietoa Excel -makroista tehdäksesi tämän yksinkertaisesti, Muussa tapauksessa voit ladata vanhan version tiedoston sivustoltani täältä.
TAI Lataa uusi versio tästä. Luo ensin Excel -työkirja, jossa on 6 laskentataulukkoa, seuraavasti: 1. Laskut 2. Pur 3. Osto 4. Myynti 5. Varastosaldo 6. Asetukset
Vaihe 2: Luo asetussivu

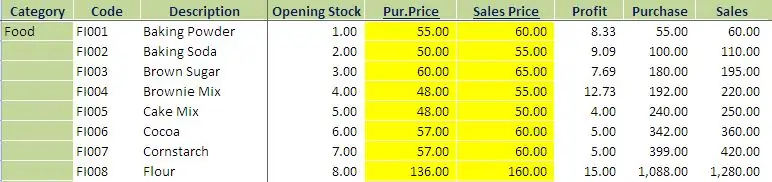
Seuraava: Luo asetussivu näillä otsikoilla ja määritä varastosi. Luokka: tuoteryhmä Koodi: Luo kullekin tuotteellesi erityinen koodi. Tämän on oltava yksilöllinen tunnusnumero kullekin tuotteelle ja käytettävä sitä viivakoodien luomiseen. Exp: Tämän mukaan ota kaikki varastot ja luo koodi ja päivitystaulukko, jossa on avauskanta, purprice ja Seles -hinta. Sinun on annettava oikea ostohinta ja myyntihinnat, koska kun laskut, hinta valitsee tämän taulukon. Alkusaldo liittyy varastotaseeseen. Viivakoodin luominen: voit luoda viivakoodin kohdekoodillasi käyttämällä online -viivakoodin luontitoimintoa tai ladata viivakoodiohjelmiston.
Vaihe 3: Luo varastotase:
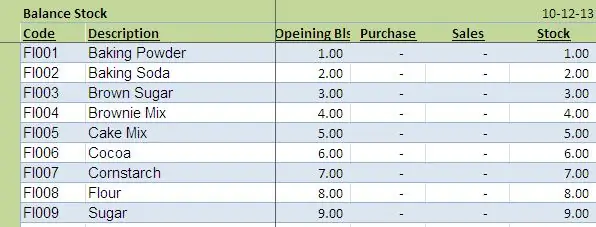
Luo tämä taulukko alla olevilla otsikoilla: Kopioi tämä kaava kullekin riville ja liitä alas: Koodi: = IF (setup! $ B $ 3: $ B $ 323 "", setup! $ B $ 3: $ B $ 323, "") Kuvaus: = JOS (setup! $ C $ 3: $ C $ 323 "", setup! $ C $ 3: $ C $ 323, "") Alkusaldo: = SUMMA (JOS (B3 = setup! $ B $ 3: $ B $ 1021, setup ! $ D $ 3: $ D $ 1021)) Osto: = SUMMA (JOS (B3 = ostaa! $ B $ 2: $ B $ 2005, osto! $ D $ 2: $ D $ 2005)) Myynti: = SUMMA (JOS (B3 = myynti ! $ H $ 2: $ H $ 2551, myynti! $ J $ 2: $ J $ 2551)) Varasto: =+D3+E3-F3
Vaihe 4: Luo laskutaulukko:
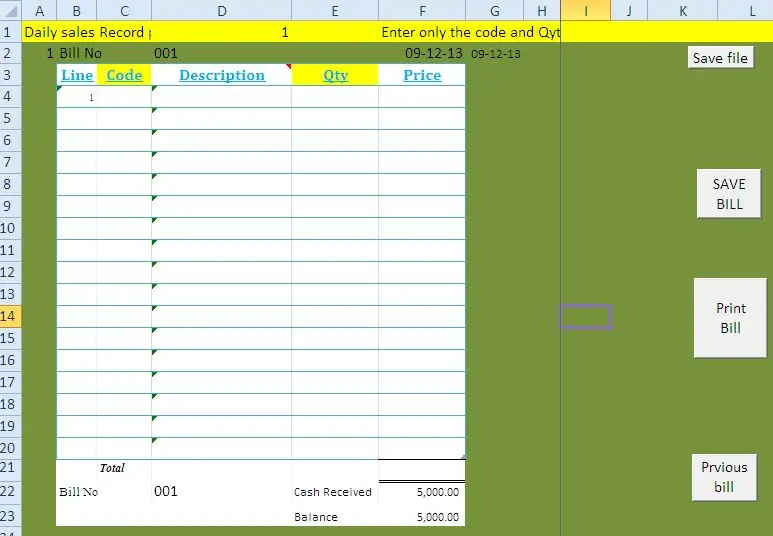
Luo taulukko tämän muodon mukaisesti ja anna alla oleva kaava kullekin riville ja luo makro alla olevilla koodeilla. Rivi: = JOS (C5 = "", "", B4+1) Koodi: Luo luetteloruudun linkki asetussivun kohteen koodilla ja nimellä. kun liität viivakoodinlukijan viivakooditarran yksityiskohtiin, ne valitsevat automaattisesti. Kuvaus: = I4 Määrä: tämä sarake on annettava manuaalisesti asiakkaan ostomäärän mukaan. Hinta: = JOS (E4 = "", "", VLOOKUP (C4, al, 5, 0)*E4) ** makro Tallenna lasku Luo painike Tallenna lasku ja kopioi tämä koodi: Voit ladata tämän tiedostomuodon tiedosto. Dayendsales () 'Dayendsales Macro' Sheets ("Tsales"). Valitse sarakkeet ("G: G"). Valitse Selection. Insert Shift: = xlToRight, CopyOrigin: = xlFormatFromLeftOrAbove Range ("E2: E255"). Valitse Selection.copy Range ("G2"). Valitse Selection. PasteSpecial Paste: = xlPasteValues, Operation: = xlNone, SkipBlanks _: = False, Transpose: = False Sheets ("myynti"). Valitse alue ("B3: D1572"). Valitse Application. CutCopyMode = False Selection. ClearContents Range ("D3"). Valitse End Sub Sub DayendPurchases () '' DayendPurchases Macro Sheets ("Tpurchase"). Valitse sarakkeet ("F: F"). Valitse Selection. Insert. Vaihto: = xlToRight, CopyOrigin: = xlFormatFromLeftOrAbove Range ("D2: D643"). Valitse Selection.copy Range ("F2"). Valitse Selection. PasteSpecial Paste: = xlPasteValues, Operation: = xlNone, SkipBlanks _:: = False Application. CutCopyMode = False Sheets ("osto"). Valitse alue ("C3: D625"). Valitse Selection. ClearContents Range ("E3"). Valitse End Sub Sub SaveBill () 'SaveBill Macro' -sovellus. Suorita "" shop sales control.xls '! Copy " Application. Run "'shop sales control.xls'! SaleReplace" End Sub DayEnd () '' DayEnd Macro End Sub
Vaihe 5: Luo Pur Sheet:
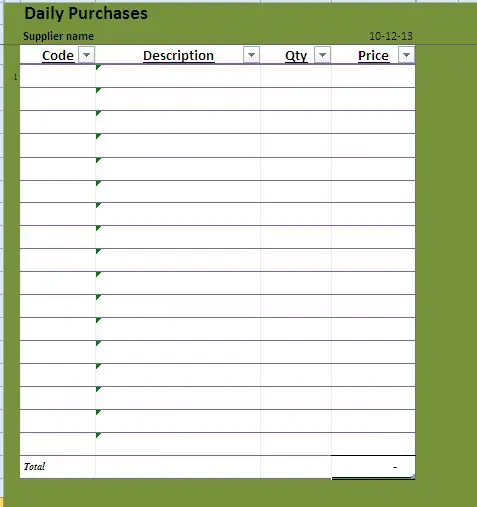
tämän muodon mukaan.
Vaihe 6: Luo nyt osto- ja myyntitietojen tallennussivu tällä muodolla:
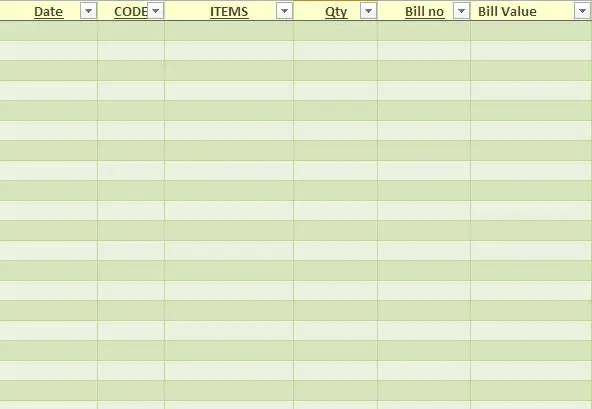
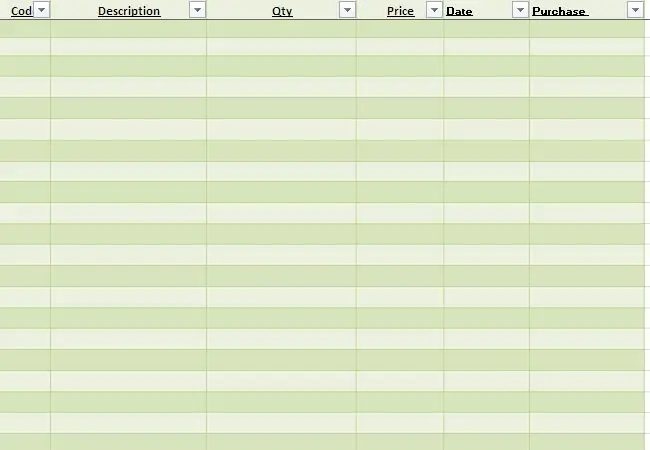
Luo nyt osto- ja myyntitietojen tallennus -sivu tässä muodossa:
Vaihe 7: Makrokoodi Voit kopioida lomakkeen Tiedostoni
Makrokoodi, jonka voit kopioida tiedostostani. Kaavan ja koodin luomisen jälkeen voit suorittaa järjestelmän. Kun tallennat laskun, tiedot tallennetaan myyntitietokantaan ja se päivittää varaston. Kuun lopussa tallenna tiedosto uudella nimellä ja poista vanhat myynti- ja ostotietokanta -laskentataulukot. Kopioi lopettavat varastot ennen poistamista asetussivun alkusaldot -sarakkeeseen. Voit ladata vanhan version tiedoston blogistani
tai Uusi versio tästä linkistä
Suositeltava:
Excelin määräaikaisraportti: 6 vaihetta

Excelin määräaikaisraportti: Tässä on vinkkini Excel 2010: n säännöllisiin kulutusraportteihin. Alla olevassa opetusvideossa tämä raportti kertoo meille sähkön, veden, hapen, typen erityiskulutuksesta tuotetonnia kohti viikoittain, kuukausittain, neljännesvuosittain
Yhdistä Raspberry Pi IOT -tietokanta MS Excelin kanssa - Asennus: 3 vaihetta

Yhdistä Raspberry Pi IOT -tietokanta MS Excelin kanssa - Asetukset: IOT -tiedonkeruun maailmassa luodaan paljon tietoja, jotka tallennetaan poikkeuksetta tietokantajärjestelmään, kuten Mysql tai Oracle. Näiden tietojen saamiseksi ja käsittelemiseksi yksi tehokkaimmista tavoista on käyttää Microsoft Office -tuotetta
College-tyylisen budjetin luominen Excelin avulla: 12 vaihetta

College-tyylisen budjetin luominen Excelin avulla: Microsoft Excel on erittäin tehokas työkalu, jota käytetään yritysmaailmassa päivittäin. Useimmiten sitä käytetään viestimään yrityksen taloudellisesta menestyksestä, mutta sen ’ käyttötarkoitukset ovat loputtomat. Käytätkö Exceliä monimutkaisen Pro -ohjelman luomiseen
"MadLib" -robotti Excelin avulla: 9 vaihetta

"MadLib" -robotti Excelin avulla: Muistatko madlibingin ystäviesi kanssa? Yksi henkilö antaisi substantiivit ja verbit, ja toinen henkilö antaisi lauseen, jossa on tyhjät kohdat niiden täyttämiseksi. Hauskinta oli odottamattomien yhteyksien näkeminen. Tämä opas näyttää sinulle
Tekstin purkaminen Excelin avulla: 7 vaihetta (kuvien kanssa)

Tekstin katkaiseminen Excelin avulla: Tämä ohje kertoo sinulle, miten voit erottaa (tietokoneen kielellä, jäsentää) tekstin Excelillä. Ohjattava esittelee sinulle joitain Excelin tekstinkäsittelykomentoja. Tämä ohje perustuu Excel 2007: een, mutta toimii kaikissa
