
Sisällysluettelo:
2025 Kirjoittaja: John Day | [email protected]. Viimeksi muokattu: 2025-01-23 14:44
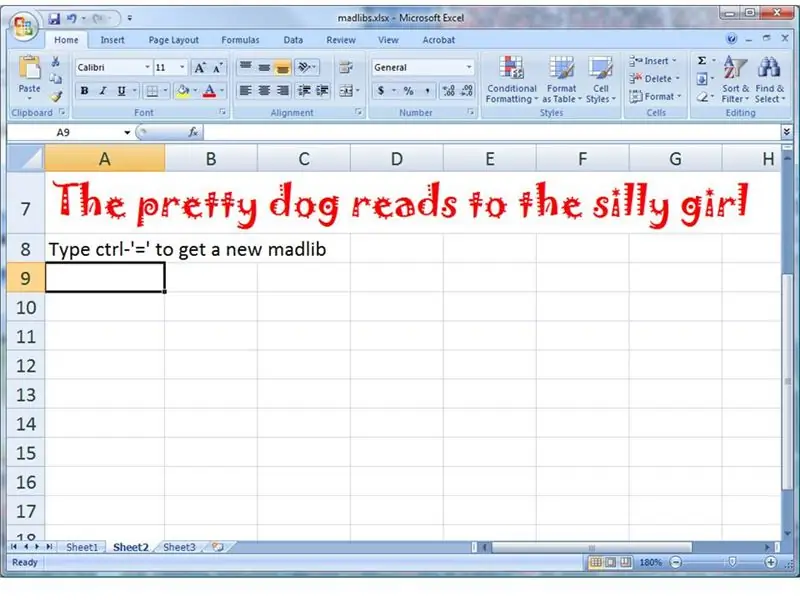
Muistatko hullujen ystäviesi kanssa? Yksi henkilö antaisi substantiivit ja verbit, ja toinen henkilö antaisi lauseen, jossa on tyhjät kohdat niiden täyttämiseksi. Hauskinta oli odottamattomien yhteyksien näkeminen.
Tässä ohjeessa kerrotaan, kuinka voit luoda Microsoft Excelin avulla monia täysin satunnaisia lauseita käyttämällä antamiasi sanoja. Tässä on lause, jonka laskentataulukkoni juuri loi minulle: "Surullinen nukke huutaa vihaisesti röyhkeälle pojalle." ja olen aivan järkyttynyt kuullessani siitä. Mitä laskentataulukko kertoo sinulle?
Vaihe 1: Tarjoa yksinkertainen sanasto
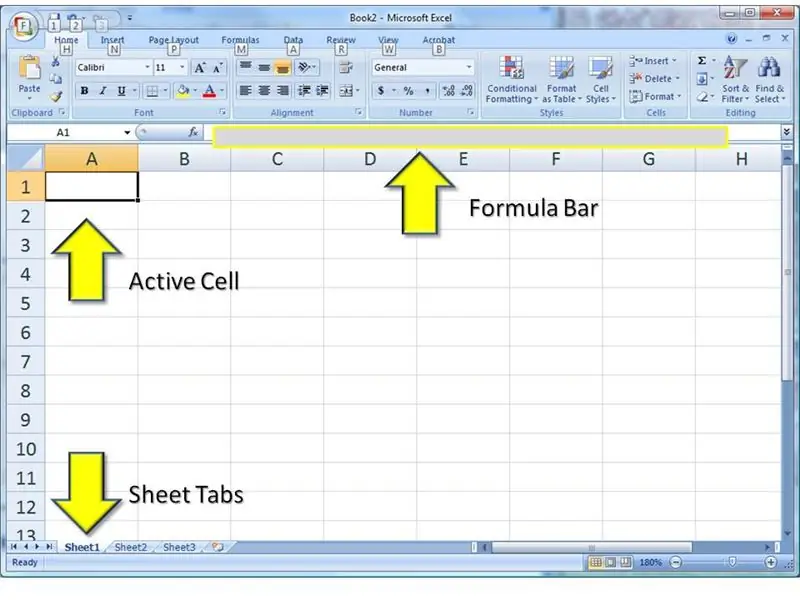
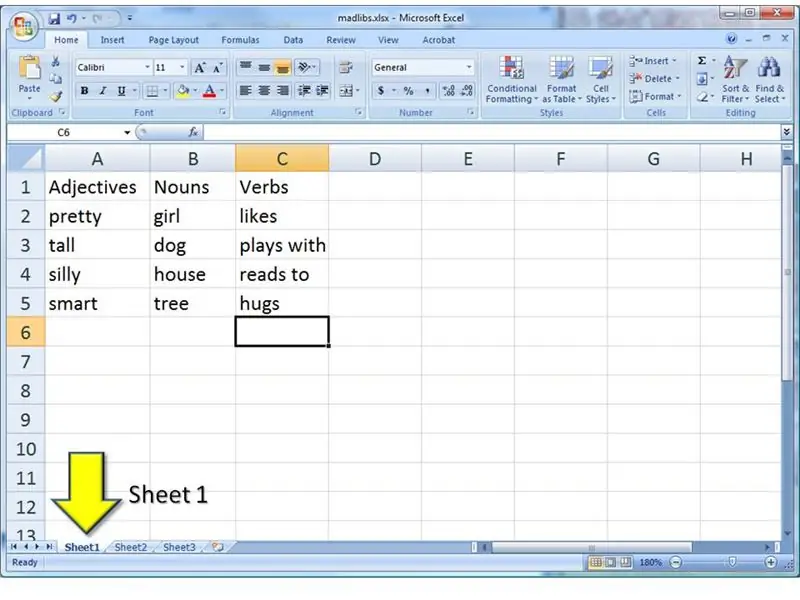
Aloita avaamalla tyhjä asiakirja Microsoft Excelissä. Käytän Excel 2007: tä, mutta voit tehdä tämän myös aiemmissa versioissa. Kaikki on sama.
Sinun tarvitsee vain huolehtia laskentataulukon kolmesta alueesta. 1) Aktiivinen solu on siellä, missä suurin osa kirjoittamisesta tapahtuu. 2) Näet kaavan aktiivisesta solusta myös kaavapalkissa. Jos haluat, että laskentataulukko on liian täynnä, voit kirjoittaa asioita sinne. 3) Käytämme kahta työkirjan arkkia. Voit vaihtaa niiden välillä napsauttamalla näitä välilehtiä. … Aloita laskentataulukosta Sheet1 ja tee sanataulukko kuvan osoittamalla tavalla. Käytämme aluksi vain substantiivit, verbit ja adjektiivit. Ja vain neljä kutakin. Myöhemmin näytän, kuinka voit lisätä lisää.
Vaihe 2: Valmistele työtila laskelmille
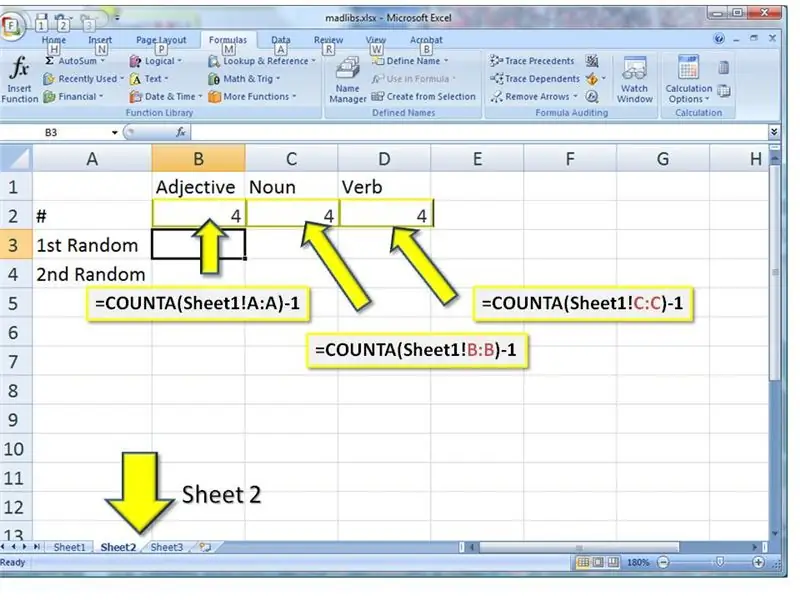
Meidän on kirjoitettava muutamia kaavoja, joten siirry taulukkoon 2 napsauttamalla ikkunan alareunassa olevaa arkki2 -välilehteä. Aloita merkitsemällä rivit ja sarakkeet. 1) Sarake B on merkitty adjektiivilla, sarake C on substantiivi ja sarake D on verbi. 2) Rivi 2 lasketaan. Merkitse se#. 3) Rivit 2 ja 3 ovat satunnaisia sanoja. Merkitse ne myös nyt.… Ensimmäinen kaavamme palauttaa tietyn sarakkeen sanojen lukumäärän.1) Kirjoita solu B3 (sarake B, rivi 3) tämä kaava TÄYSIN (kopioi ja liitä tältä sivulta, jos mahdollista) = COUNTA (Sheet1! A: A) -1 Tämä kertoo Excelille, "mene" taulukkoon1 "ja laske kaikki ei-tyhjät solut sarakkeessa A. Vähennä yksi tästä" (ensimmäisen rivin tarra) 2) Kopioi tämä kaava ja liitä se C3: een. Vaihda A: A osa B: B3) Kopioi D3: ksi ja muuta A: A C: C: ksi
Vaihe 3: Valitse satunnainen sana luettelosta
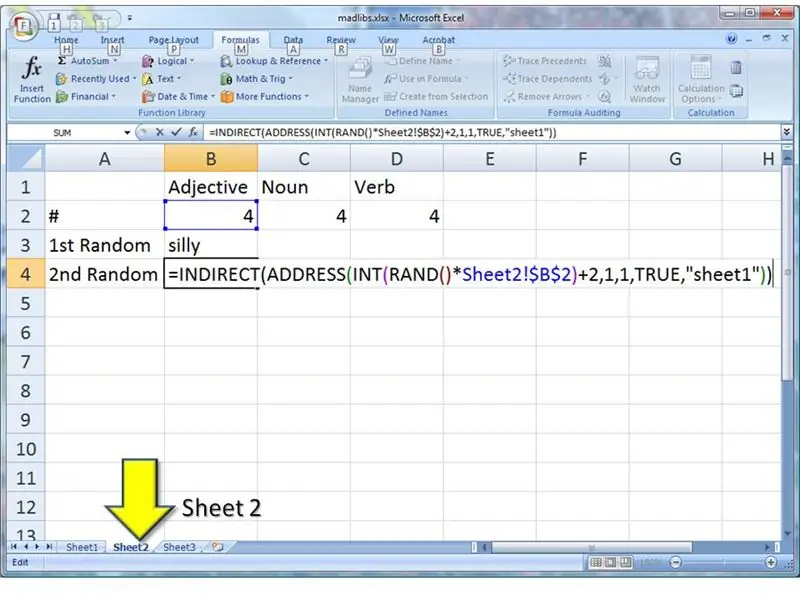
On aika valita ensimmäinen satunnainen sana. 1) Kirjoita soluun B3 tämä kaava TÄYSIN = Epäsuora (OSOITE (INT (RAND ()*Sheet2! $ B $ 2) +2, 1, 1, TRUE, "sheet1")) 2) Liitä tämä kaava kohtaan B4, kuten hyvin.… Jos olet kiinnostunut (eikä sinun tarvitse olla), tällä rivillä on neljä funktiokutsua. Ne on sijoitettu yhteen niin, että sisäpuoli tehdään ensin.1) RAND () luo satunnaisluvun välillä 0 ja 1. Tämä luku kerrotaan luettelon sanojen määrällä. Jos satunnaisluku on esimerkiksi.314159 ja sanojen määrä on 10, kaava palauttaa arvon 3.14159.2) INT leikkaa kaikki murto -osat pois. Tässä tapauksessa 3.14159 muuttuisi yksinkertaisesti 3.3) ADDRESS luo soluviittauksen. Ensimmäinen parametri on rivi ja toinen parametri on sarake. Tässä rivi olisi 3 (satunnaisluvusta) ja sarake olisi ensimmäinen sarake: sarake A. Pyydämme myös, että tämä on osoite taulukossa1. 4) Epäsuora siirtyy vaihe 3 ja löytää sanan sieltä. kyllä, se on tavallaan monimutkaista. En vain istunut istumaan eräänä päivänä ja kirjoittanut kaikki nämä kaavat yhteen. Olen oppinut jokaisen niistä erikseen pitkän ajan kuluessa ratkaisemaan hyvin erilaisia ongelmia. Kesti jonkin aikaa ennen kuin tajusin, että voisin käyttää niitä yhdessä hauskalla tavalla. Koska minulla on outo aivot, siirrymme eteenpäin.
Vaihe 4: Toista muille sanatyypeille
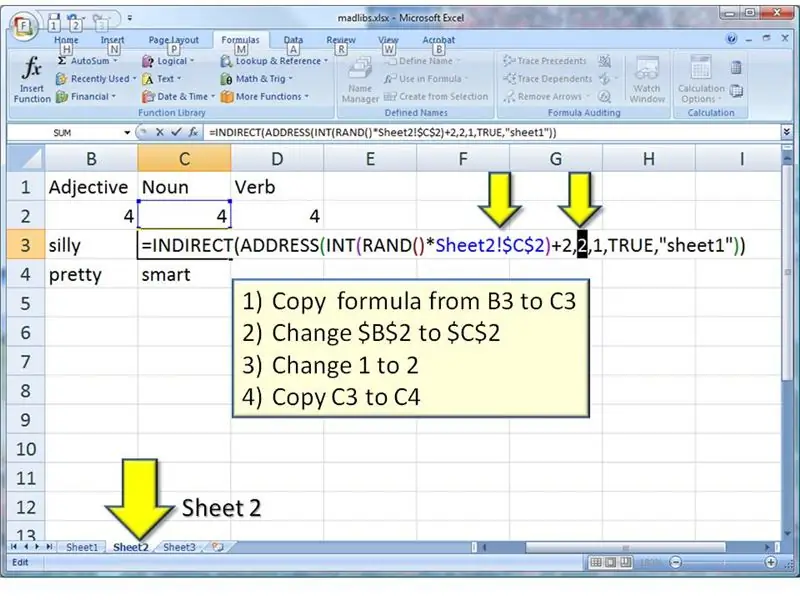
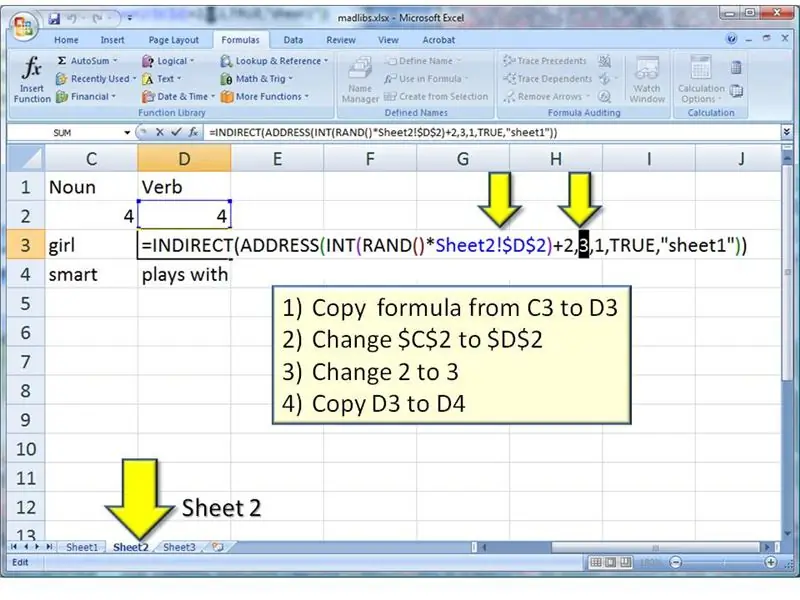
Nyt kun olemme onnistuneesti luoneet satunnaisia adjektiiveja, voimme tehdä samat kaavat substantiiville ja verbille
1) Kopioi kaava B3: sta C3 2) Muuta $ B $ 2 $ C $ 2 3) Muuta 1 - 2 4) Kopioi C3 - C4… 1) Kopioi kaava C3: sta D3: ksi 2) Muuta $ C $ 2 $ D $ 2 3 3) Vaihda 2 - 3 4) Kopioi D3 - D4 Nyt sinulla pitäisi olla taulukko, jossa on joukko satunnaisia sanoja. (Oletko huomannut, että satunnaiset sanat muuttuvat aina, kun muutat jotain muuta laskentataulukossa? Tämä on RAND-toiminnon viileyttä. Se päivittyy aina, kun laskentataulukossa muutetaan jotain.:-)
Vaihe 5: Muotoile lause
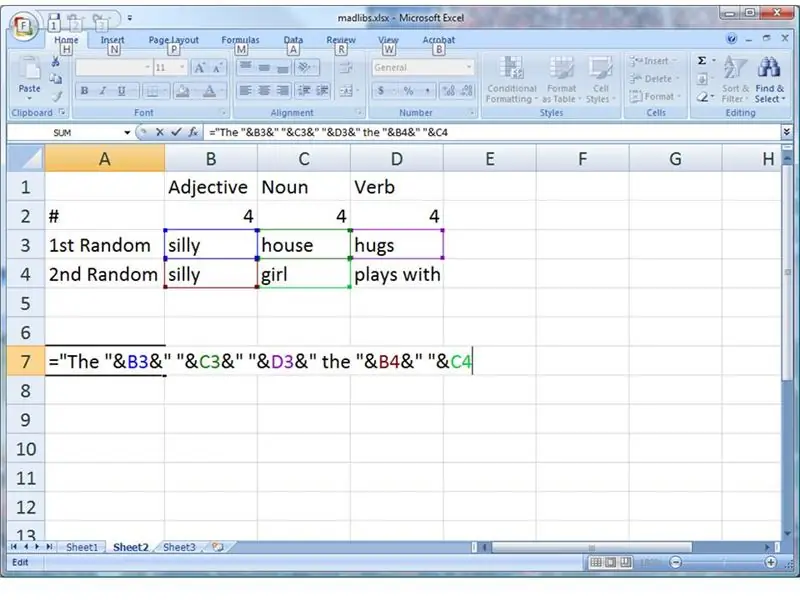
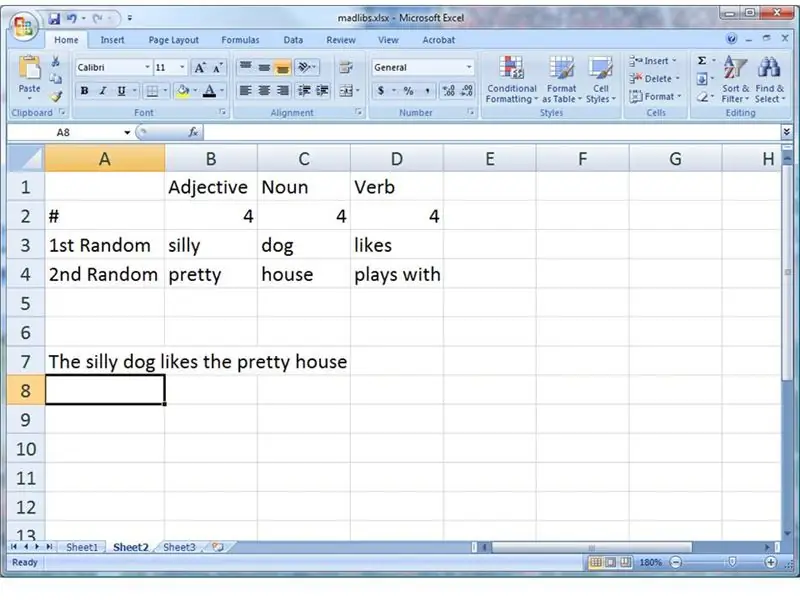
Nyt haluamme yhdistää nämä sanat yhteen lauseeseen. Kirjoita tämä kaava täsmälleen soluun A7: = "The" & B3 & "" & C3 & "" & D3 & "the" & B4 & "" & C4Kun painat Return -näppäintä, näet ensimmäisen satunnaisen lauseesi! Haluatko toisen? Paina CTRL+=. (Se on CTRL -näppäin ja '=', samaan aikaan.) Jatka! Satunnaisuus ei lopu koskaan, miten se toimii? Excel yhdisti kaiken tuolla rivillä. Sana "The" murskattiin satunnaiseksi sanaksi solussa B3, joka murskattiin välilyöntiin ("") ja edelleen soluun C3 jne. Kuten viiden sanan kasaus, sulautettu yhteen näiden merkkien (&) kanssa.
Vaihe 6: Pretty It Up
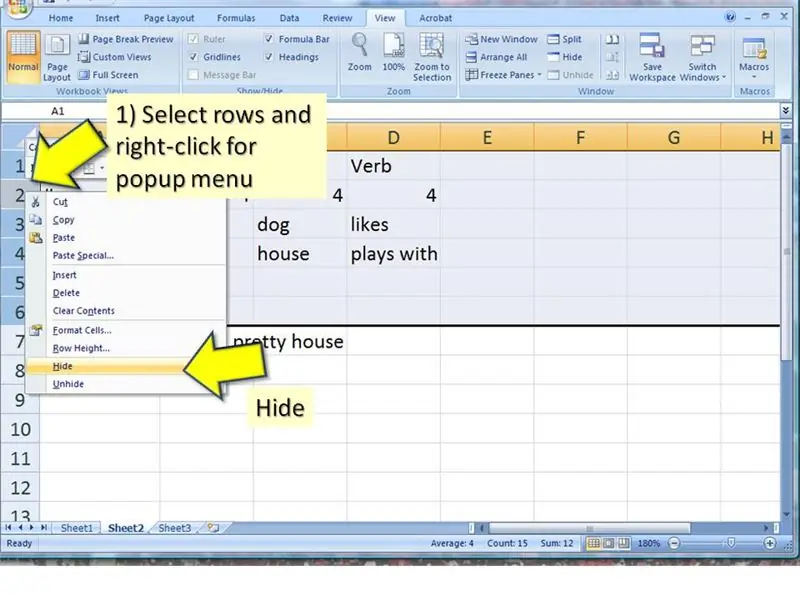
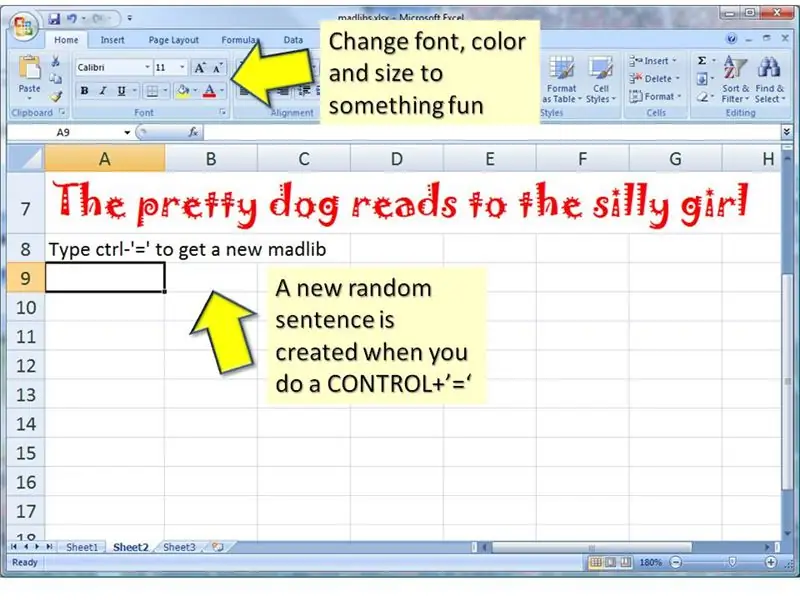
Kun näytät tämän ystävillesi, haluat todennäköisesti piilottaa kaikki laskelmat ja kaavat.
Voit piilottaa nämä rivit 1) napsauttamalla rivitunnisteita ja vetämällä valitaksesi useita rivejä 2) napsauttamalla riviä hiiren kakkospainikkeella saadaksesi ponnahdusvalikon 3) valitsemalla Piilota ponnahdusvalikosta … Löydät myös monia tekstin muotoiluvaihtoehtoja kotityökalurivillä. Olen menettänyt monta tuntia elämästäni, selaamalla Microsoft Officen mukana tulevaa loputonta fonttiluetteloa. Tässä esimerkissä valitsin "Jokerman". Voit myös lisätä ohjeita, jotta ystäväsi tietävät, mitä tehdä.
Vaihe 7: Lisää, enemmän, enemmän
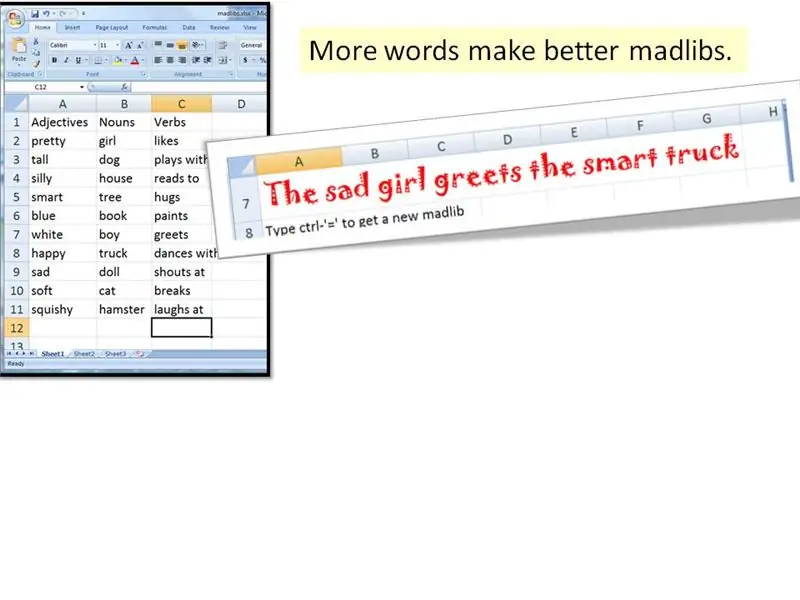
Pidemmästä sanaluettelosta syntyy enemmän satunnaisuutta.
Lisää niin monta sanaa kuin voit ajatella. Pyydä ystäviltäsi sanoja. Lisää ne taulukon 1 luetteloihin. …
Vaihe 8: Lisää parempia lauseita
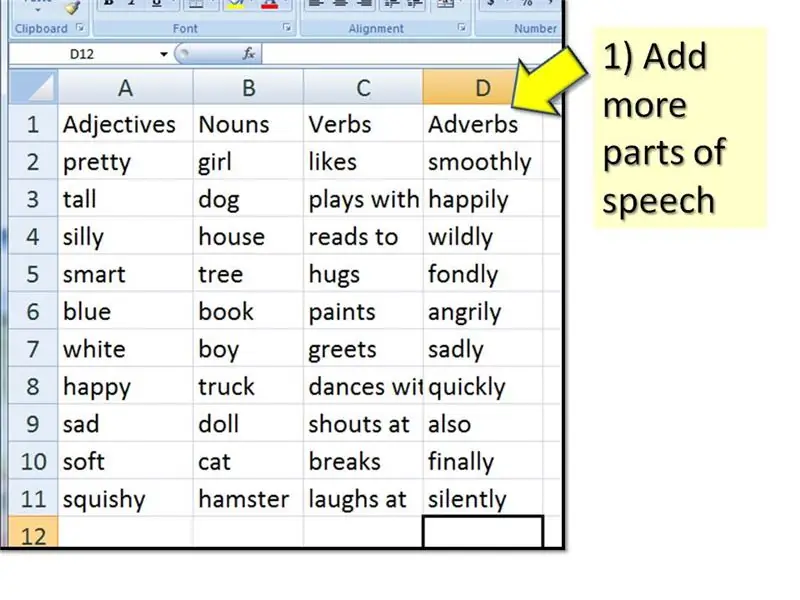
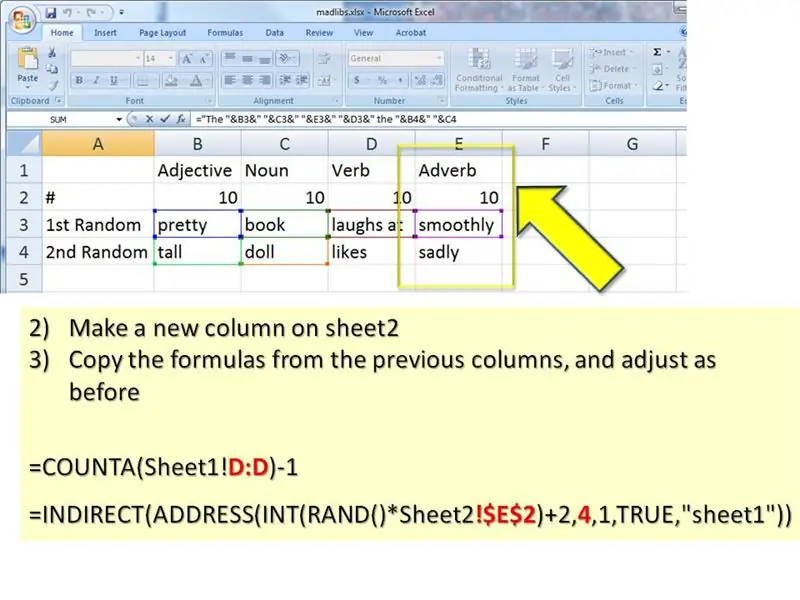
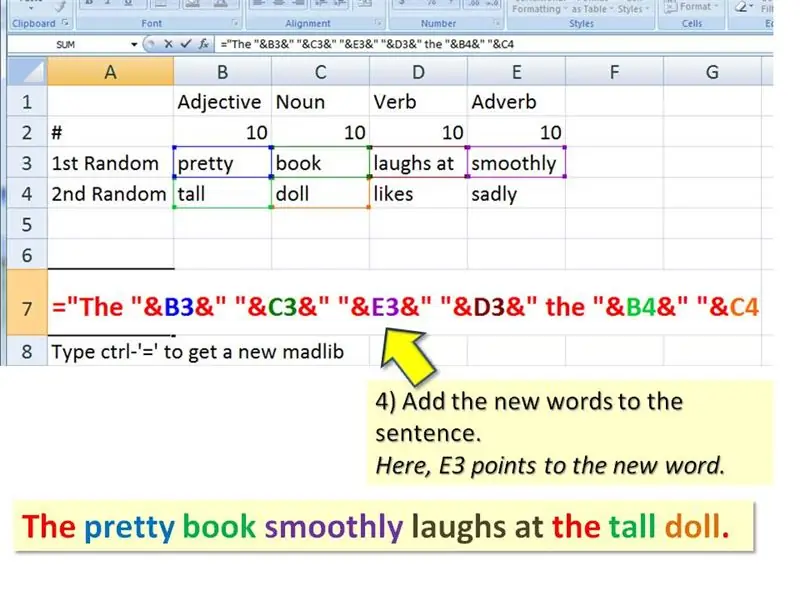
Hyvät kirjoittajat tietävät, että vaikka lyhyet lauseet herättävät huomionne, pidemmät lauseet, joissa on enemmän muokkaimia, luovat tunnelman. Voit lisätä uusia sanatyyppejä ja muuttaa rakennetta saadaksesi yksityiskohtaisempia ja törkeimpiä lauseita. Tässä esimerkissä aion lisätä lauseeseeni muutamia adverbeja. … TOINEN, lisää myös toinen sarake taulukkoon2 (saatat joutua "paljastamaan" nämä rivit, jos piilotit ne edellisessä vaiheessa. Napsauta hiiren kakkospainikkeella rivien sijaintia saadaksesi ponnahdusvalikon. Valitse Näytä). Kopioi kaavat E3: n tulee olla: = COUNTA (Sheet1! D: D) -1E4 ja E5: = Epäsuora (ADDRESS (INT (RAND ())*Sheet2! $ E $ 2) +2, 4, 1, TRUE, "sheet1"))… Lisää lopuksi uudet sanat lauseeseesi. Laitoin uuden adverbiini verbin eteen, kuten on oikein. Varmista myös, että sanojen välissä on välilyöntejä ("").
Vaihe 9: Huijaus
Tässä lisää ideoita. Miksi et muokkaa laskentataulukkoa luodaksesi:
- tabloid -otsikot, kuten 'Jennifer Aniston ja Bigfoot ilmoittavat suunnitelmistaan mennä naimisiin!'
- uudet TV-sarjat, kuten "bioninen koira aikamatkoilla supermallien salaperäiselle saarelle"
- tekosyitä, kuten "Bioninen aikamatkakoira söi kotitehtäväni."
- romanttista runoutta, kuten "Rakastan sinua enemmän kuin supermallien salaperäinen saari"
:-) Loppu. Ja nyt, palkintona jatkuvasta huomiosta, löydät viimeisen madlib-laskentataulukkoni liitteenä. Kaikki kaavat on jo kirjoitettu, mutta se on ehkä täsmennettävä. Lisää kommentteja, jos olet epävarma jostakin vaiheesta. Selitän sen tai korjaan vaiheen.
Suositeltava:
Excelin määräaikaisraportti: 6 vaihetta

Excelin määräaikaisraportti: Tässä on vinkkini Excel 2010: n säännöllisiin kulutusraportteihin. Alla olevassa opetusvideossa tämä raportti kertoo meille sähkön, veden, hapen, typen erityiskulutuksesta tuotetonnia kohti viikoittain, kuukausittain, neljännesvuosittain
POS -JÄRJESTELMÄ EXCELIN KAUPOILLE, ELINTARVIKKEILLE JA PALVELUKESKUKSIIN Viivakoodien avulla: 7 vaihetta

POS -JÄRJESTELMÄ KAUPOILLE, ELINTARVIKKEILLE JA PALVELUKESKUKSIIN EXCELISTÄ Viivakoodien avulla: Esittelen tämän blogin avulla sinulle, kuinka luoda yksinkertainen POS (point of sales) -järjestelmä pienille kaupoille, päivittäistavarat ja palvelukeskukset. Tällä menetelmällä voit hallita seuraavia tiloja ilman erityisiä ohjelmistoja tai kalliita laitteita. v Iss
Yhdistä Raspberry Pi IOT -tietokanta MS Excelin kanssa - Asennus: 3 vaihetta

Yhdistä Raspberry Pi IOT -tietokanta MS Excelin kanssa - Asetukset: IOT -tiedonkeruun maailmassa luodaan paljon tietoja, jotka tallennetaan poikkeuksetta tietokantajärjestelmään, kuten Mysql tai Oracle. Näiden tietojen saamiseksi ja käsittelemiseksi yksi tehokkaimmista tavoista on käyttää Microsoft Office -tuotetta
College-tyylisen budjetin luominen Excelin avulla: 12 vaihetta

College-tyylisen budjetin luominen Excelin avulla: Microsoft Excel on erittäin tehokas työkalu, jota käytetään yritysmaailmassa päivittäin. Useimmiten sitä käytetään viestimään yrityksen taloudellisesta menestyksestä, mutta sen ’ käyttötarkoitukset ovat loputtomat. Käytätkö Exceliä monimutkaisen Pro -ohjelman luomiseen
Tekstin purkaminen Excelin avulla: 7 vaihetta (kuvien kanssa)

Tekstin katkaiseminen Excelin avulla: Tämä ohje kertoo sinulle, miten voit erottaa (tietokoneen kielellä, jäsentää) tekstin Excelillä. Ohjattava esittelee sinulle joitain Excelin tekstinkäsittelykomentoja. Tämä ohje perustuu Excel 2007: een, mutta toimii kaikissa
